导航
通过 RDP 客户端直连 Windows 主机(Microsoft Remote Desktop)
最近更新时间:2025.01.02 19:47:23首次发布时间:2024.03.15 10:03:14
运维人员支持使用本地客户端登录云堡垒机,通过 RDP 协议连接 Windows 主机进行运维操作。本文以本地 Windows 系统的远程桌面客户端(Microsoft Remote Desktop)为例进行介绍。
背景信息
云堡垒机兼容微软发布的两款 RDP 客户端,注意区分并根据实际需求选用:
- Remote Desktop Connection:远程桌面连接,又名 mstsc,是 Windows 系统自带的 RDP 客户端,仅支持在 Windows 系统使用。
- Microsoft Remote Desktop:远程桌面,微软单独提供的 RDP 客户端,支持在 Windows 和 Mac 系统使用。
前提条件
运维人员连接主机进行运维操作前,需联系管理员完成以下准备工作。
- 已经准备 Windows 主机,并成功创建主机账号。
- 前往 访问控制 新建云堡垒机运维员用户,新建用户要求:关联 VBHOperateOnlyAccess 策略。
- 根据 管理员使用指引 完成云堡垒机配置。至少完成以下步骤:添加 Windows 主机、新建主机账号、验证主机账号、导入用户、授权主机、授权主机账号。
- 确保待连接的目标 Windows 主机已经启用远程桌面,操作步骤:设置 > 系统 > 远程桌面 > 启用远程桌面。
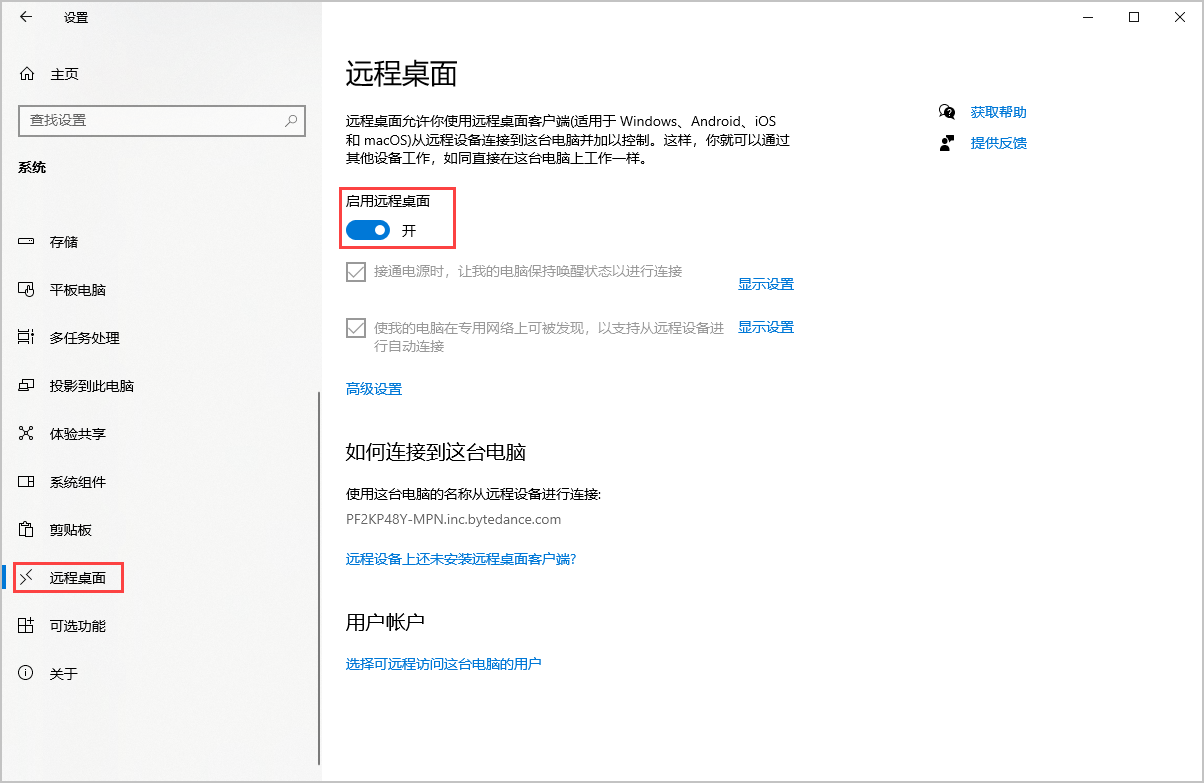
使用限制
- 已安装支持 RDP 协议的运维工具,例如:远程桌面。第三方客户端限制和其他限制参见: 使用限制 。
- 仅支持通过子用户登录已授权的主机,请确保已经创建子用户并配置云堡垒机运维人员相关权限。
操作步骤
可参考以下步骤,登录云堡垒机并使用 RDP 协议连接 Windows 主机进行各种运维操作。
步骤一:获取登录信息
参考以下说明,获取 RDP 协议登录 Windows 主机的相关信息。更多详细指引参见:登录资产需要提前获取哪些信息?。
| 登录信息 | 说明 |
|---|---|
云堡垒机 IP 地址 | 可前往云堡垒机管理页面查看。 说明 若使用私网 IP 登录,请确保本地客户端与云堡垒机的网络连通性。 |
登录用户名/Username | 登录用户名由云堡垒机用户名、目标主机 IP 和主机账号组合而成,格式为 说明
|
| 登录密码/Password | 登录密码与云堡垒机用户的登录密码一致,可前往云堡垒机用户详情页的概览页面,查看云堡垒机用户的用户名及其对应的云堡垒机登录密码。 |
步骤二:连接主机
- 打开远程桌面客户端工具,选择 添加 > 电脑。
- 如下图引导提示,依次填写步骤一获取的登录信息,完成后单击 保存。
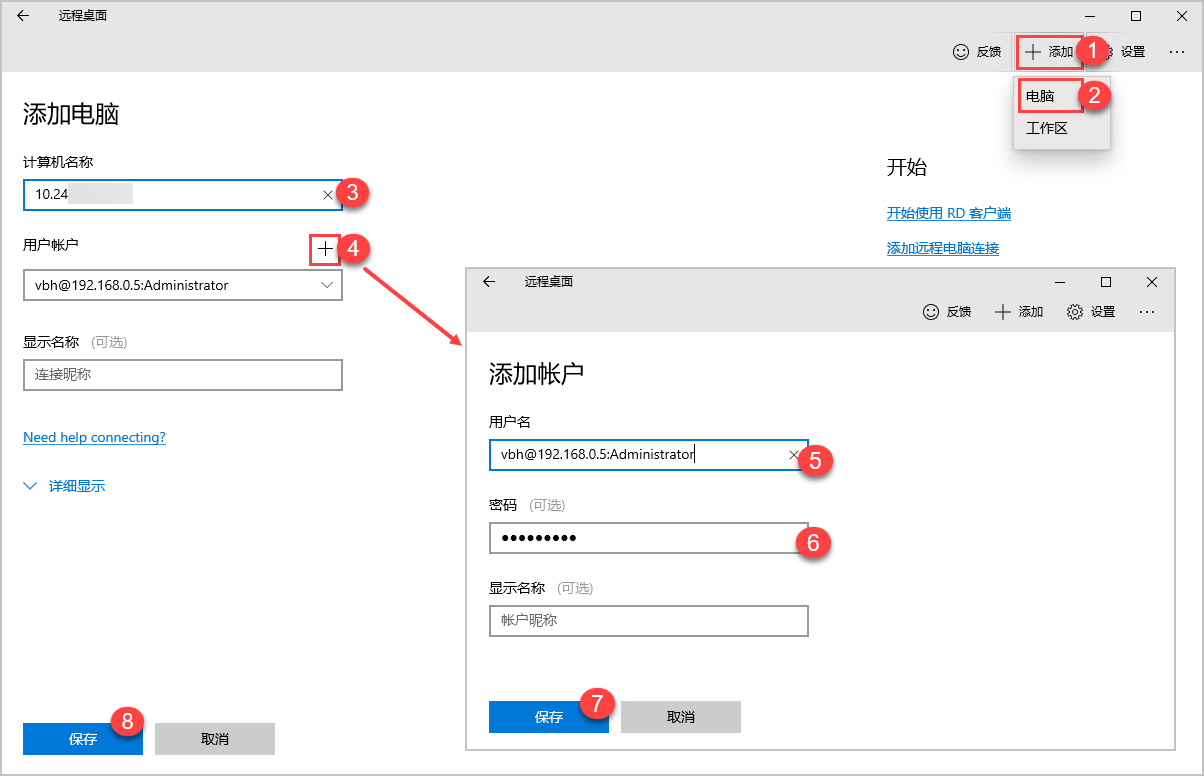
| 配置项 | 说明 |
|---|---|
| 计算机名称 | 工作名称或 IP 地址,此处为云堡垒机 IP 地址。 |
用户账户 | 云堡垒机用户名、目标主机 IP 和主机账号组合而成登录用户名,及其对应的密码。
|
| 显示名称 | 连接昵称,仅用于显示,可自定义配置。 |
| 详细显示 | 组、网关、显示设置、本地资源、音频播放等客户端相关详细配置,可根据实际情况按需配置。 |
- 单击已经完成配置的远程桌面卡片,根据引导确认证书连接说明,完成后即可通过 RDP 客户端连接到 Windows 主机,进行各种运维操作。
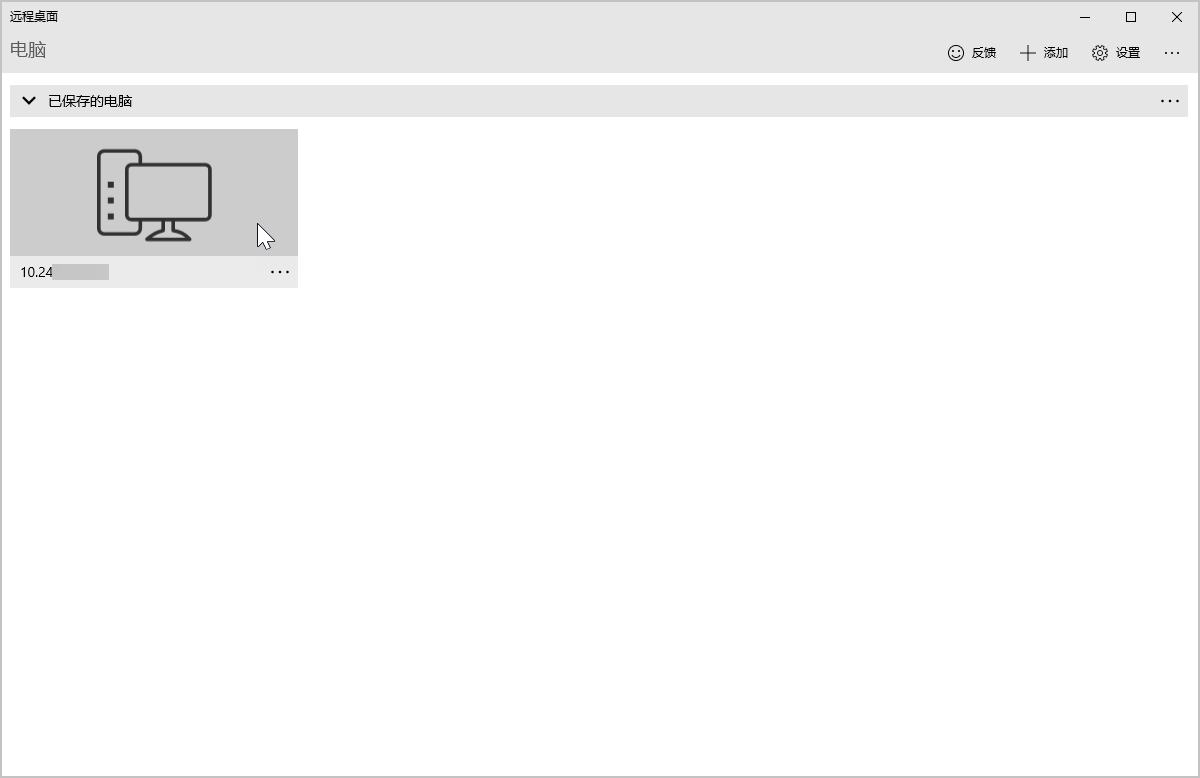
步骤三:运维操作
除了 Windows 主机常规操作外,云堡垒机还提供剪切板数据同步功能和文件传输功能。
提供本地主机与运维主机间剪切板数据同步功能,提高运维效率。本地主机复制到剪切板的内容,可直接粘贴到运维主机;同样,运维主机中复制到剪切板中的内容,也可以直接粘贴到本地主机。