背景信息
WordPress是使用PHP语言开发的博客平台,您可以在支持PHP和MySQL数据库的云服务器上架设属于自己的网站,无论是个人兴趣博客还是新闻网站,都可以通过WordPress实现。
本文以火山引擎云服务器和云数据库MySQL版为例,为您介绍如何在云上快速安装并访问WordPress。
前提条件
在进行本实践前,您需要完成以下准备工作:
云资源规划
您需要预先对云上资源,包括计算、网络、存储资源进行规划,架构图示例和各资源信息如下:
- 您可以选择搭配负载均衡CLB服务构建高可用集群。
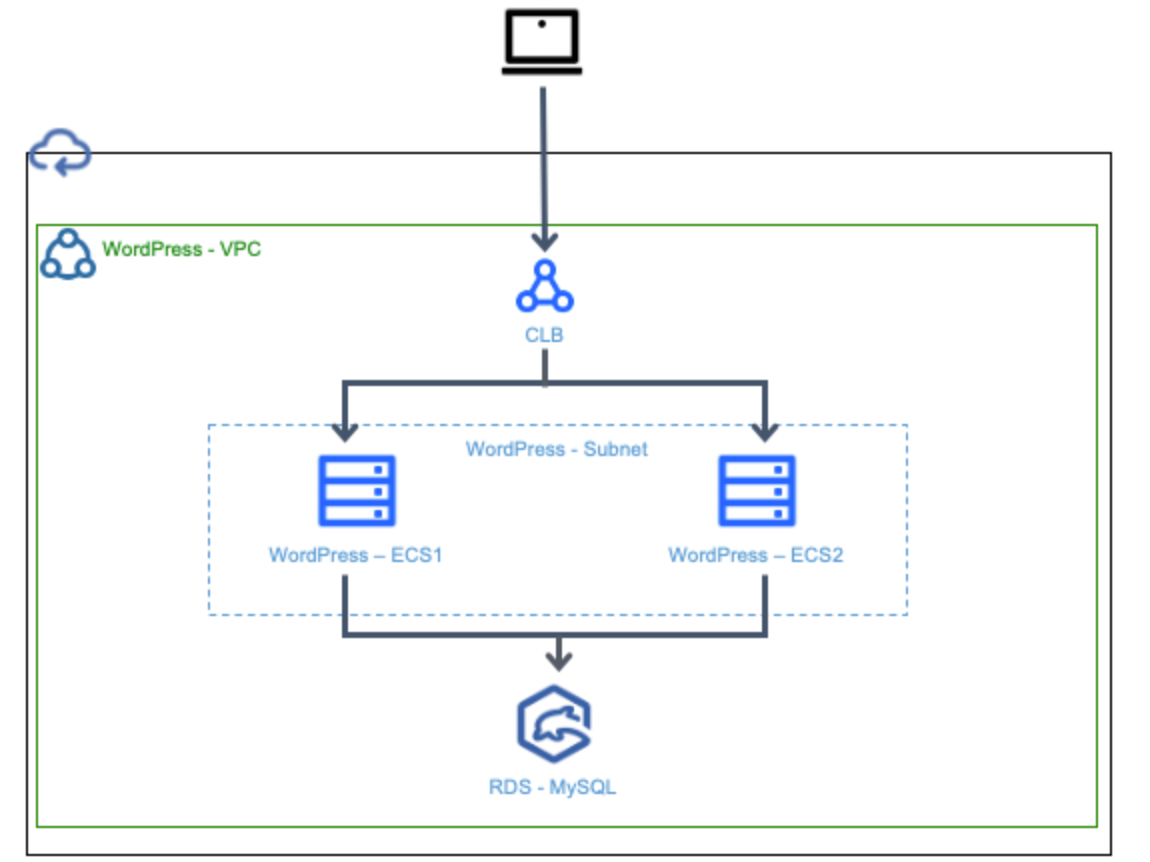
| 产品或服务 | 示例 |
|---|---|
| 私有网络 VPC | |
| 云服务器 ECS | |
| 云数据库 MySQL版 | |
| 负载均衡 CLB |
火山引擎环境部署
本节介绍如何在火山引擎上完成私有网络 VPC、云服务器 ECS和云数据库 MySQL版的部署。
创建私有网络以及子网
登录私有网络控制台。
在顶部导航栏,选择目标地域为“华北2(北京)”。
单击“创建私有网络”按钮,进入创建私有网络页面。
根据已规划的私有网络信息,如下图所示完成配置。
单击“确定“按钮,完成私有网络的配置。
创建云服务器并配置公网IP
登录云服务器控制台。
在顶部导航栏,选择目标地域为“华北2(北京)”。
单击“创建实例”按钮,开始选购云服务器。
进入购买模式下,根据已规划的云服务器信息,如下图所示依次完成基础配置、网络与高级配置,未规划的参数保持默认取值。
基础配置
网络和高级配置
- 需选择第一步中已创建的私有网络wordpress-vpc和子网。
单击“下一步:确认订单”按钮,确认配置信息、购买数量、费用等信息。
确认无误后,勾选“我已阅读并同意《云服务器服务条款》”。
单击“立即购买”按钮,跳转到申请提交成功页面。
单击“去控制台”按钮,跳转到实例列表页查看新创建的实例。
创建云数据库MySQL版
登录云数据库MySQL控制台。
在顶部导航栏,选择目标地域为“华北2(北京)”。
在左侧导航树单击“实例列表”,单击“创建实例”按钮。
根据已规划的云数据库信息,如下图所示完成配置,未规划的参数保持默认取值。
- VPC(即私有网络)需选择第一步中已创建的私有网络。
单击“下一步:确认订单”按钮,确认配置信息、购买数量、费用等信息。
确认无误后,勾选“我已阅读并同意《云数据库RDS MySQL版服务条款》”。
单击“提交”按钮,跳转到申请提交成功页面。
单击“去控制台”按钮,跳转到实例列表页查看新创建的实例。
单击实例的名称,选择“账户管理”页签,单击“创建账号”按钮,创建数据库管理用户,为了最小权限原则,建议创建普通账号。
选择“数据库管理”页签,单击“创建数据库”按钮,并为之前创建的用户分配读写权限。
选择“安全”页签,单击“新增IP白名单分组”按钮,将第二步创建的云服务器实例私网IP添加到数据库的白名单IP中,以确保数据库不暴露在公网环境中时仍然可以被云服务器实例访问到。
WordPress安装及初始化
安装Nginx和PHP
安装Nginx
远程连接云服务器并登录,具体操作请参考登录Linux实例小节。
依次执行以下命令。
yum -y updateyum -y install epel-releaseyum -y install nginx执行如下命令,查看Nginx版本。
nginx -v回显如下,表明Nginx安装成功。
nginx version: nginx/1.20.1执行以下命令,启动Nginx。
systemctl start nginx
安装PHP
请依次执行以下命令。
yum -y install https://rpms.remirepo.net/enterprise/remi-release-7.rpmyum -y install yum-utilsyum-config-manager --enable remi-php74yum install php php-cli php-fpm php-mysqlnd php-zip php-devel php-gd php-mcrypt php-mbstring php-curl php-xml php-pear php-bcmath php-json
配置Nginx
执行以下命令,修改Nginx配置文件。
vim /etc/nginx/nginx.conf按“i”键进入编辑模式,在
server部分中添加以下内容设置默认首页。location / { index index.php index.html index.htm; } location ~ .php$ { root /usr/share/nginx/html; fastcgi_pass 127.0.0.1:9000; fastcgi_index index.php; fastcgi_param SCRIPT_FILENAME $document_root$fastcgi_script_name; include fastcgi_params; }如下图所示。
按“Esc”,输入“:wq”,按
Enter键,保存文件并返回。
验证PHP环境
执行以下命令,创建
index.php测试文件,验证环境是否安装成功。vim /usr/share/nginx/html``/index.php按“i”键进入编辑模式,输入以下内容。
<?php echo phpinfo(); ?> #phpinfo()会展示PHP的所有配置信息按“Esc”,输入“:wq”,按
Enter键,保存文件并返回。依次执行以下命令,重新加载nginx配置文件并启动php相关服务。
nginx -tnginx -s reloadsystemctl start php-fpm在本地浏览器中输入
http://<ECS实例公网IP地址>/,回显如下,表示PHP环境配置成功。
安装WordPress
执行以下命令,在Nginx网站根目录下载最新的WordPress源码。
cd /usr/share/nginx/htmlwget https://wordpress.org/latest.tar.gz执行以下命令,解压安装包。
tar -xzvf latest.tar.gz执行以下命令,在配置文件目录下备份配置文件。
mv wordpress/ /usr/share/nginx/html/cd /usr/share/nginx/html/wordpresscp wp-config-sample.php wp-config.php执行以下命令,修改WordPress的文件。
vi wp-config.php按“i”键进入编辑模式,修改以下内容,对接云数据库MySQL版。
/** The name of the database for WordPress */ define('DB_NAME', 'MySQL的名称'); /** MySQL database username */ define('DB_USER', 'MySQL的用户名'); /** MySQL database password */ define('DB_PASSWORD', 'MySQL用户密码'); /** MySQL hostname */ define( 'DB_HOST', 'MySQL的内网地址' ); /** Database charset to use in creating database tables. */ define( 'DB_CHARSET', 'utf8' ); /** The database collate type. Don't change this if in doubt. */ define( 'DB_COLLATE', '' );按“Esc”,输入“:wq”,按
Enter键,保存文件并返回。
初始化WordPress网站
在本地浏览器中输入
http://<ECS实例公网IP地址>/wordpress访问WordPress网站。回显如下,表示WordPress搭建完成。
填写网站基本信息,单击“安装WordPress”按钮。
信息 说明 站点标题 WordPress网站的名称。 用户名 登录WordPress网站的用户名。 密码 登录WordPress网站的密码。 您的电子邮箱地址 用于接收通知的电子邮件地址。 单击“登录”按钮。
输入用户名和密码登录WordPress网站。WordPress网站常用地址如下:
WordPress首页:
http://<ECS实例公网IP地址>/wordpress/WordPress管理后台:
http://<ECS实例公网IP地址>/wordpress/wp-admin/
为WordPress构建负载均衡
在实际生产环境中,为了使网站具有高可用性,通常会配合负载均衡服务,将多台WordPress云服务器作为负载均衡的后端服务器。
请参照前序操作搭建多台WordPress云服务器,本节将介绍如何构建负载均衡服务。
创建负载均衡实例
登录负载均衡控制台。
在顶部导航栏,选择目标实例的地域。
单击“创建负载均衡”按钮,进入负载均衡创建页。
根据已规划的负载均衡信息,如下图所示依次完成配置,未规划的参数保持默认取值。
- 注意:网络类型需选择公网,私有网络需选择WordPress云服务器所在的私有网络wordpress-vpc和子网wordpress-subnet。
单击“确认订单”按钮,确认配置信息。
确认无误后,勾选“我已阅读并同意《负载均衡服务条款》”。
单击“立即购买”按钮,跳转到申请提交成功页面,查看服务是否创建成功。
单击“去控制台”按钮,跳转到实例列表页查看新创建的实例。
创建监听器
在负载均衡实例列表页,选择“配置监听器 -> 添加监听器”按钮。
在“协议&监听”页面,负载均衡协议选择HTTP,端口填写80端口。
在“默认后端服务器组”页面,单击“创建后端服务器组”按钮,创建名为“wordpress-rds”的组,并通过“添加服务器”按钮将已创建的WordPress云服务器放入服务器组中,并配置各云服务器端口为80。
返回“默认后端服务器组”界面,选择已创建的后端服务器组,单击“下一步”按钮。
在“健康检查”页面,配置监听器的健康检查,各参数保持默认值即可。
单击“下一步 -> 确定”按钮,完成配置。
配置转发规则
采用默认的转发规则即可,无需要额外配置。在实际应用环境中,您可以根据场景的不同设置不同的转发规则以及对应的后端服务器组。更多转发规则介绍请参见配置转发规则。

验证负载均衡
登录云服务器控制台。
单击wordpress云服务器列表右侧的“更多 -> 网络配置 -> 解绑公网IP”按钮,将云服务器与公网IP解绑。
在本地浏览器中输入
http://<负载均衡实例公网IP地址>/wordpress访问WordPress网站,成功进入WordPress网站,表示负载均衡配置成功。