本文介绍如何使用火山引擎慢直播产品功能配置个性化慢直播媒体处理,进行视频流接入、云端媒体处理等操作。
已注册火山引擎账号并开通慢直播服务。详细步骤,可参考 账号注册。
已通过 RTMP 或 GB 协议接入了视频流或设备。详细步骤,可参考 通过 RTMP 协议接入视频流 或 通过 GB 协议接入 IPC 设备。目前火山引擎慢直播产品支持通过已经创建的空间关联空间中的视频流,也支持在慢直播媒体处理中直接配置外部拉流地址。
通过以下步骤,创建慢直播媒体处理应用。
登录火山引擎官网,通过 https://console.volcengine.com/AIoTVideo 打开慢直播控制台。
打开 智能应用 > 慢直播媒体处理 页面,点击 添加慢直播媒体处理,完成以下配置项:
| 配置项 | 说明 |
|---|---|
| 名称 | 输入慢直播媒体处理应用的名称(支持中文、大小写字母、数字、中划线,不超过100个字符) |
| 关联空间 | 选择1个已创建的空间,与慢直播媒体处理应用相关联 |
| 合流模式 | 目前仅支持单屏模式 |
| 输出分辨率 | 选择输出视频流的分辨率 |
| 输出帧率 | 选择输出视频流的帧率 |
| 输出编码 | 选择输出视频流的编码格式 |
| 播放计划 | 选择手动播放或自动播放(选择自动播放时,需配置播放慢直播的起止时间) |
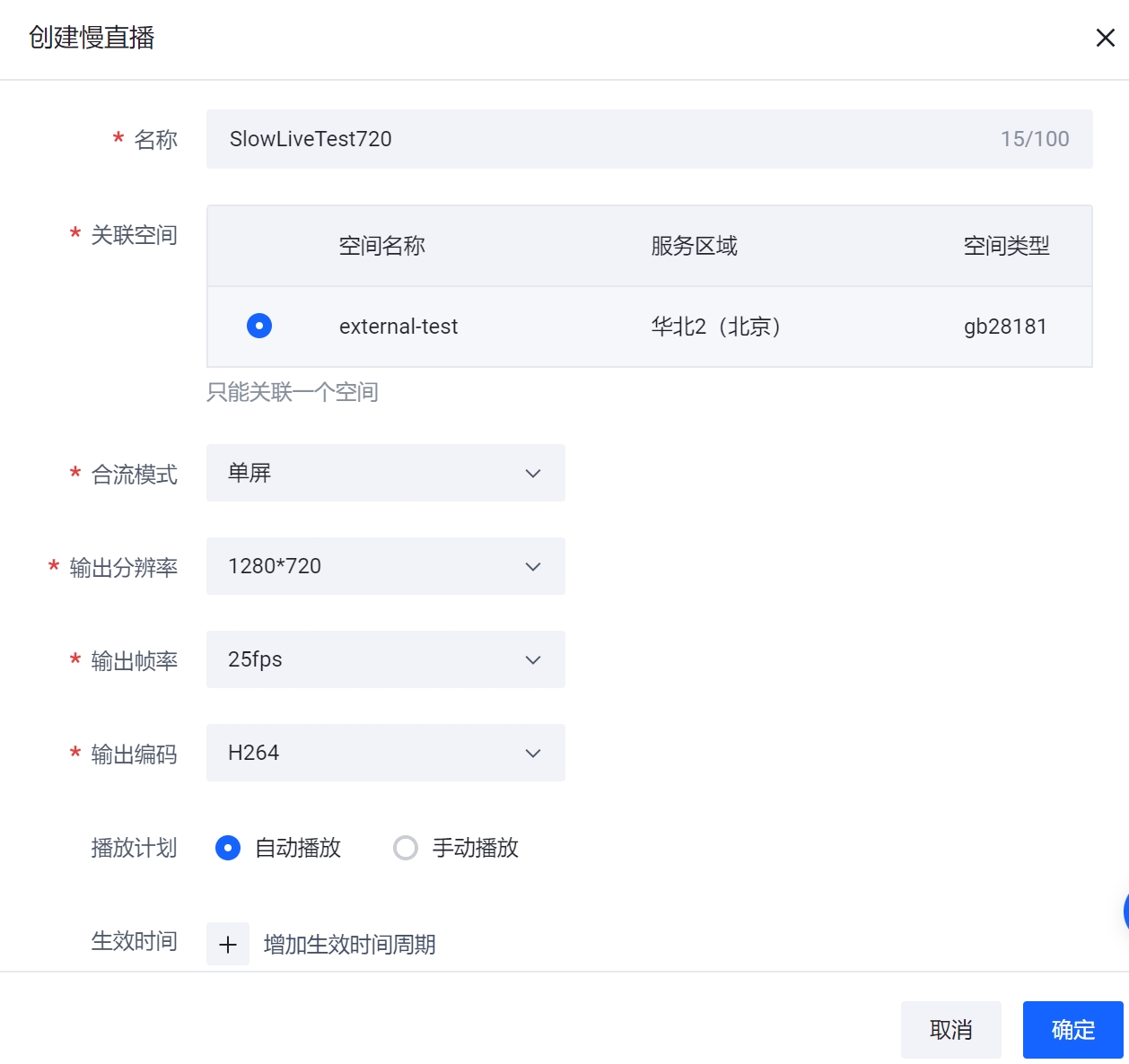
点击 确定,创建慢直播媒体处理应用。已创建的慢直播媒体处理应用将会显示在慢直播应用列表中。

创建慢直播媒体处理应用后,可以开始运行慢直播应用,然后根据业务需要完成具体的慢直播配置,包括视频流列表配置、慢直播配置和推拉流配置。
在慢直播媒体处理应用列表的操作列中,点击 开始运行,慢直播应用进入 启动中 状态。
待启动完成后,慢直播应用进入 运行中 状态,在慢直播应用列表的配置项列中点击某个配置项,完成具体的慢直播配置。

视频流列表配置
视频流接入
通过以下步骤,配置慢直播输出的视频流。
在慢直播媒体处理应用列表的配置项列中,点击 视频流列表,打开慢直播配置页面。
在 视频流列表 标签页下,点击 添加视频流。在弹出的添加视频流窗口中,可查看创建慢直播应用时所关联的空间中对应的视频流列表,选择需要使用的视频流。
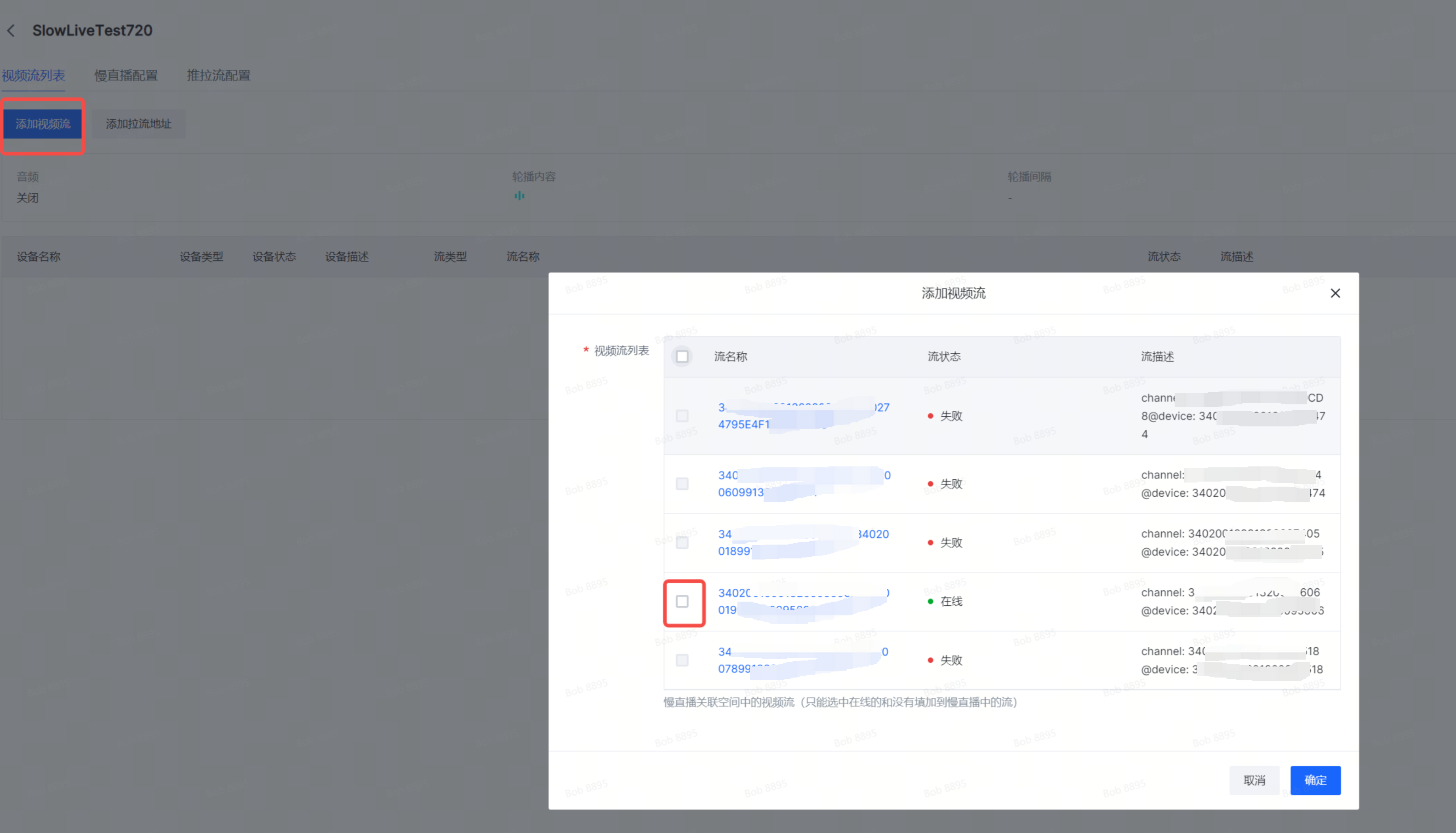
点击 确定,完成视频流接入关联配置。
也可以根据需要,配置外部的拉流地址,进行慢直播合成,参考以下示例:
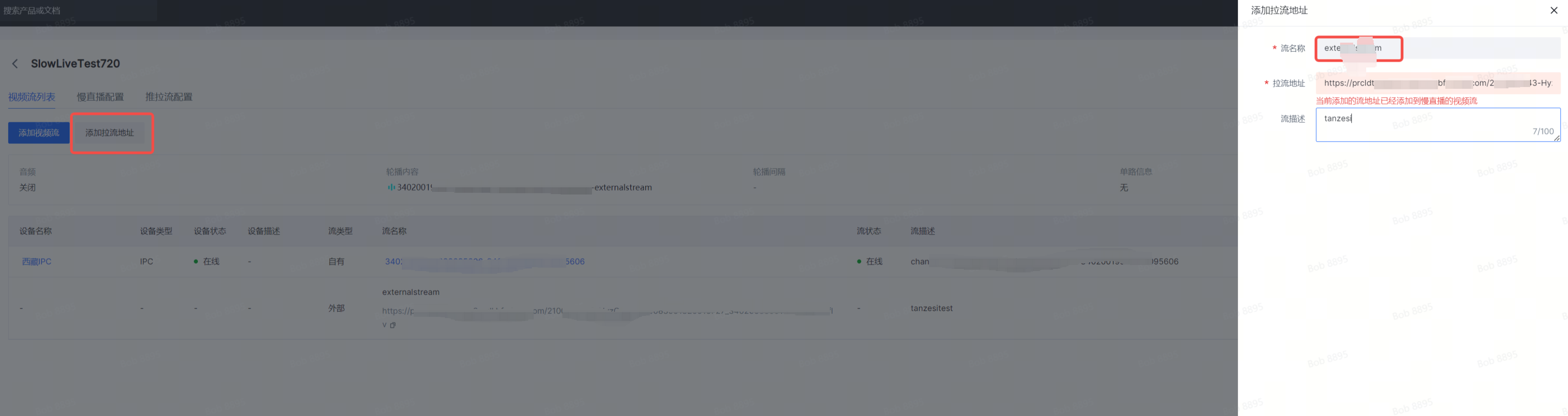
关联后的视频流将显示在视频流列表中,可按照业务需求对接入的视频流进行配置。

视频流配置
如果接入的视频流自带音频,可选择开启或关闭(过滤)原始视频流的音频。
- 视频音频启用表示保留原视频流中的音频信息
- 视频音频关闭表示去除原视频流中的音频信息
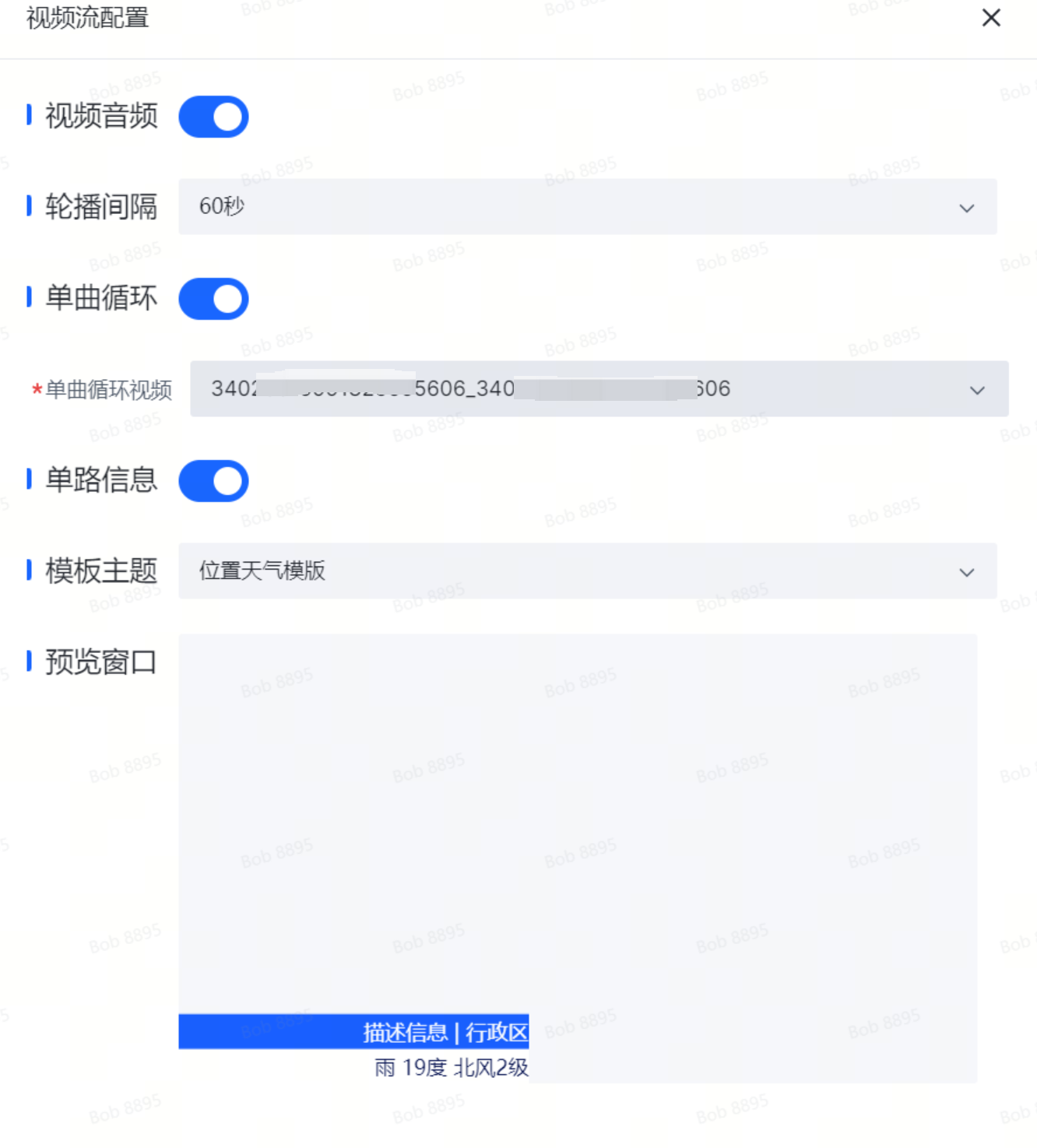
如果选择接入了多路视频流,可以选择是否对慢直播接入的流进行轮播。如果开启轮播,可以设置轮播每路视频流的时间间隔,如上图所示。
如果接入了多路视频,在某个时间段希望一直播放某路视频,则可以打开单路循环,选择只播放某一路视频。
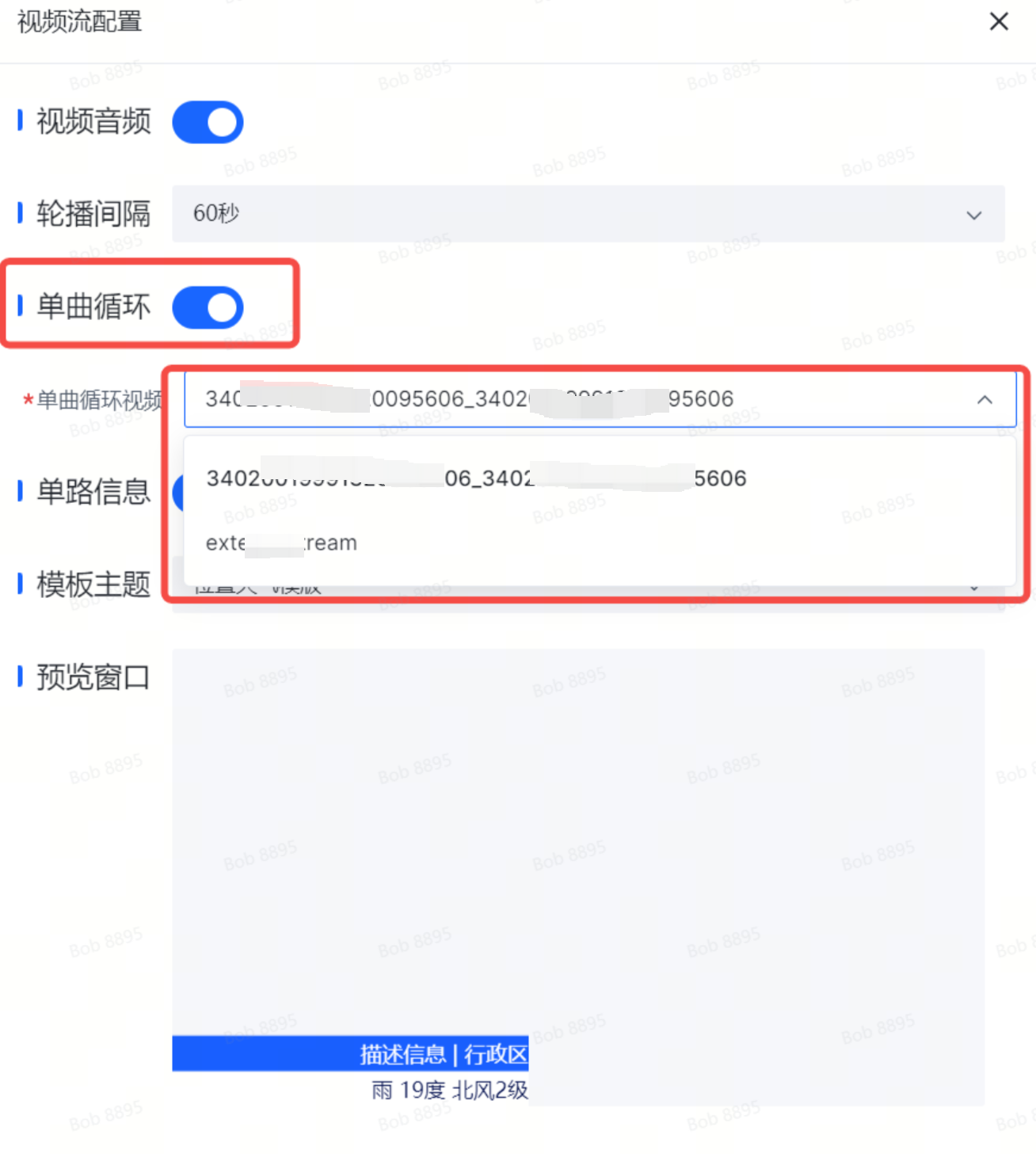
平台还支持对相机所在地的天气信息进行配置和叠加。可以通过预览窗口改变天气信息在视频中的位置以及配置实时天气信息的更新频率。
如果接入的视频流来自网络摄像机,且摄像机支持 PTZ 能力,可以在视频流列表页面点击设备名称,跳转到 设备管理 页面,即可对视频流画面进行拉近、拉远、调整镜头朝向、设置预置位等操作。
状态展示
完成配置后的视频流状态信息如下:

天气信息配置
选择配置入口:

选择进行行政区域的配置:
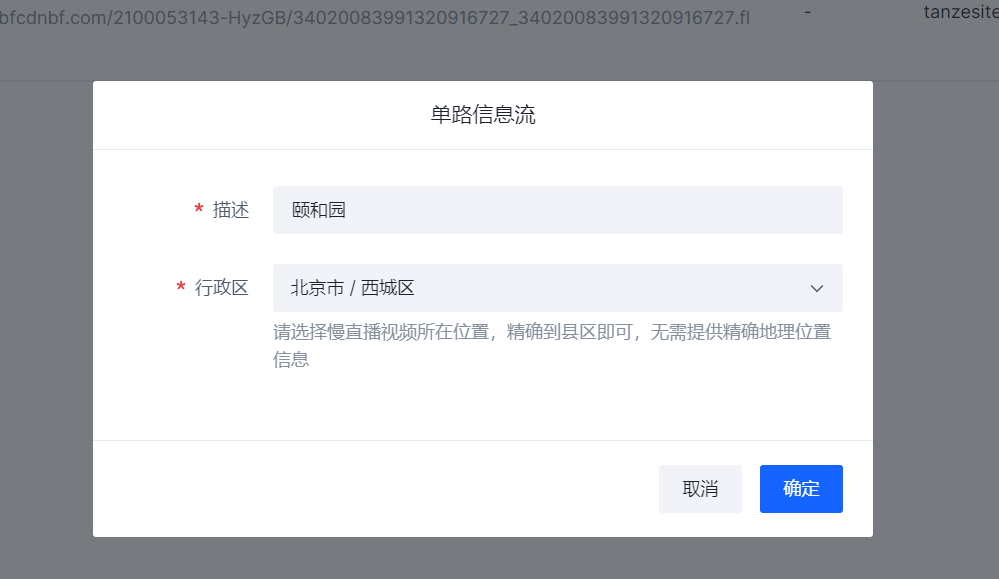
慢直播媒体处理
打开慢直播配置页面,点击 慢直播配置 标签页,配置慢直播媒体处理应用输出视频流的背景音乐、画中画、垫片、字幕和角标。
背景音乐
在 背景音乐 一栏中,点击 添加音乐,在弹窗中完成以下背景音乐配置:
- 选择通过本地上传(支持 mp3/wma/aac/flac 格式的音频文件)或 URL 上传(可播放的 URL 地址)的方式,添加背景音乐文件。
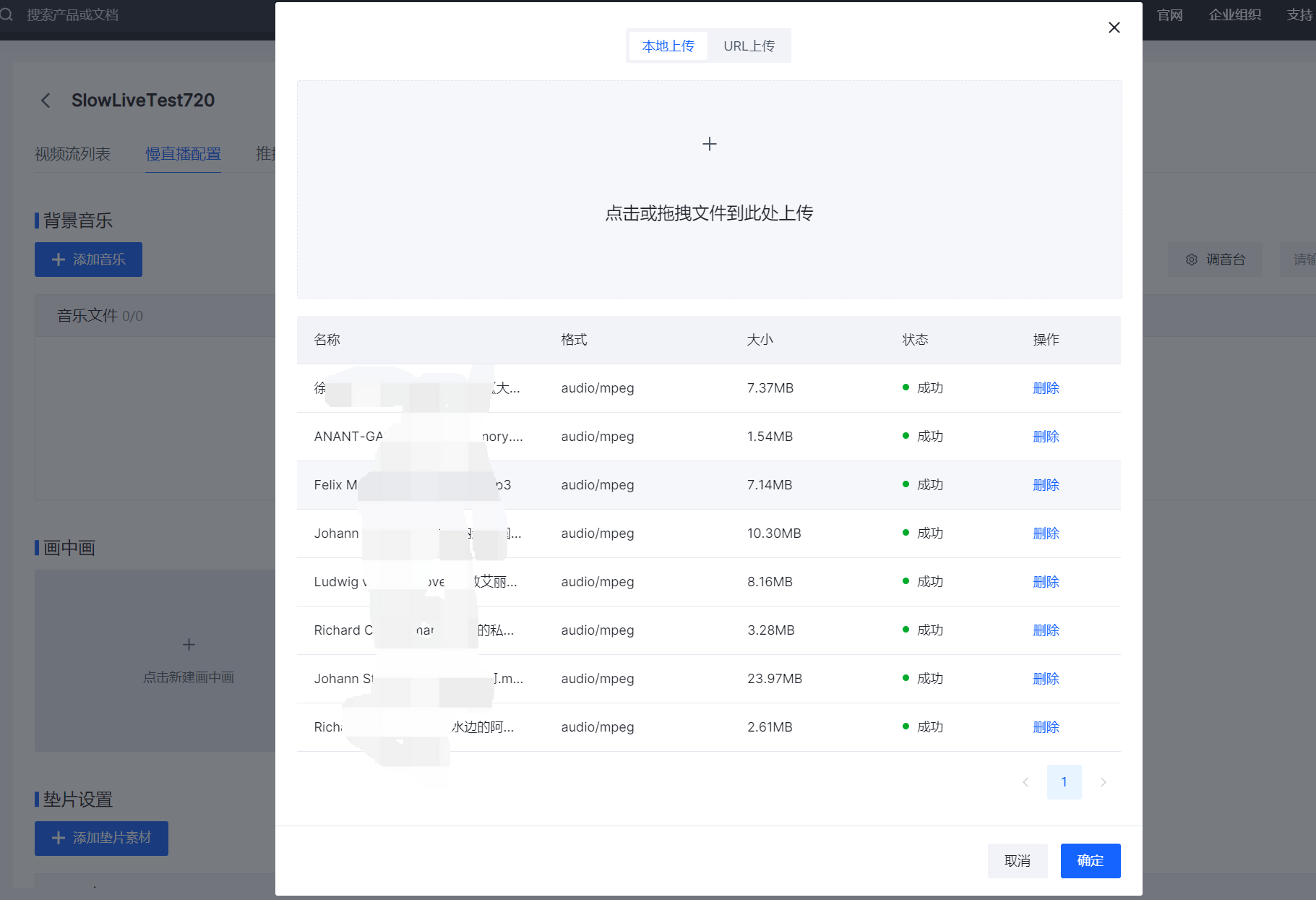
- 点击 确定,添加背景音乐文件。添加后的音乐将显示在音乐文件列表中。
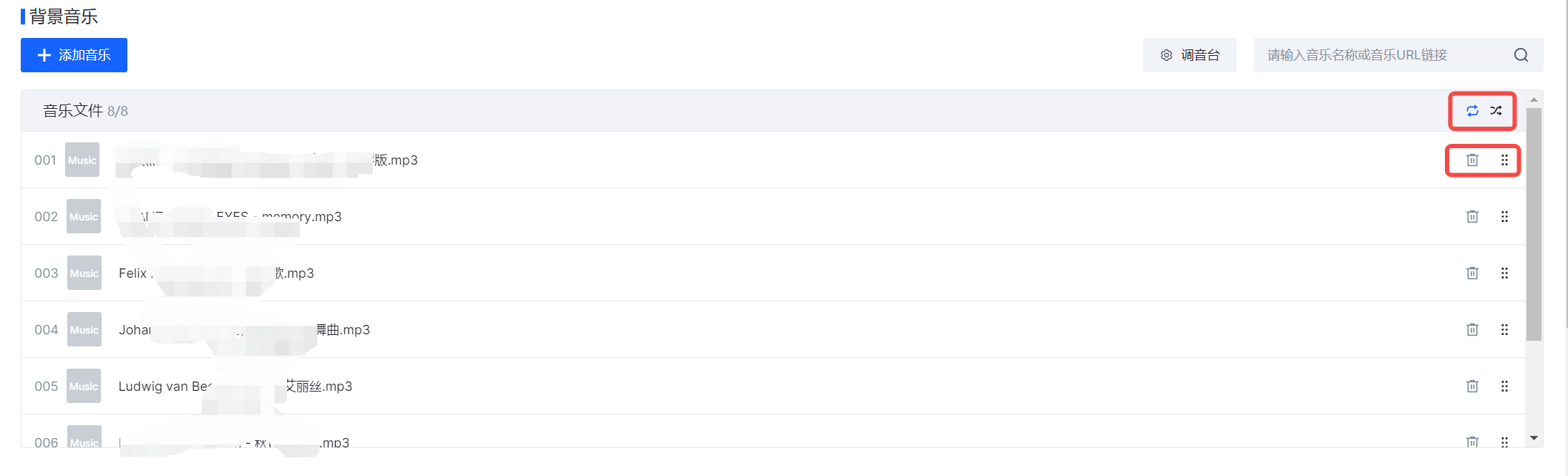
- 音乐列表支持 顺序 和 随机 播放,也可以对已经上传到库里面的音乐进行删除操作。
画中画
在 画中画 一栏中,点击 新建画中画,在弹窗中输入新建的画中画名称,之后在对话框中完成画中画配置。画中画支持三种类型:视频流、素材视频、数字人。
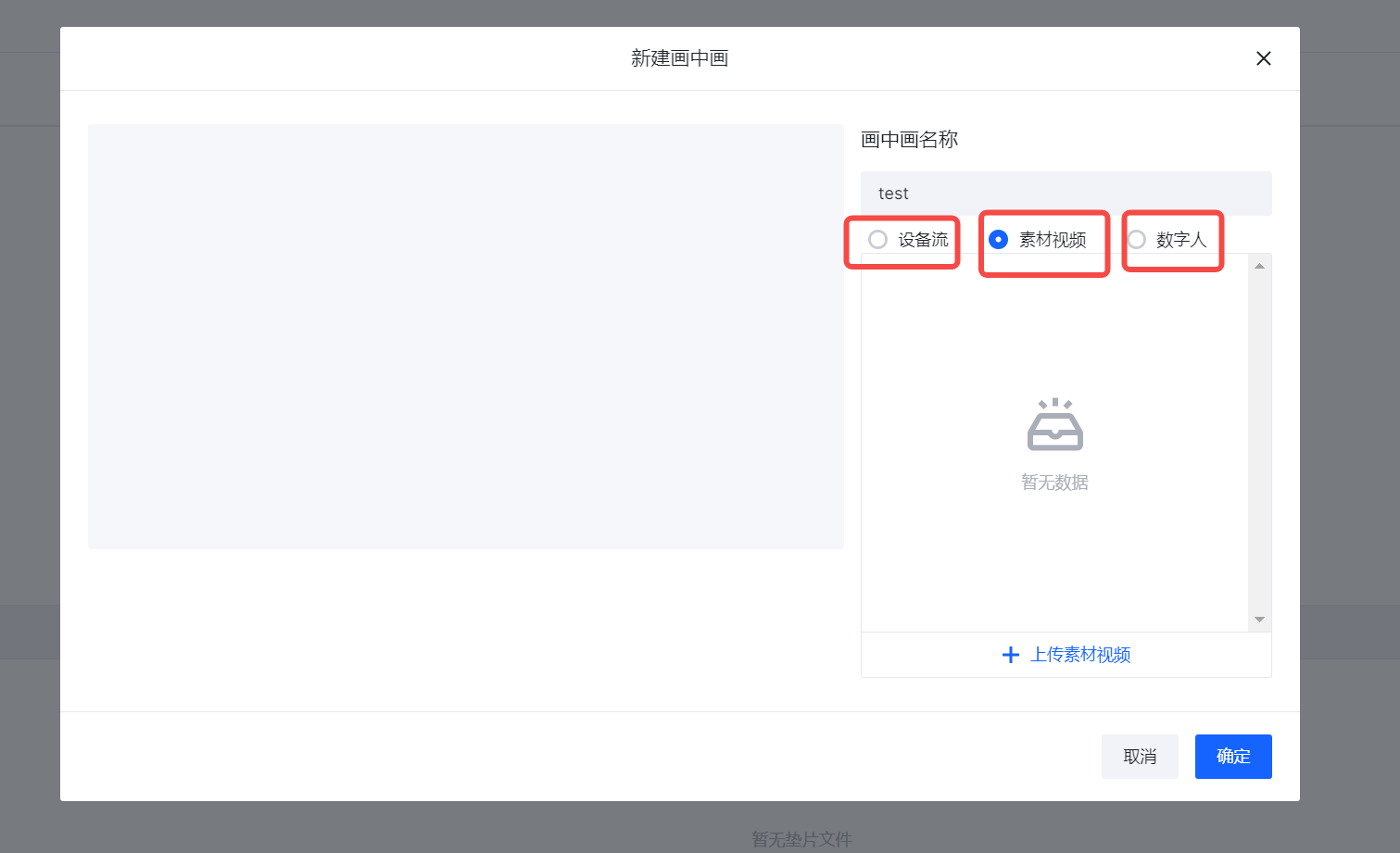
设备流
选择 设备流,即选择画中画的视频来源为外部流地址。
选择 导入设备流,在弹出的对话框中输入外部的拉流地址。
点击 确定,流地址即在列表内展示。
选择流地址后,即可在左侧预览框中获取到视频流的缩略图。缩略图在图中的位置,即为当前子画面在大背景中的位置。可以通过拖动来改变被叠加流的位置或者斜向拉动的方式来改变被叠加流的大小。
完成配置后,点击 确****定 即可。
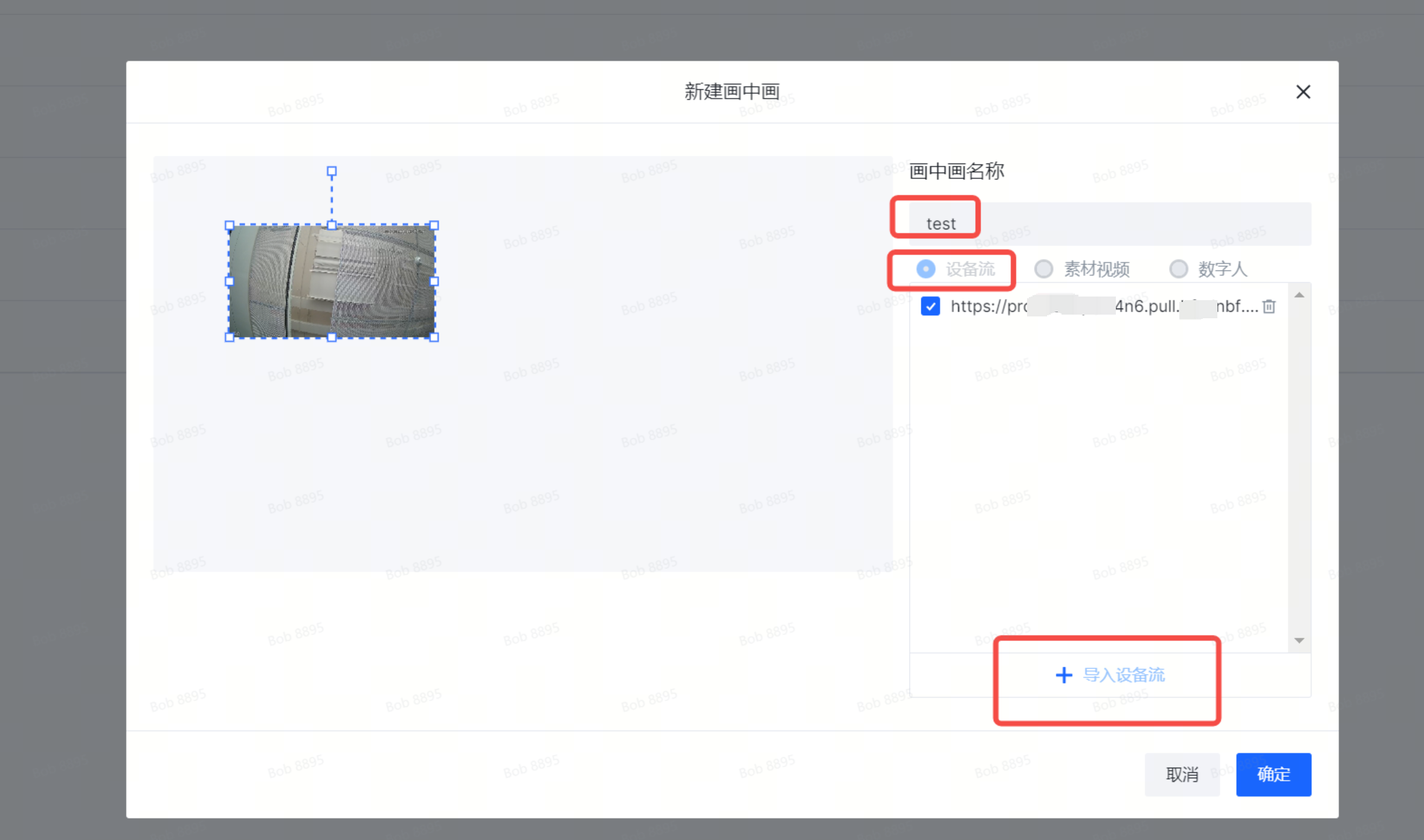
素材视频
- 选择 素材视频,即选择画中画的视频来源为外部素材视频片段。
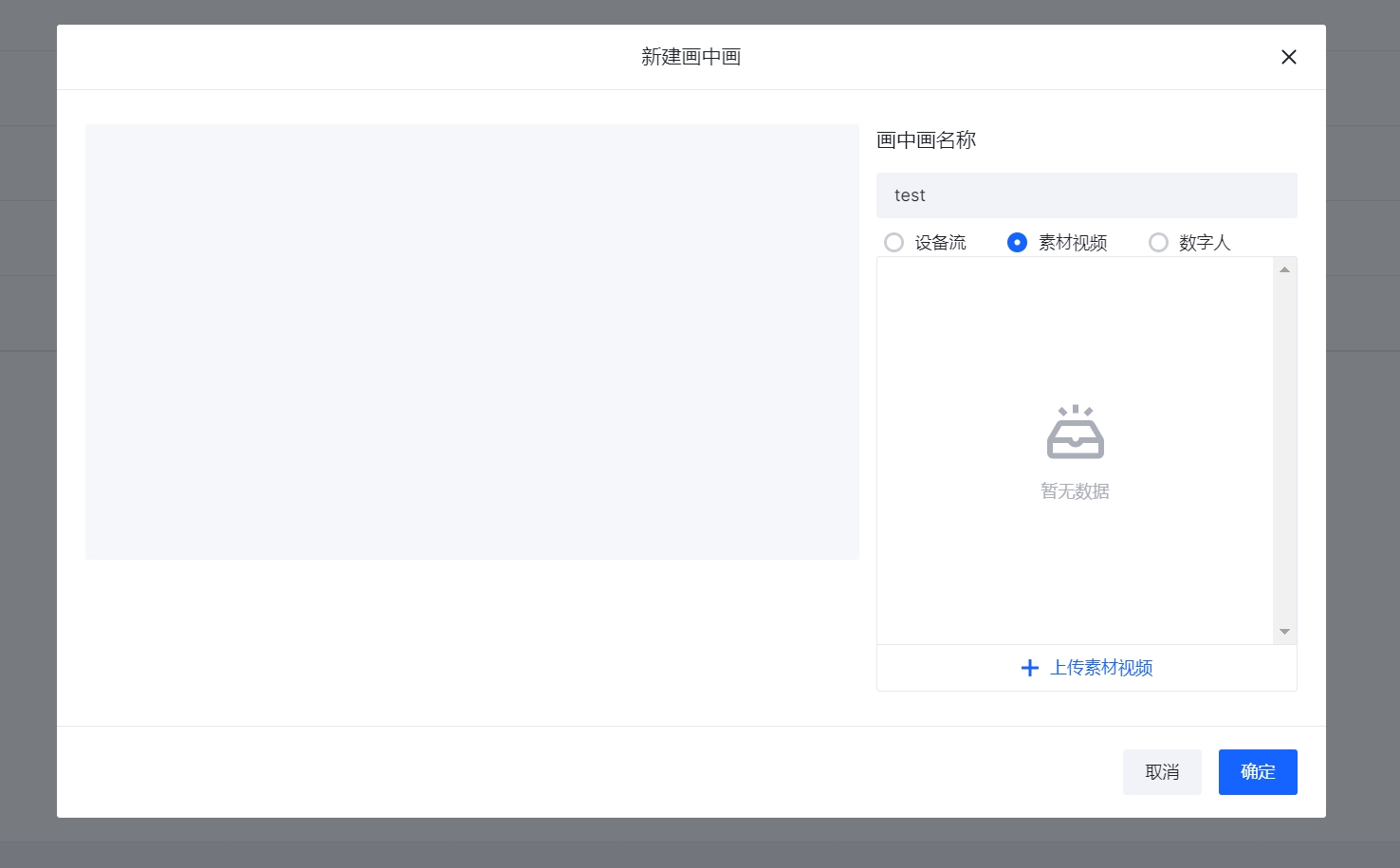
- 选择 上传视频素材,在弹出的对话框中选择本地的视频素材,并点击 上传。
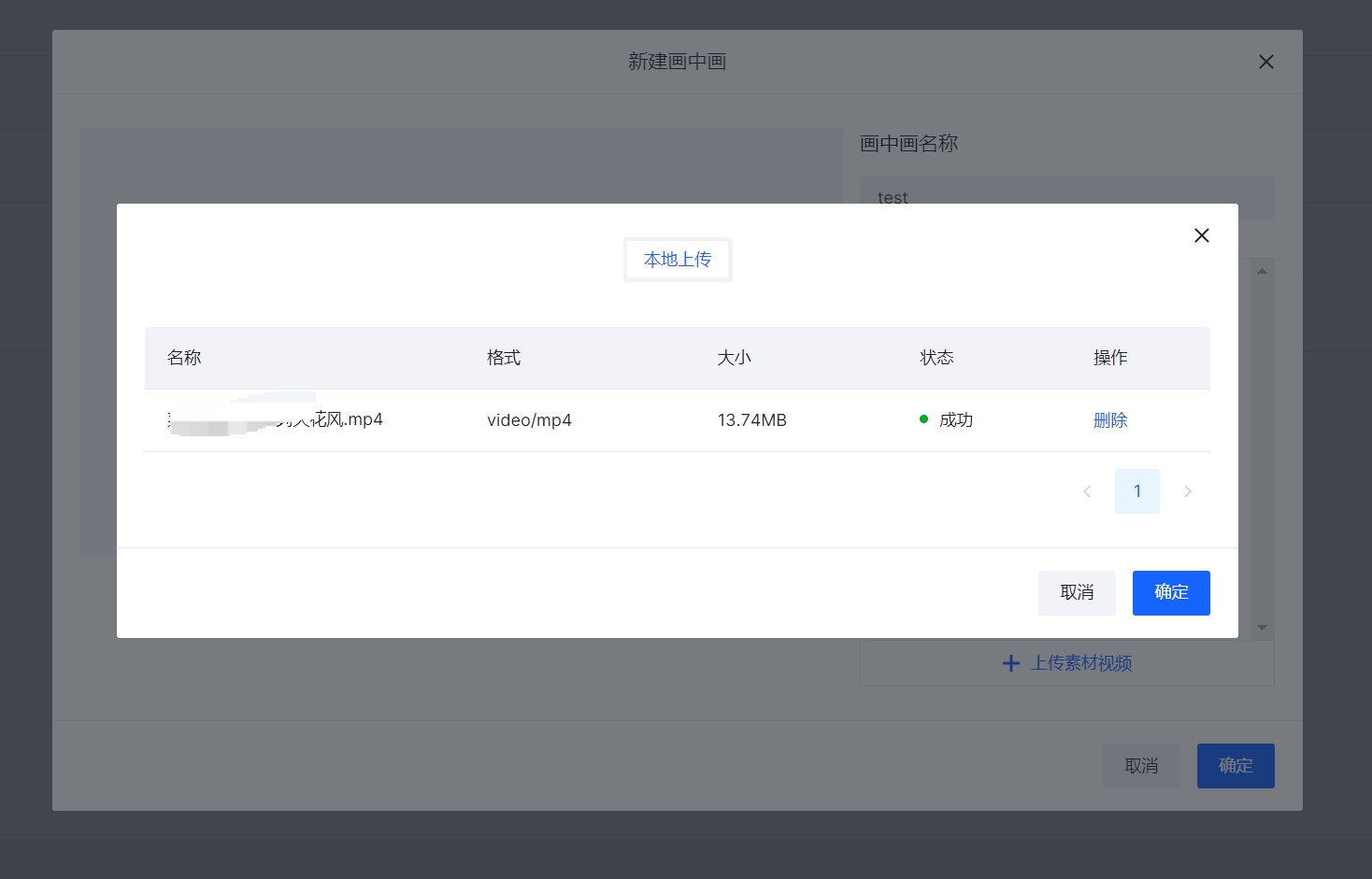
点击 确定,素材视频即展示在列表内。
选择 素材视频 后,即可在左侧预览框中获取到素材视频的缩略图。缩略图在图中的位置,即为当前子画面在大背景中的位置。可以通过拖动来改变被叠加视频素材的位置或者斜向拉动的方式来改变被叠加视频素材的大小。
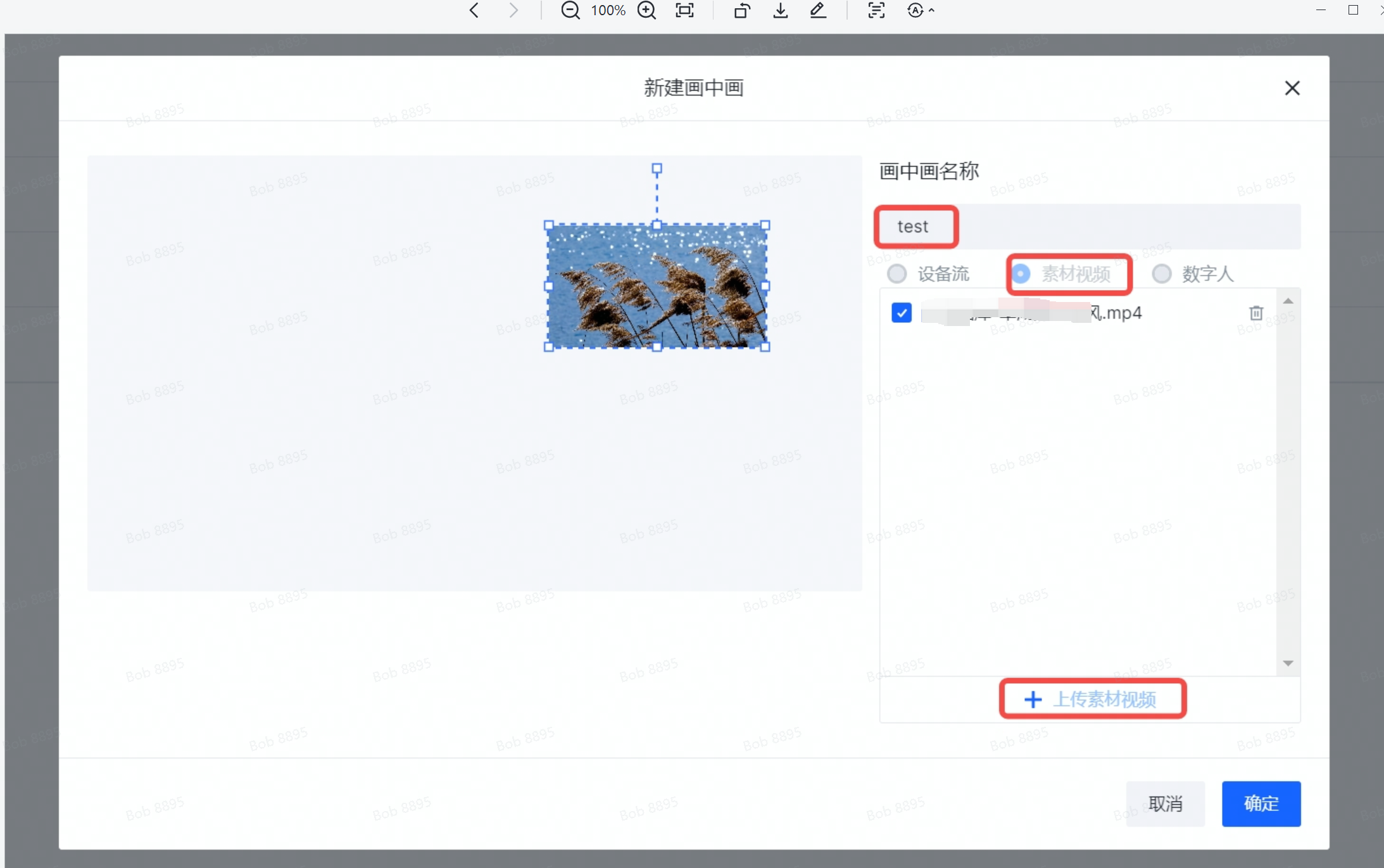
- 完成配置后,点击 确定 即可。
数字人
- 选择 数字人,即选择画中画的视频来源为数字人视频。
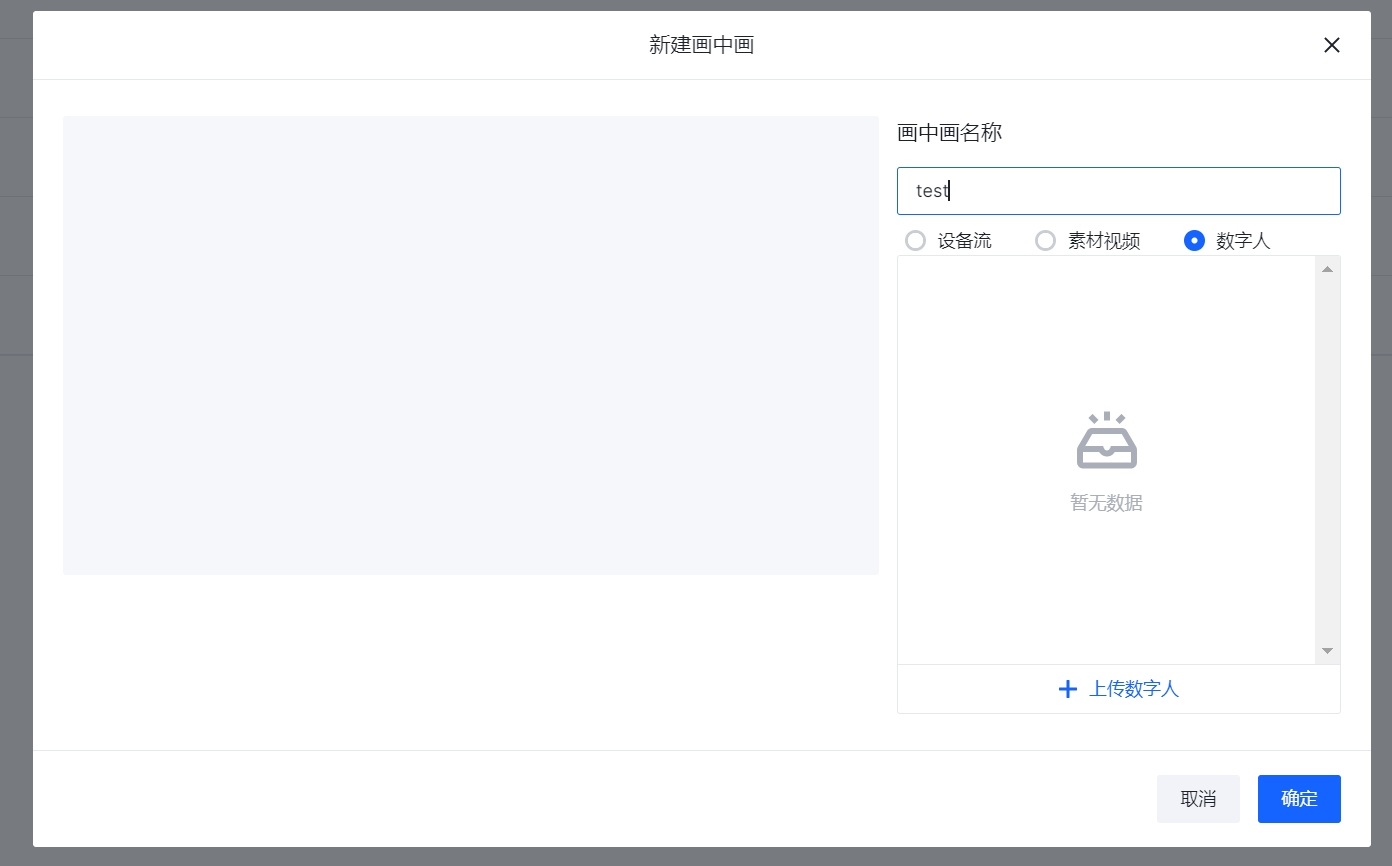
选择 上传数字人,在弹出的对话框中输入准备好的数字人视频。
点击 确定 并进行上传,上传完成后的数字人视频即在列表内展示。
选择所上传的数字人视频后,即可在左侧预览框中获取到数字人的缩略图。缩略图在图中的位置,即为当前子画面在大背景中的位置。可以通过拖动来改变被数字人视频的位置或者斜向拉动的方式来改变被叠加数字人视频的大小。
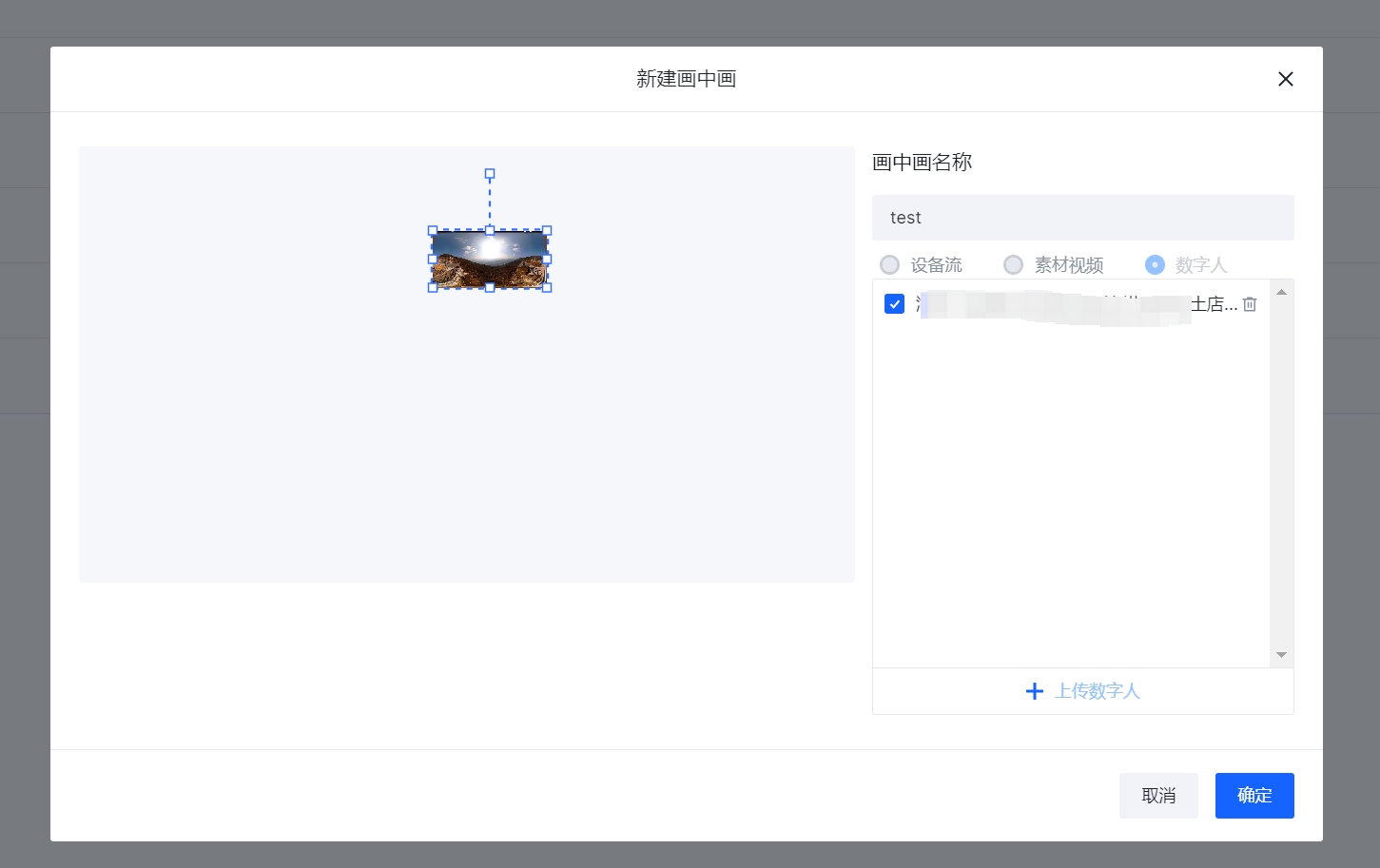
- 完成配置后,点击 确定 即可。
垫片
- 在 垫片设置 一栏中,点击添加垫片素材,弹出如下窗口:
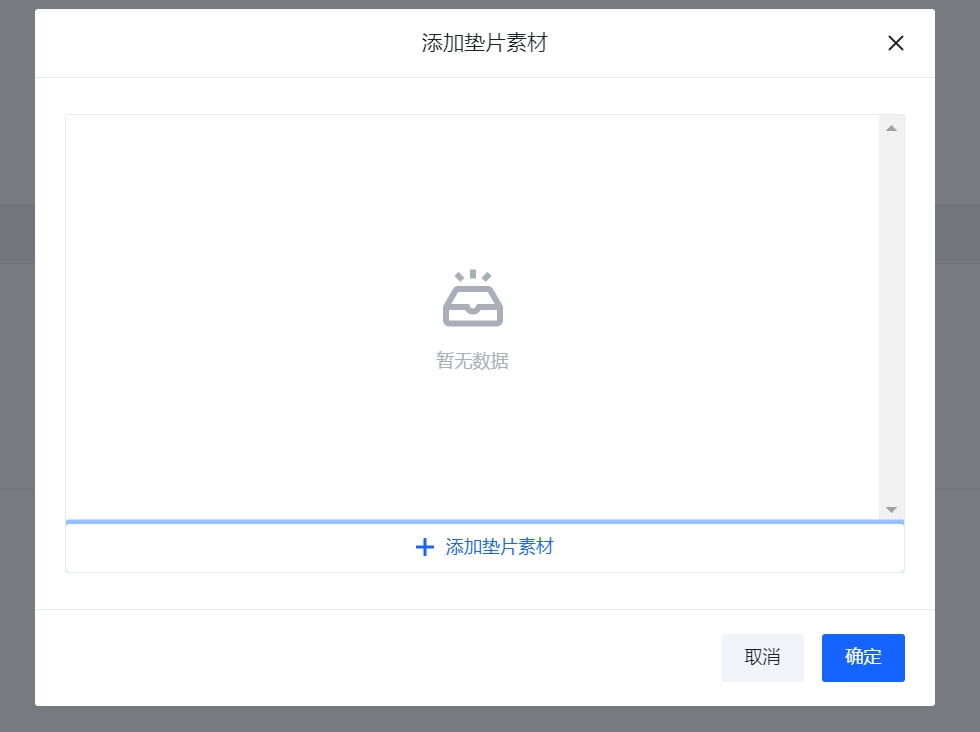
- 根据弹窗提示,上传需要使用的垫片文件。
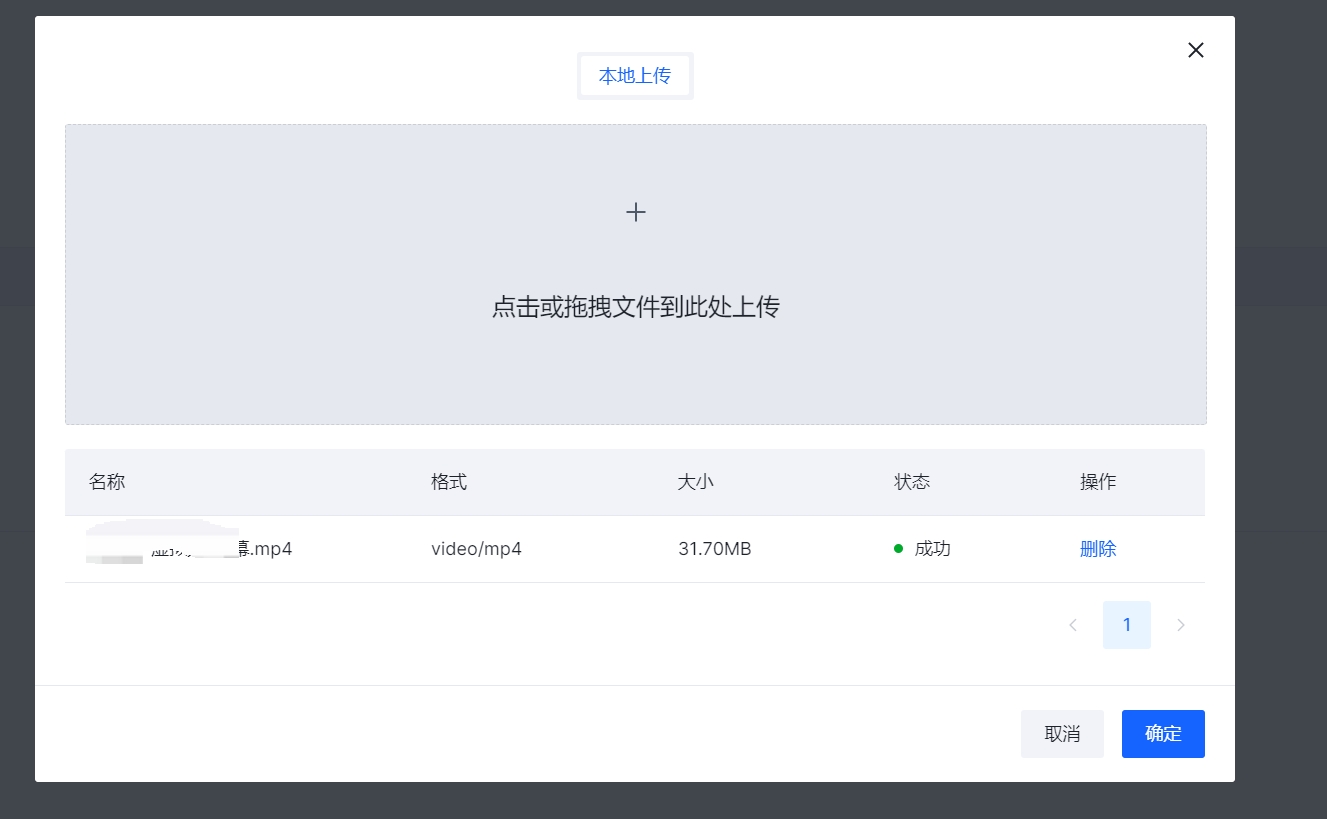
- 上传操作完成后,即可在垫片设置栏看到待配置的片段列表。上传的垫片可以在视频源信号故障时,自动垫片播出。

字幕
在 字幕 一栏中,点击 新建字幕,在弹窗中为视频流创建字幕,并进行详细配置:输入字幕名称和字幕内容。
配置字幕的字体、字号、颜色。
选择字幕的显示方式:固定显示或滚动显示(以及滚动速度)。
在左侧页面预览字幕的显示效果后,点击 确定,完成字幕配置。可在已创建字幕列表中,选择是否启动字幕显示。
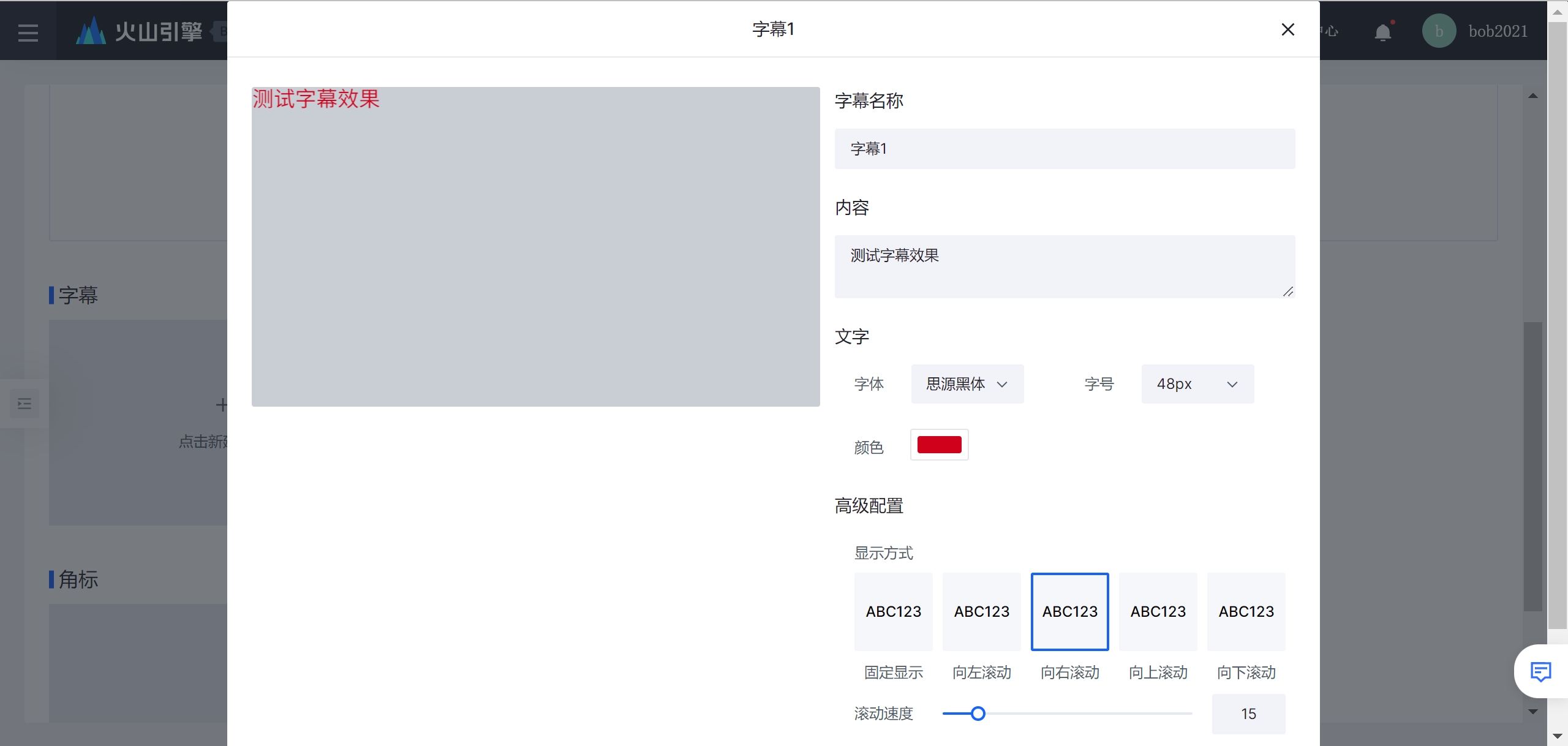
角标
在 角标 一栏中,点击 新建角标,在弹窗中为视频流配置台标、节庆动态图片等:
输入角标名称。
在图片列表一栏中,点击 添加图片,选择上传图片(动态图片或静态图片)到角标图片库。
勾选上传的图片,在左侧页面拖拽或缩放角标图片达到预期效果后,点击 确定,完成角标配置。可在已添加的角标列表中,选择是否启动角标显示。
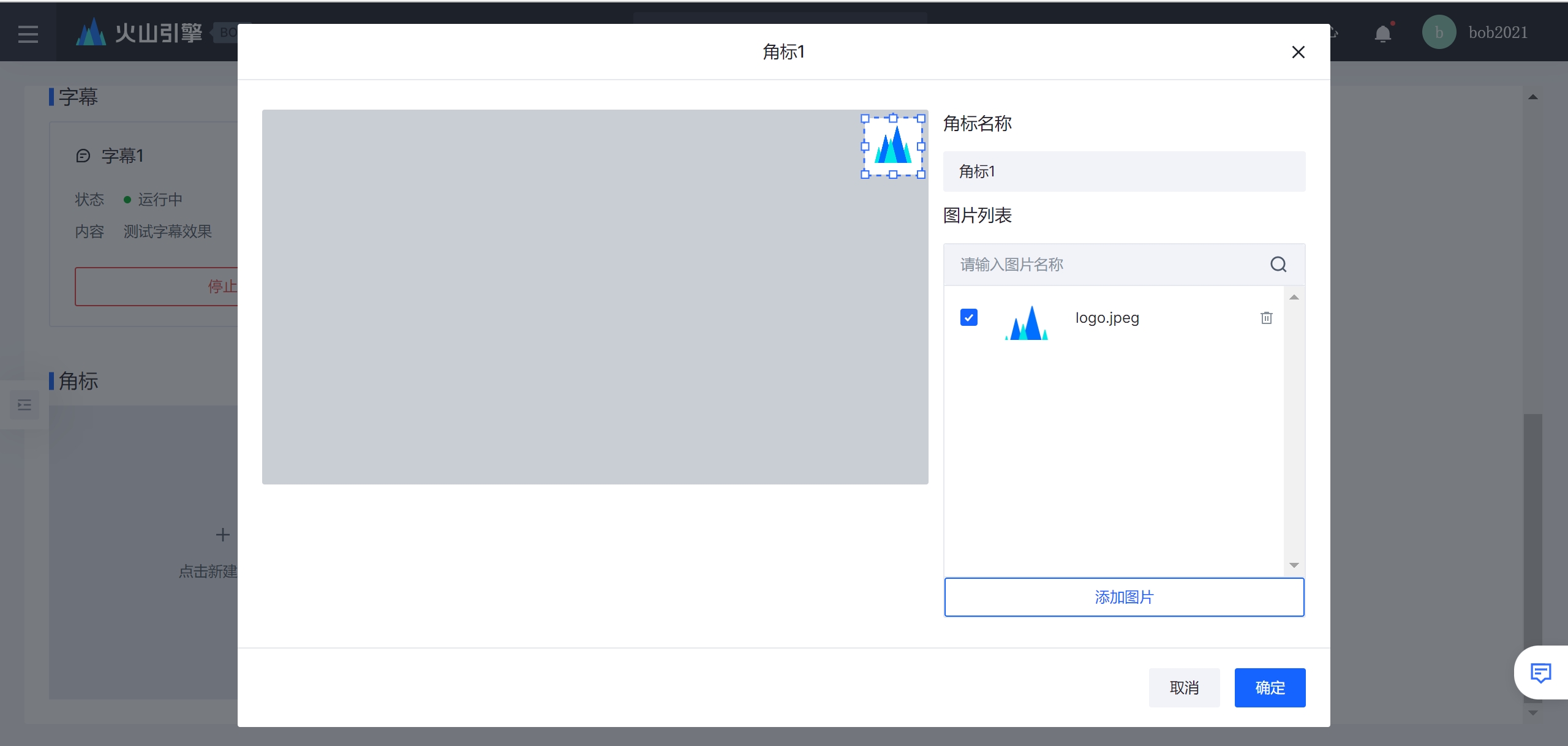
普通推拉流配置
通过以下步骤,配置慢直播媒体处理输出视频流的音视频编码和推流地址:
在 视频编码 一栏中,按业务需要,编辑视频流的视频编码配置。
在 音频编码 一栏中,按业务需要,编辑视频流的音频编码配置。
在 推流设置 一栏中,输入推流地址后(可使用某个空间中一条视频流的推流地址),点击 推流,即可把叠加背景音乐、字幕、角标后的视频流推向慢直播平台。
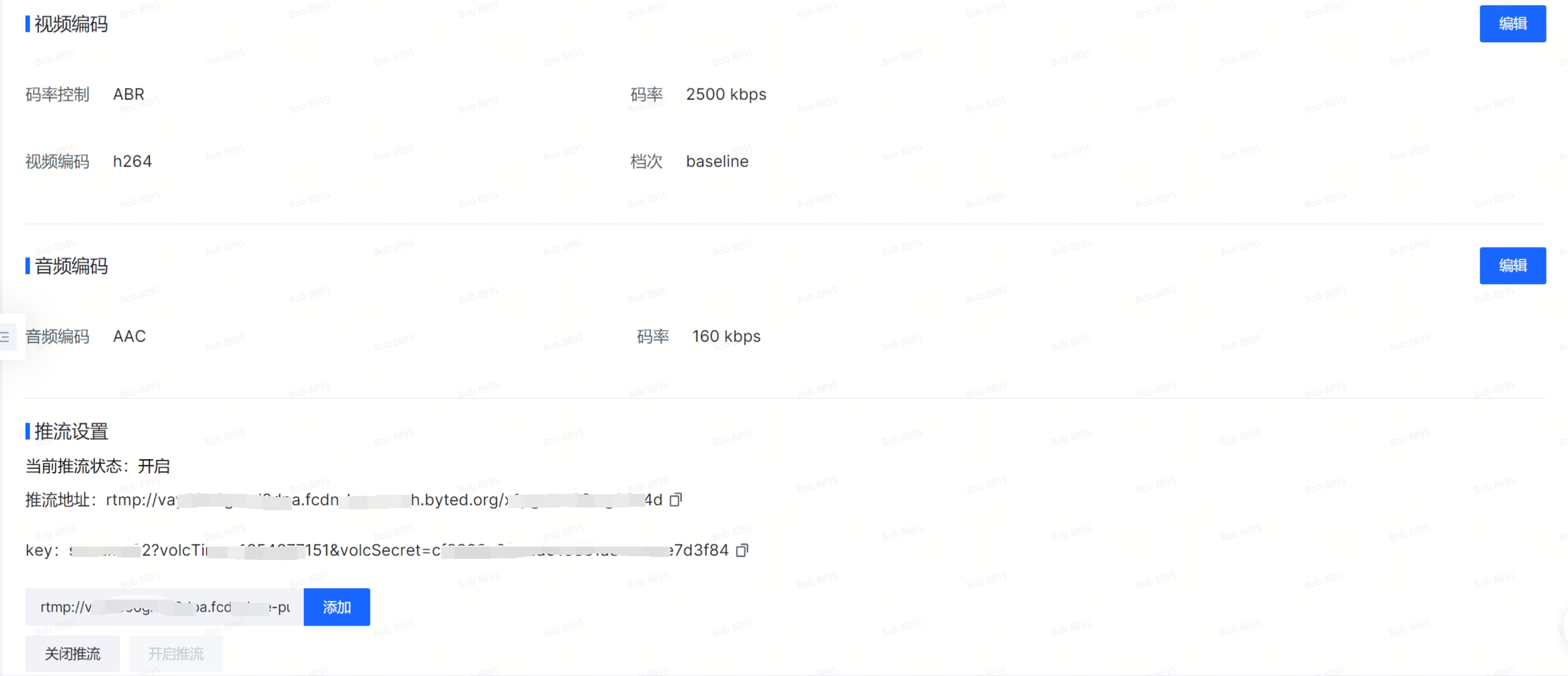
完成慢直播媒体处理配置并且开启推流后,可前往 空间管理 页面,预览慢直播视频流的播放效果。参考以下示例:
