视频流管理需要在空间创建完成后进行,需提前创建 RTMP 或 GB 接入类型的空间:
- RTMP 接入类型:需创建视频流,并通过视频流的推流地址,接入视频流。
- GB 接入类型:无需创建视频流,完成设备接入后,自动生成视频流。
添加视频流
对于 RTMP 接入类型的空间,通过以下步骤,创建视频流:
在空间列表中,打开已创建的接入类型为 rtmp 的空间。
从左侧导航栏中,选择 视频流管理,然后点击 添加视频流,并在弹窗中完成以下视频流信息配置:
| 配置项 | 描述 |
|---|---|
| 流名 | 输入视频流名称,支持大小写字母、数字、中划线,1 ~ 100 个字符 |
| 录制模板 | 默认继承视频流所属空间的模板配置 |
| 截图模板 | 默认继承视频流所属空间的模板配置 |
| 描述 | 输入对视频流的描述,不超 100 个字符 |
- 点击 确定。添加完成的视频流将显示在视频流列表中。如下图所示:
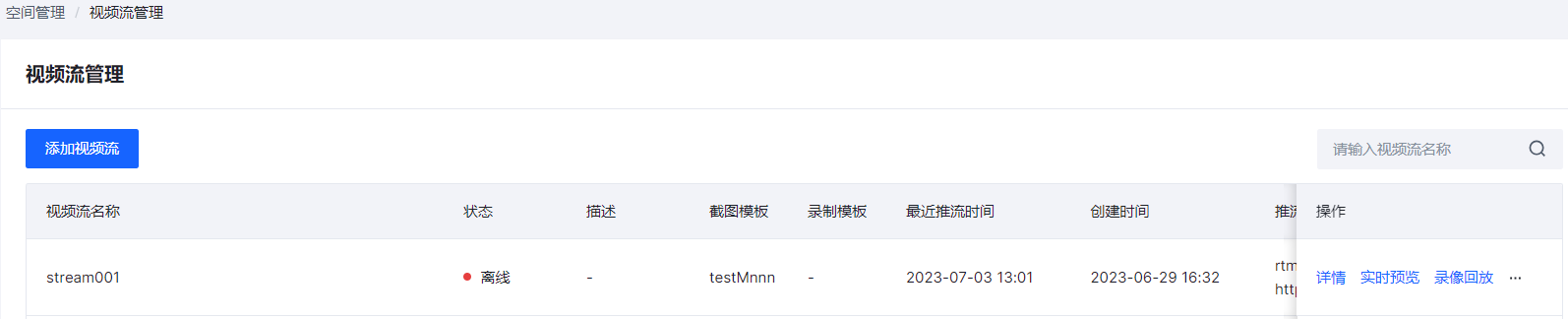
接入视频流
视频流添加完成后,其默认状态为 离线。在推流软件(如 OBS)中完成推流配置 、开始视频推流后,视频流的状态将变更为 在线。
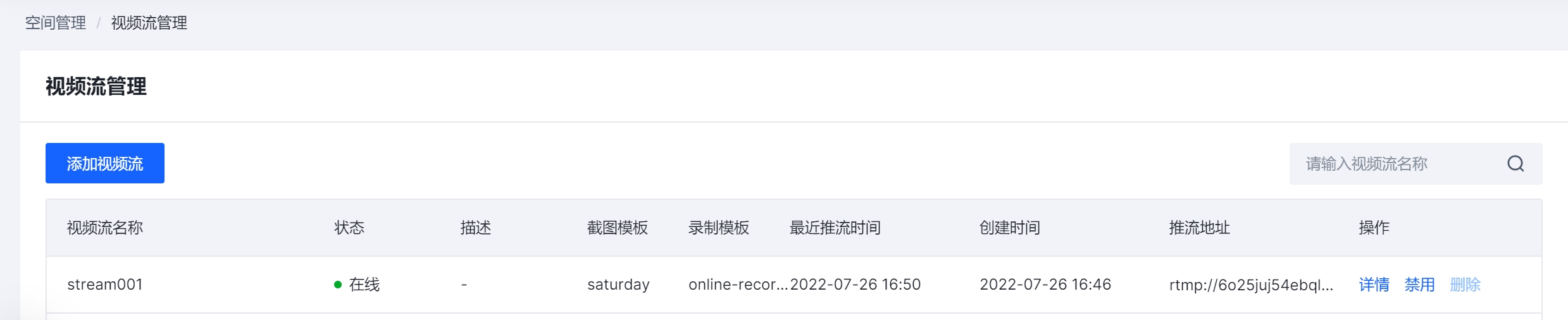
有关接入视频流的详细步骤,参考 通过 RTMP 协议接入视频流。
管理视频流
RTMP 接入类型
对于 RTMP 接入类型的空间,可对视频流进行如下管理操作:
查看详情:点击视频流列表操作列中的 详情,可查看视频流的详细信息。
实时预览:点击跳转设备的实时视频页面,该页面可调整设备的拍摄角度和效果、设置设备的拍摄预置位、获取视频流信息和播放地址。
录像回放:点击跳转设备的云端录制回放页面,如果空间已配置录制模板,可在该页面,查看保存在云端的视频流录制文件。
截图模板配置:点击展开该视频流截图模板配置页面,可修改配置信息。
录制模板配置:点击展开该视频流录制模板配置页面,可修改配置信息。
启用、停用:点击视频流列表操作列中的 启用 或 禁用,可对视频流进行启停操作。
删除:点击视频流列表操作列中的 删除,可删除视频流。
GB 接入类型
对于 GB 接入类型的空间,可对视频流进行如下管理操作:
查看详情:点击视频流列表操作列中的 详情,可查看视频流的详细信息。
实时预览:点击跳转设备的实时视频页面,该页面可调整设备的拍摄角度和效果、设置设备的拍摄预置位、获取视频流信息和播放地址。
录像回放:点击跳转设备的云端录制回放页面,如果空间已配置录制模板,可在该页面,查看保存在云端的视频流录制文件。
截图模板配置:点击展开该视频流截图模板配置页面,可修改配置信息。
录制模板配置:点击展开该视频流录制模板配置页面,可修改配置信息。
启用、停用:点击视频流列表操作列中的 启用 或 禁用,可对视频流进行启停操作。