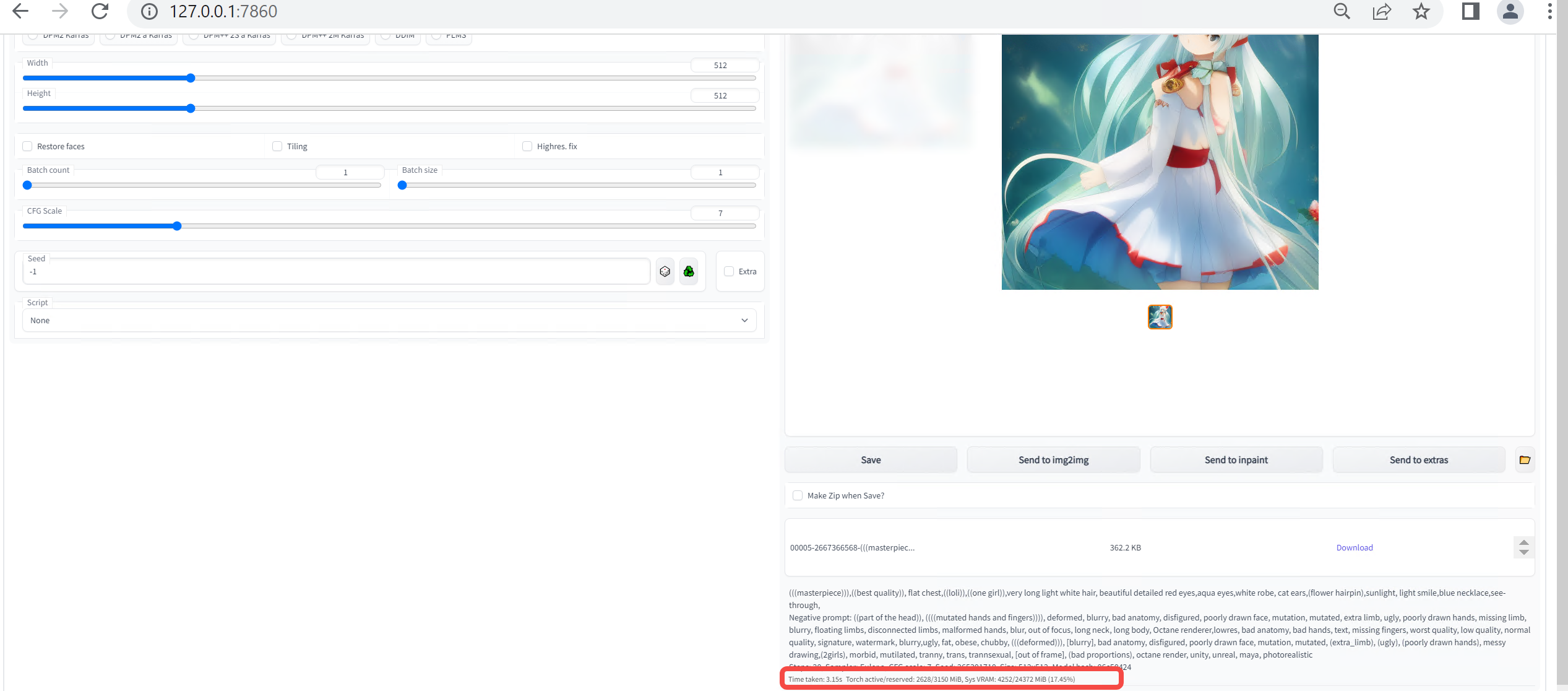导航
GPU-搭建AIGC能力(Windows)
最近更新时间:2024.08.01 15:24:02首次发布时间:2022.12.22 10:56:17
本文介绍如何部署Stable Diffusion WebUI工具前端和Stable Diffusion训练模型,实现高质量AI图片生成,掌握整个AI作画推理流程及关键参数对图片输出的影响。
AIGC简介
AIGC(AI generated content)是一种利用AI技术自动生成内容的生产方式,代表着AI从理解语言、理解文字、理解图片和视频,走向了生成内容,是一种‘人机共创’新模式。
软件版本
- NVIDIA驱动:本例使用Tesla 571.71,Cuda 11.7。
- Python:编程语言,并提供机器学习库Numpy等。本例使用Python 3.10.6版本。
- PIP:通用的Python包管理工具。本例使用PIP 22.3.1版本。
- Git:分布式版本控制系统。本例使用Git 2.38.1版本
使用说明
- 为使Stable Diffusion WebUI与模型顺利运行,推荐实例配置为 12GB 显存,且内存大于 16GiB ,使支持的图片更大、预处理效率更高。
本例选用ecs.ini2.7xlarge计算规格,搭载NVIDIA A30 GPU卡,显存24GB,内存为234GiB。 - 下载本例所需软件可能需要访问国外网站,建议您增加网络代理(例如FlexGW)以提高访问速度。您也可以将所需软件下载到本地,参考本地数据上传到GPU实例中。
步骤一:创建GPU计算型实例
请参考通过向导购买实例创建一台符合以下条件的实例:
- 计算规格:ecs.ini2.7xlarge
- 镜像:Windows Server 2019 数据中心版 64位中文版(GPU)
- 弹性公网IP:勾选“分配弹性公网IP”按钮。
步骤二:安装Python和PIP
- 远程连接云服务器并登录,具体操作请参考通过控制台登录Windows实例
- 登录Python网站。
- 滑动页面至最下方,单击“Windows installer (64-bit)”,下载Python安装包,包中已内置PIP。
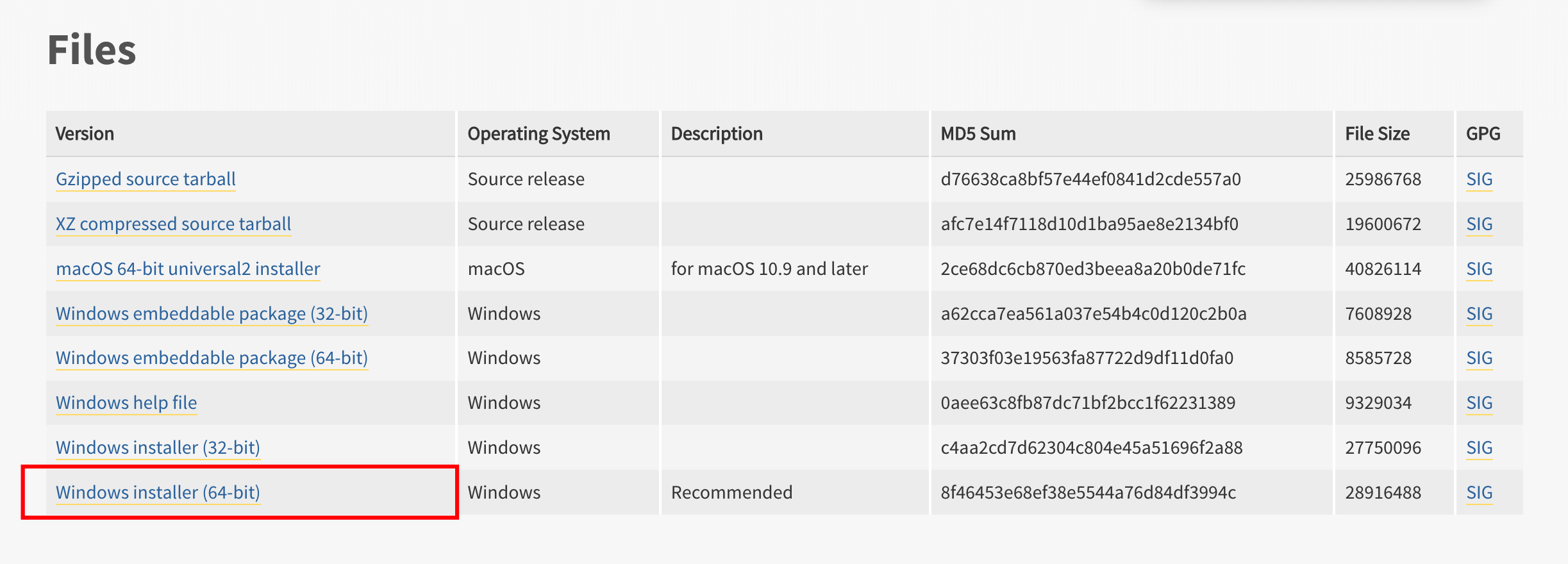
- 双击安装包,启动安装流程,在如下页面勾选“Add Python to PATH”后,单击“Install Now”。
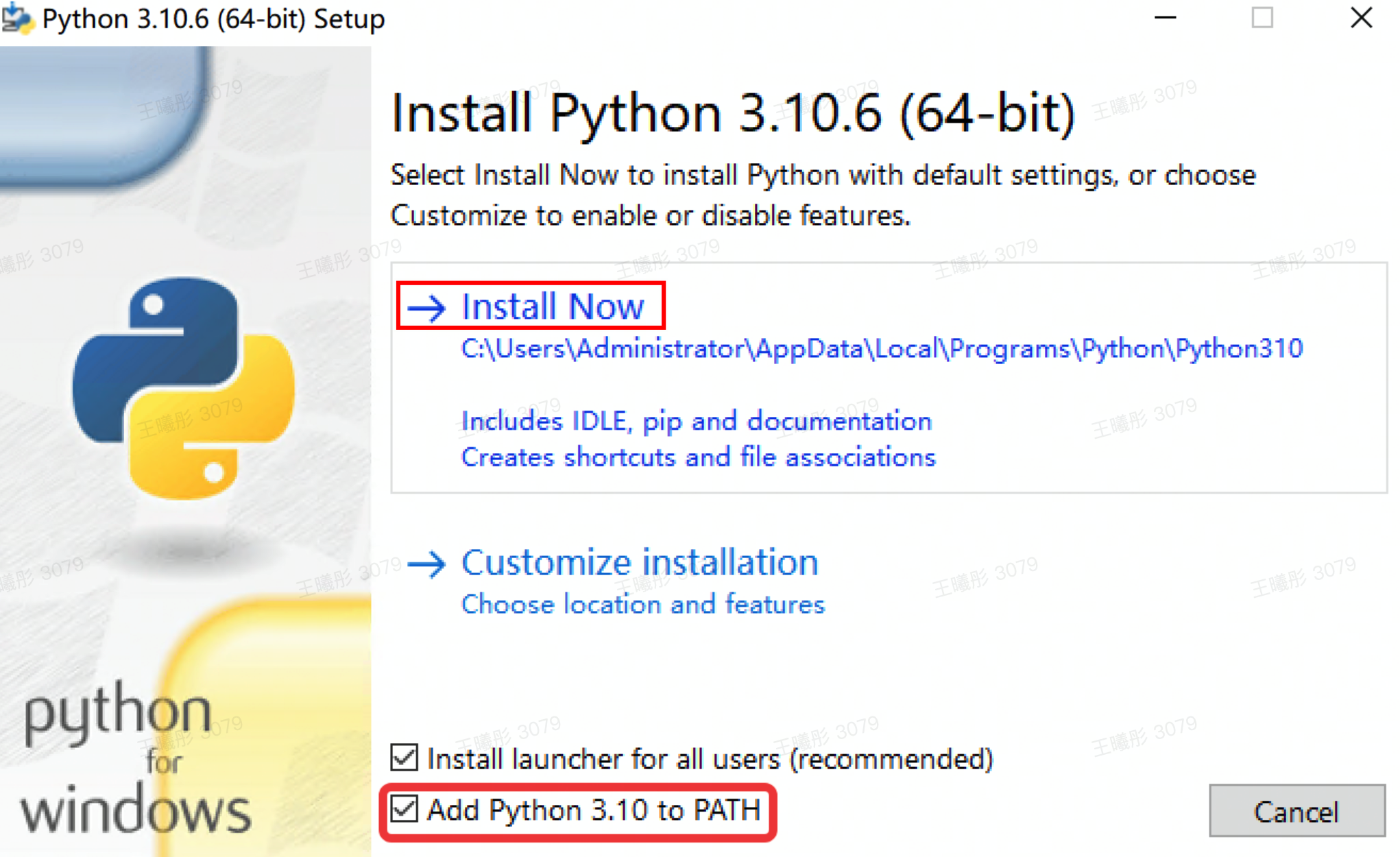
- 打开“命令提示符”,执行
Python -V命令,回显如下,表示安装成功。
- 执行
python -m pip install --upgrade pip -i https://mirrors.ivolces.com/pypi/simple/命令,将PIP升级至最新版本。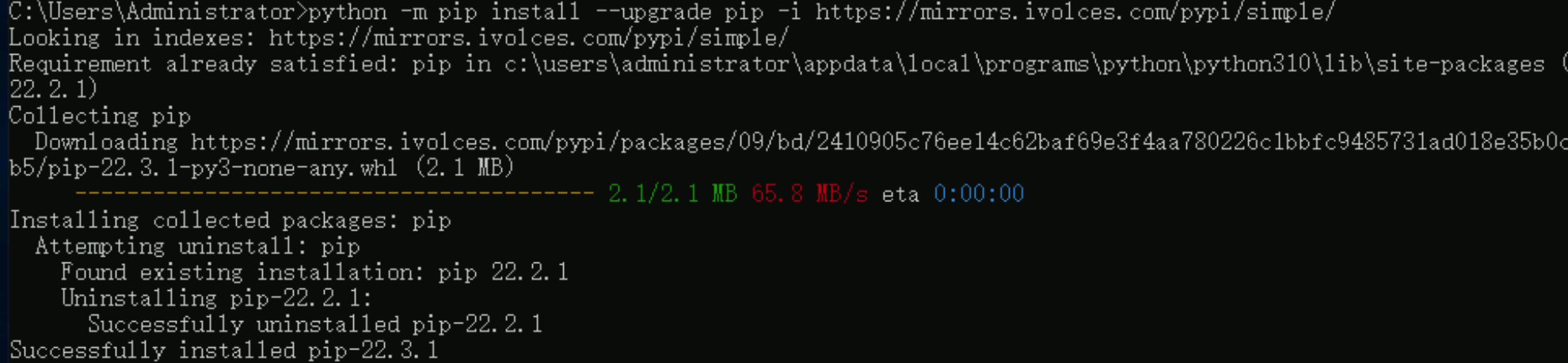
步骤三:安装Git
- 登录Git网站。
- 选择“Windows”,单击“64-bit Git for Windows Setup”,下载Git安装包。
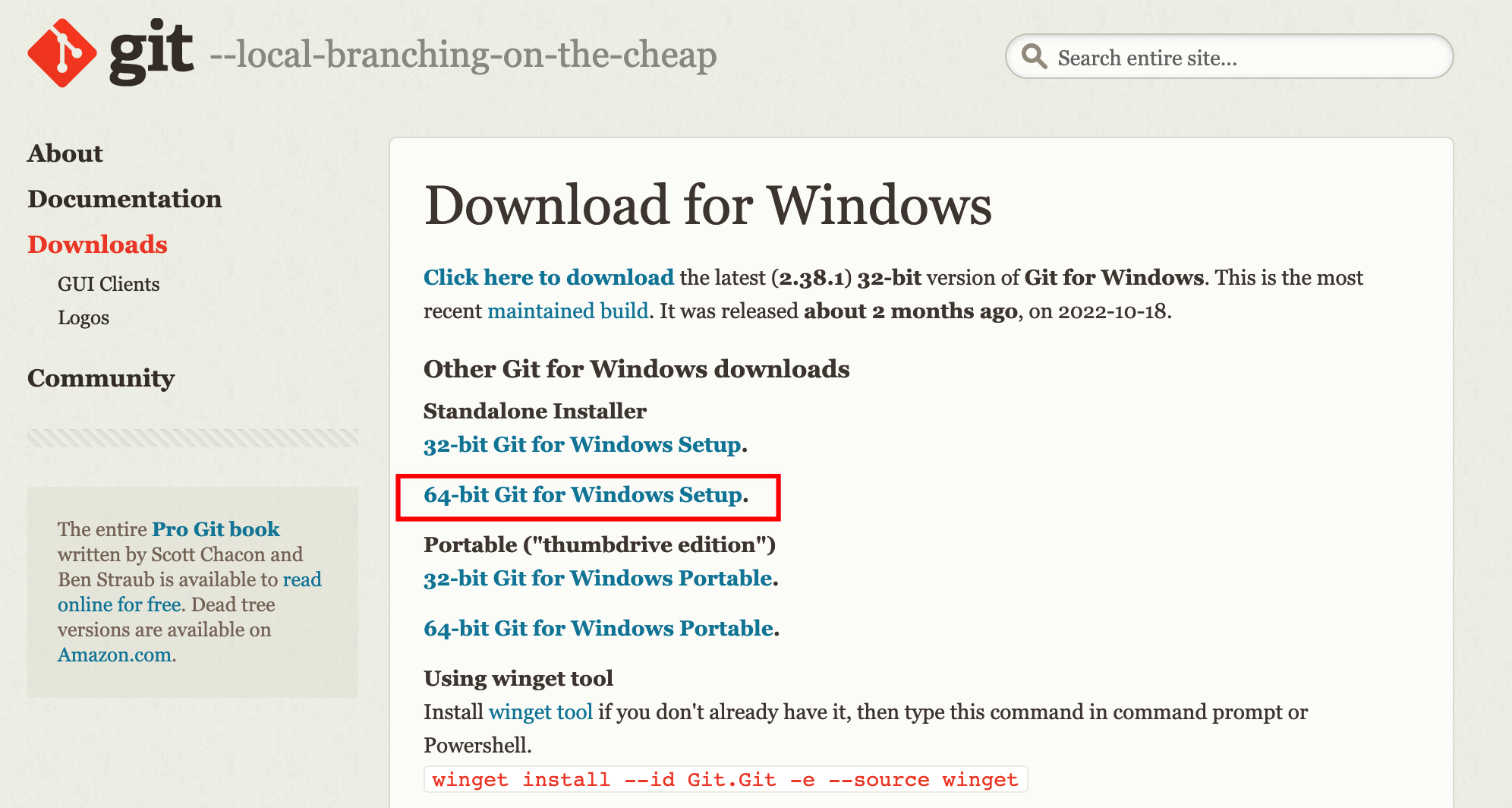
- 双击安装包,启动安装流程,连续单击“Next”按钮,完成安装。
- 进入“Git CMD”,执行
git --version命令,回显如下,表示安装成功。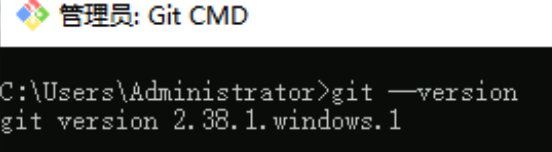
步骤四:下载NVIDIA驱动
- 卸载镜像中内置安装的GPU驱动,请参考卸载NVIDIA驱动(Windows)。
- 安装适配Cuda 11.7的GPU驱动Tesla 571.71版本,请参考安装GPU驱动(Windows)。
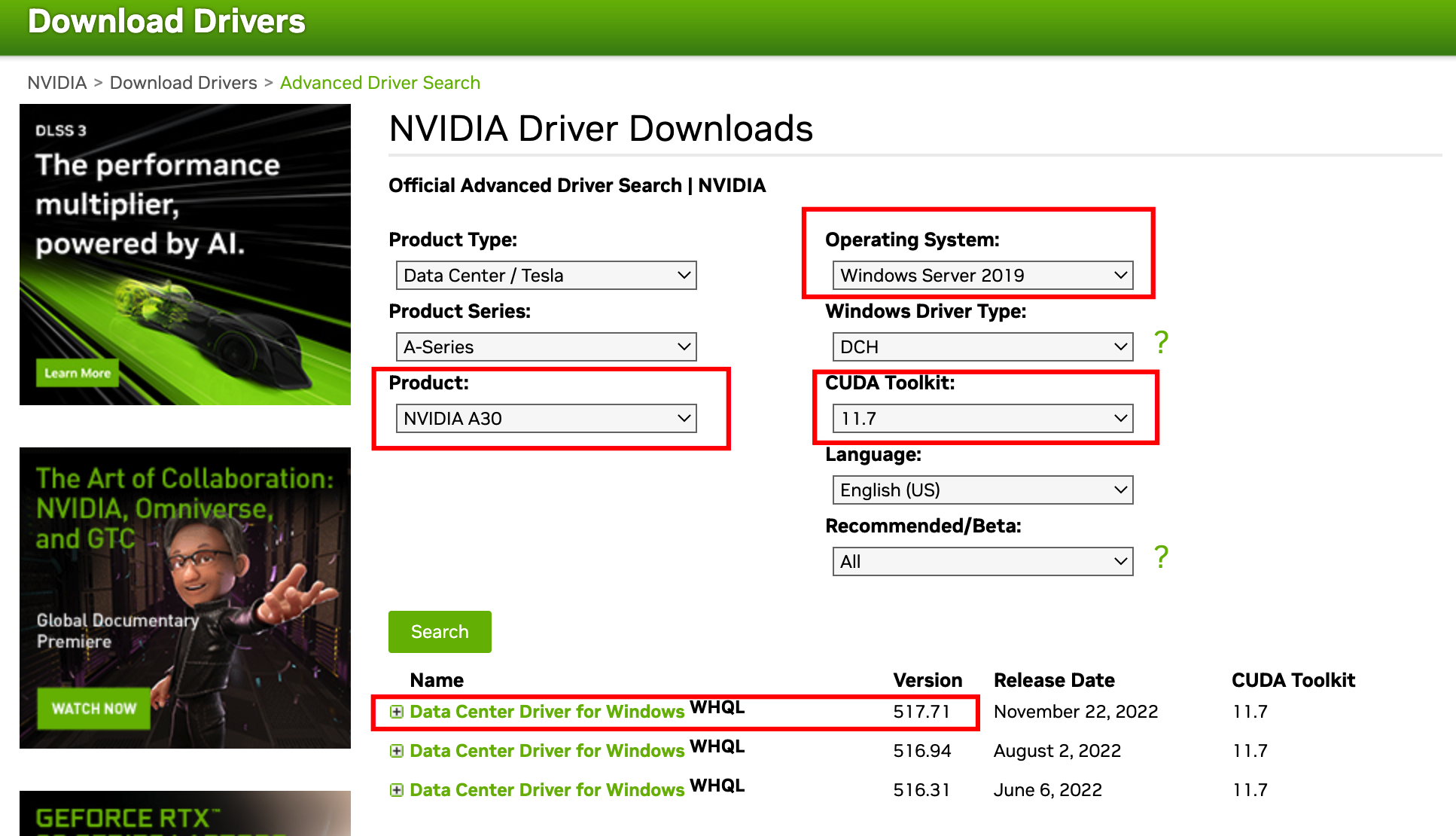
- 安装Cuda驱动11.7版本,请参考安装CUDA工具包(Windows)。
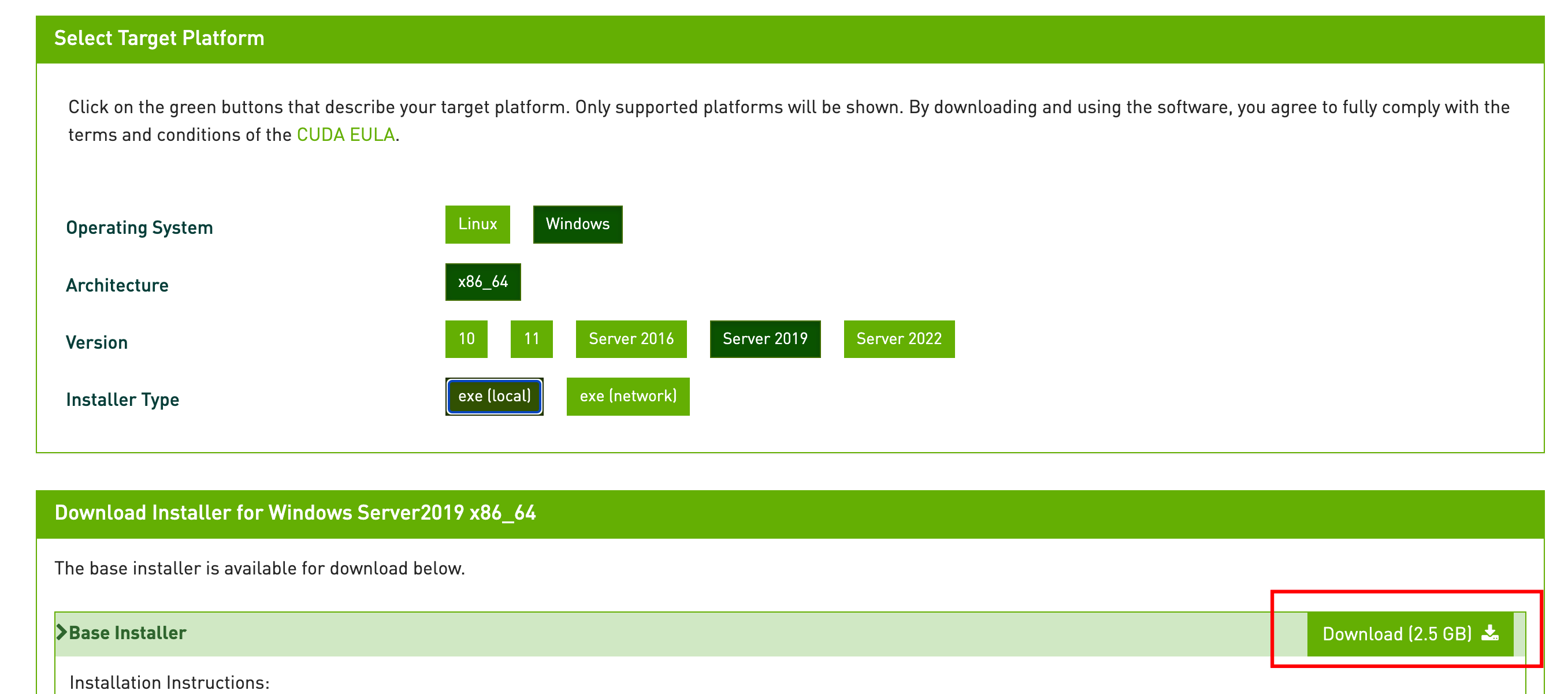
步骤五:安装Stable Diffusion UI
打开“Git cmd”,执行git clone https://github.com/AUTOMATIC1111/stable-diffusion-webui.git命令。
回显如下,表示下载成功。
步骤六:下载训练模型Stable Diffusion
- 登录Stable Diffusion代码库,单击“Files and versions”页签。
- 下载“sd-v1-4.ckpt”训练模型,需下载到
\stable-diffusion-webui\models\Stable-diffusion\目录。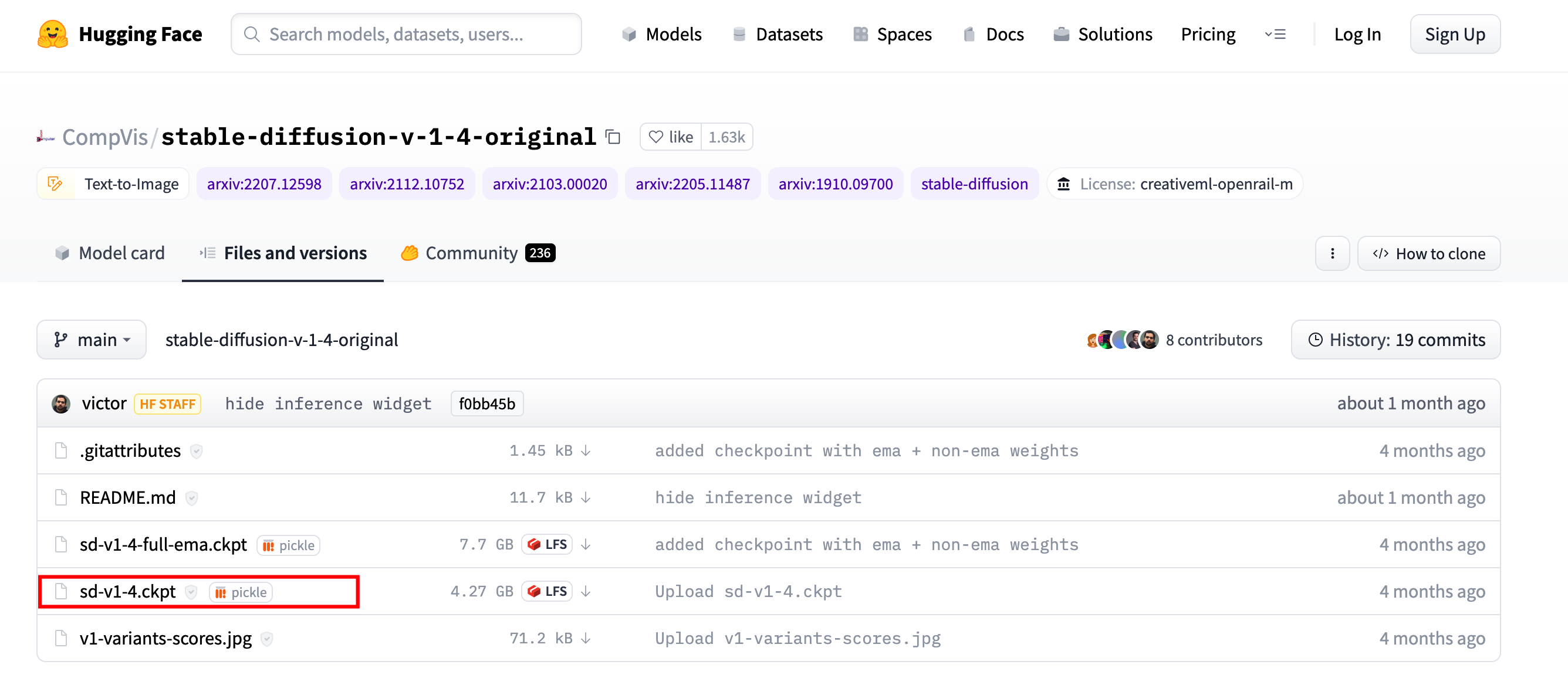
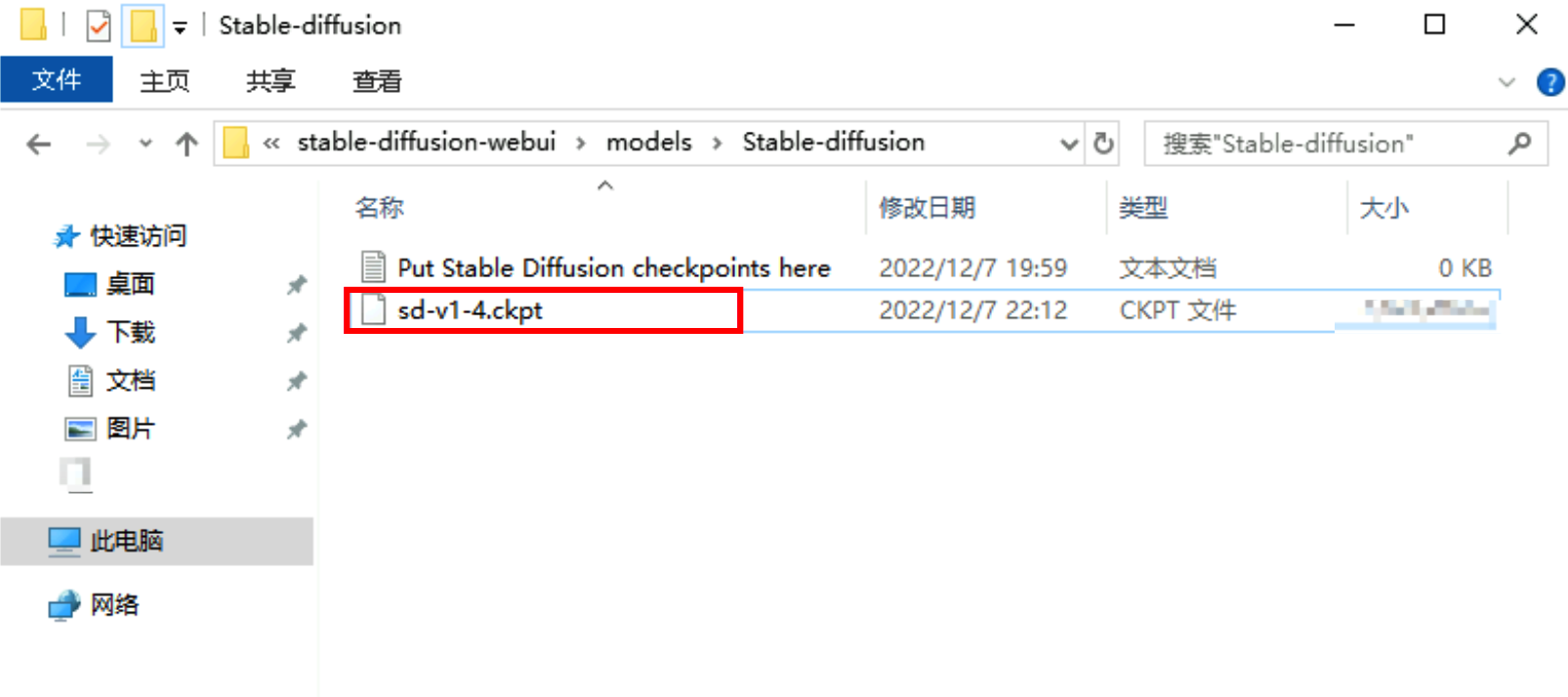
- 进入
\stable-diffusion-webui\目录,双击运行webui-user.bat文件。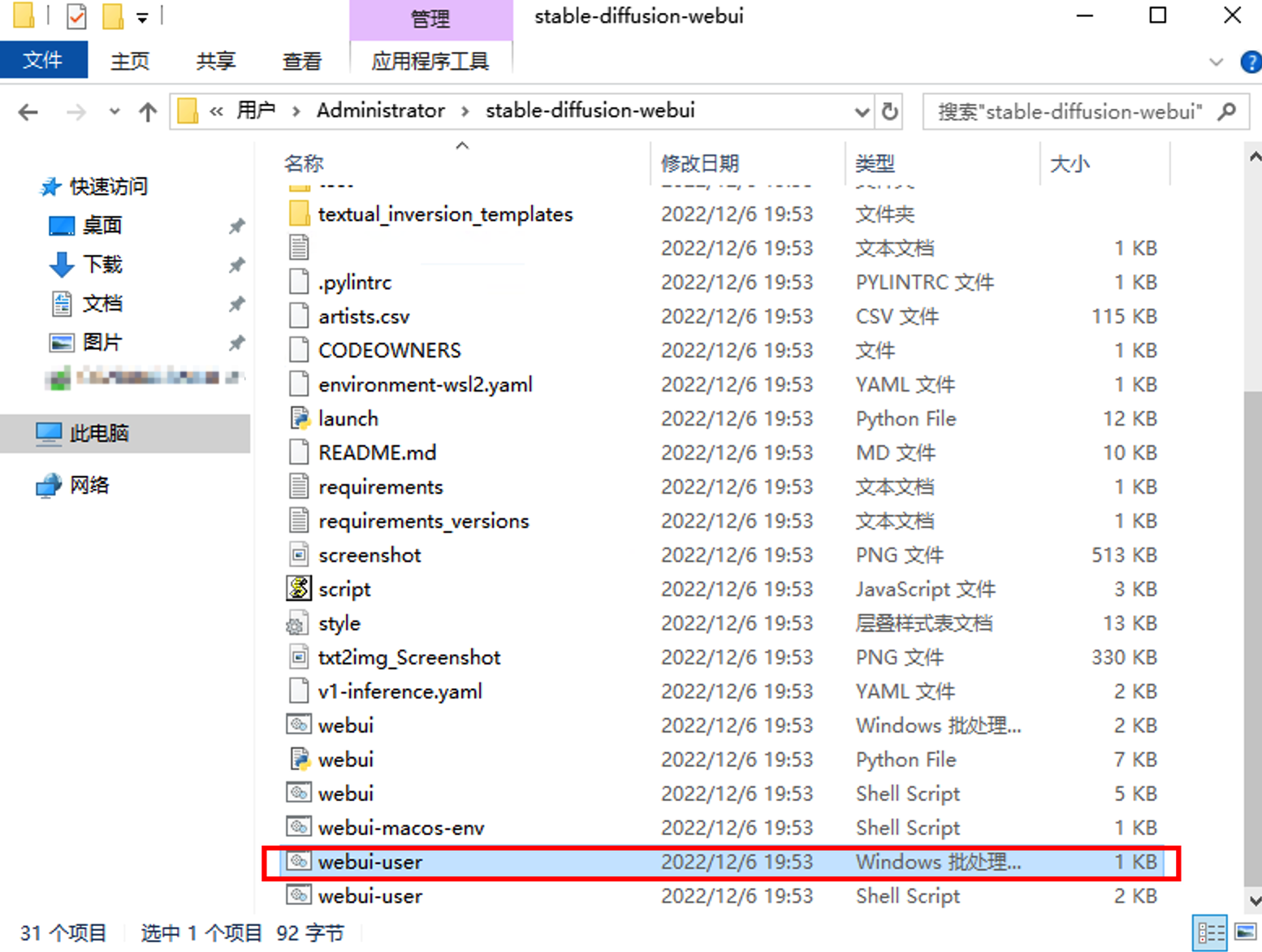
- 双击后开始下载脚本,根据网速不同,大约需要20分钟 - 2个小时不等,因此可能长时间保持在下图状态,请耐心等待,一定不要关闭CMD窗口。只要窗口最下方没显示类似“按任意键关闭窗口”的提示,脚本就依然在正常运行。
- 回显如下,表示下载完成。
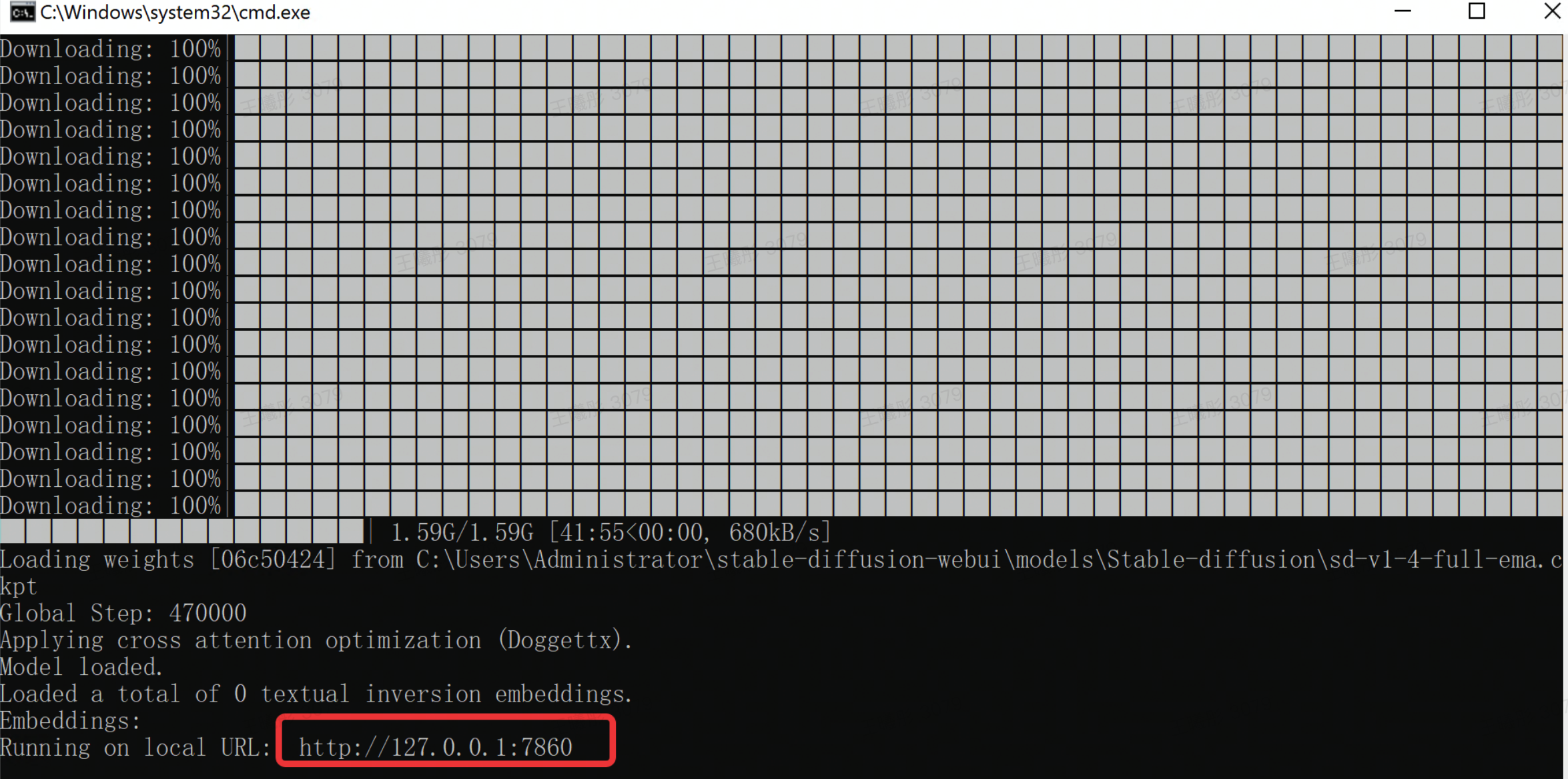
- 使用浏览器打开http://127.0.0.1:7860,注意不要关闭CMD窗口。
步骤七:生成图片
- 在http://127.0.0.1:7860中配置相关参数。
参数 说明 取值示例 Sampling Steps AI推理的步数,步数越多画面中的细节就越多,需要的时间也就越久,一般设置20~30。 20 Sampling method AI推演的算法,一般可以选择Euler a、Euler 、DDIM。 Euler a 图片分辨率 取决于显卡,低于512 X 512画面不会有太多细节。 512*512 扩展选项
- Restore faces:可以生成更真实的脸,第一次勾选使用时,需要先下载几个G的运行库。
- Tiling:可以平铺图片,类似瓷砖,生成的图案左右上下都可以无缝衔接。
- Highres. fix:让AI用更高的分辨率填充内容。
不配置
Batch count 运行次数。 1 Batch size 同时生成图片的张数。 1 CFG Scale 设置的越高,AI越严格按照设定生成图片,但也会有越少的创意;设置的越低,AI就会有更多的创意。一般设置为7左右。 7 Seed 生成每张图片时的随机种子,作为确定扩散初始状态的基础,一般保持默认。 -1 - 单击“生成”按钮后,即会获得一张本地AI生成的图片,以及图片产生用时和GPU利用率,如下图所示。