视频直播支持录制直播视频存储到视频点播中,该能力可以为您提供一站式的直播录制、存储、编辑、分发的解决方案。
直播视频录制到点播的能力便于您随时查找和访问视频。同时,您还可以使用视频点播提供的处理能力,对录制文件进行二次制作,包括转码、截图、添加水印、剪辑等。经过二次制作的视频可以直接分发到各个播放平台,实现流畅无缝的播放体验。
前提条件
- 已完成火山引擎账号注册。
- 如果您首次登录火山引擎控制台,请先完成实名认证。
- 已开通火山视频直播和视频点播服务。若未开通,请前往开通视频直播和视频点播。
- 已添加直播推流域名并配置 CNAME。
- 在视频点播控制台已完成域名配置。
操作步骤
创建录制模板
本步骤为您介绍通过控制台创建录制模板的方法,您也可以调用 CreateRecordPresetV2 API 创建录制模板。
登录视频直播控制台。
左侧导航选择功能管理 > 功能配置,选择录制配置页签。
在域名空间的下拉列表中选择域名空间。
说明
如果页面显示存储位置选择按钮,请选择存储至 VOD。

单击添加配置按钮,打开添加录制配置对话框。
说明
首次配置需要进行服务授权。单击添加配置按钮后,在弹出的对话框中单击去授权按钮,根据提示进行授权。详细说明请参见操作参考。
根据页面提示配置 AppName、点播空间和工作流模板等参数。
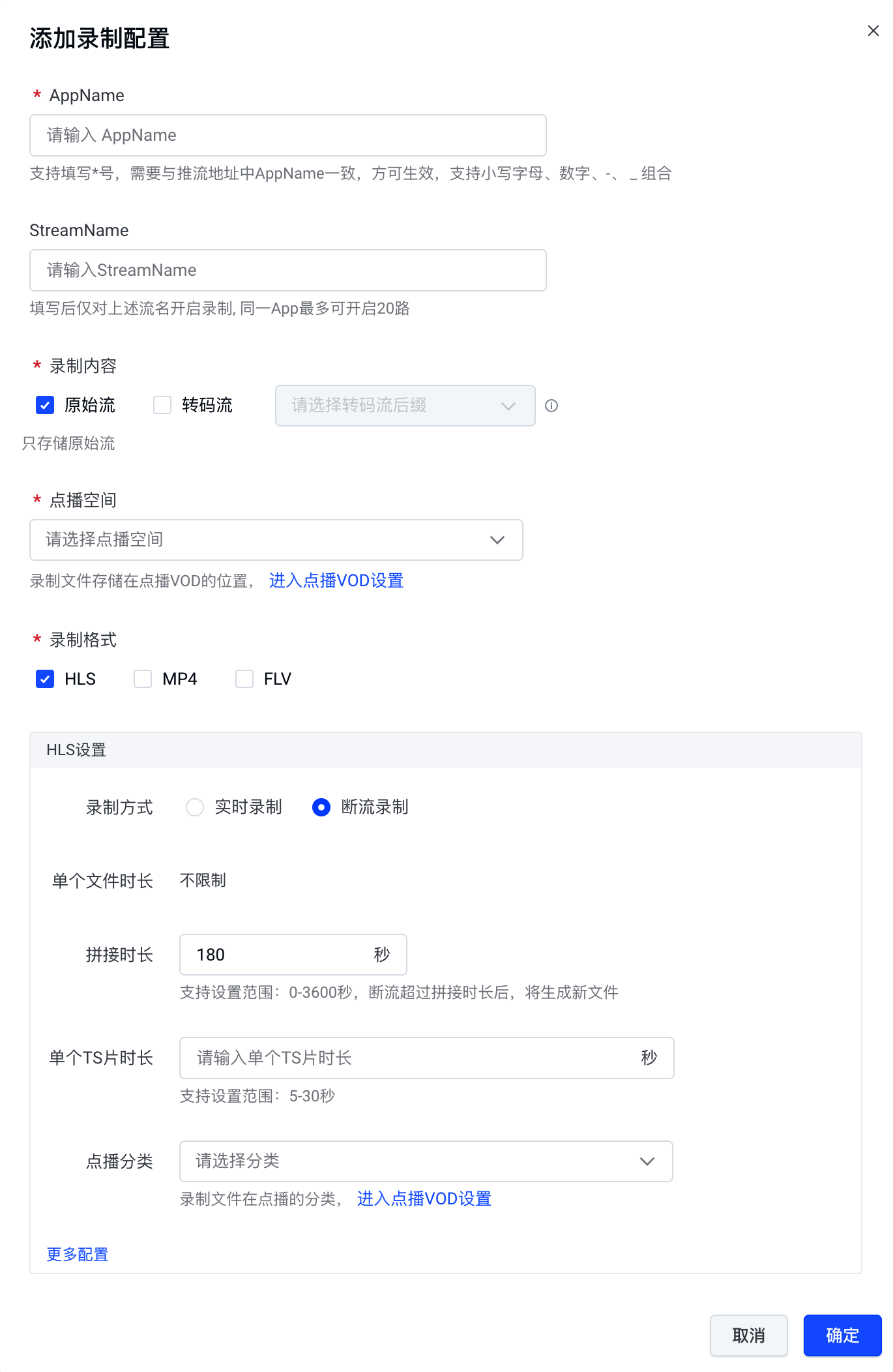
参数说明如下表所示。
参数 说明 AppName
填写使用该录制配置的 AppName,支持大小写字母、数字、-、_,最大长度不超过 30 位。
- 支持填写星号"*",表示录制策略对该域名空间内的所有 AppName 生效;该策略即当前域名空间的全局策略;
- 如果为某 AppName 同时配置了全局策略和单独的策略,则默认使用单独的策略进行录制。
StreamName 设置开启录制的流名,同一 App 最多可开启 20 路流。 录制内容
勾选需要录制的内容,支持选择原始流和转码流。
说明
使用转码流录制会产生转码拉流,可能会产生费用,若转码配置被删除,则不会录制。
点播空间
输入点播空间名,即录制文件的存储位置。
说明
首次使用视频点播,请参考空间管理,创建空间。
录制格式 HLS 录制方式 HLS 格式支持实时录制和断流录制。 单个文件时长
录制的单个文件时长的最大值,当录制时长超过该值后,将生成新的录制文件。实时录制和断流录制支持的取值范围不同:
- 实时录制:支持取值范围为 5~360 分钟。
- 断流录制:不限制。
拼接时长 断流录制方式下生效,设置直播断流之后拼接录制文件的时长,在设置的间隔时间内,进行拼接;超过间隔时间,生成新文件。拼接时长取值范围为 0~3600 秒。 单个 TS 片时长 直播录制的 TS 分片时长,取值范围为 5~30秒 点播分类 选择直播录制文件存储到点播的分类,分类配置方法请参见点播的分类管理。 存储类型 选择直播录制文件在点播中的存储类型,支持标准存储和归档存储 2 种方式,默认为标准存储。 工作流模板
非必填项,在下拉列表中选择工作流模版。
- 选择模版后,文件上传到点播时,点播会按照该工作流模版对录制视频进行处理;
- 如果未选择,点播会按照该空间的默认转码策略对录制视频进行处理。
说明
- 您可以使用点播的默认工作流模版,也可以参考工作流模版进行自定义。
- 您在直播录制中配置的工作流模版优先级高于点播中配置的默认工作流模版。
文件名
输入在点播 DirectUrl 模式下的文件路径,默认路径为
record/{PubDomain}/{App}/{Stream}/{StartTime}_{EndTime},支持手动添加路径,最大长度为 200 个字符,手动添加路径需要符合以下要求。- 支持删除固定路径,如 {App}/{Stream};
- 不支持以正斜线(/)或者反斜线(\)开头;
- 不支持 “//” 和 “/./” 等字符串;
- 不支持 \b、\t、\n、\v、\f、\r 等字符;
- 不支持 “..” 作为文件名。
- 目录层级至少包含 2 级及以上,如
live/{App}/{Stream}
MP4 单个文件时长 录制的单个文件时长的最大值,当录制时长超过该值后,将生成新的录制文件。支持取值范围为 5~360 分钟。 点播分类 选择直播录制文件存储到点播的分类,分类配置方法请参见点播的分类管理。 存储类型 选择直播录制文件在点播中的存储类型,支持标准存储和归档存储 2 种方式,默认为标准存储。 工作流模板
非必填项,在下拉列表中选择工作流模版。
- 选择模版后,文件上传到点播时,点播会按照该工作流模版对录制视频进行处理;
- 如果未选择,点播会按照该空间的默认工作流模版对录制视频进行处理。
说明
- 您可以使用点播的默认工作流模版,也可以参考工作流模版进行自定义。
- 您在直播录制中配置的工作流模版优先级高于点播中配置的默认工作流模版。
文件名
输入在点播 DirectUrl 模式下的文件路径,默认路径为
record/{PubDomain}/{App}/{Stream}/{StartTime}_{EndTime},支持手动添加路径,最大长度为 200 个字符,手动添加路径需要符合以下要求。- 支持删除固定路径,如 {App}/{Stream};
- 不支持以正斜线(/)或者反斜线(\)开头;
- 不支持 “//” 和 “/./” 等字符串;
- 不支持 \b、\t、\n、\v、\f、\r 等字符;
- 不支持 “..” 作为文件名。
- 目录层级至少包含 2 级及以上,如
live/{App}/{Stream}
FLV 单个文件时长 录制的单个文件时长的最大值,当录制时长超过该值后,将生成新的录制文件。支持取值范围为 5~360 分钟。 点播分类 选择直播录制文件存储到点播的分类,分类配置方法请参见点播的分类管理。 存储类型 选择直播录制文件在点播中的存储类型,支持标准存储和归档存储 2 种方式,默认为标准存储。 工作流模板
非必填项,在下拉列表中选择工作流模版。
- 选择模版后,文件上传到点播时,点播会按照该工作流模版对录制视频进行处理;
- 如果未选择,点播会按照该空间的默认转码策略对录制视频进行处理。
说明
- 您可以使用点播的默认工作流模版,也可以参考工作流模版进行自定义。
- 您在直播录制中配置的工作流模版优先级高于点播中配置的默认工作流模版。
文件名
输入在点播 DirectUrl 模式下的文件路径,默认路径为
record/{PubDomain}/{App}/{Stream}/{StartTime}_{EndTime},支持手动添加路径,最大长度为 200 个字符,手动添加路径需要符合以下要求。- 支持删除固定路径,如 {App}/{Stream};
- 不支持以正斜线(/)或者反斜线(\)开头;
- 不支持 “//” 和 “/./” 等字符串;
- 不支持 \b、\t、\n、\v、\f、\r 等字符;
- 不支持 “..” 作为文件名;
- 目录层级至少包含 2 级及以上,如
live/{App}/{Stream}。
单击确定按钮,完成配置。可在列表中查看配置结果。

配置录制回调
本步骤为您介绍通过控制台配置录制回调的方法,您也可以调用 UpdateCallback API 进行配置。
选择视频直播控制台的功能配置。
单击回调配置,进入回调配置页签。
在域名空间的下拉列表中选择与 创建录制模板 中相同的域名空间。

单击添加配置按钮,打开添加回调配置对话框。
根据页面提示配置回调地址、回调类型、AppName 等参数。
参数说明如下表所示。
参数 说明 回调地址 接收回调消息的回调地址,支持 HTTP 和 HTTPS 协议 回调类型 回调消息的类型,请选择录制 回调密钥 回调密钥,支持大小写字母及数字,长度不超过 32 个字符 AppName 应用名称,需要与 创建录制模板 中的 AppName 一致 点击确定按钮,保存回调配置。在列表中可以看到新增加的配置。
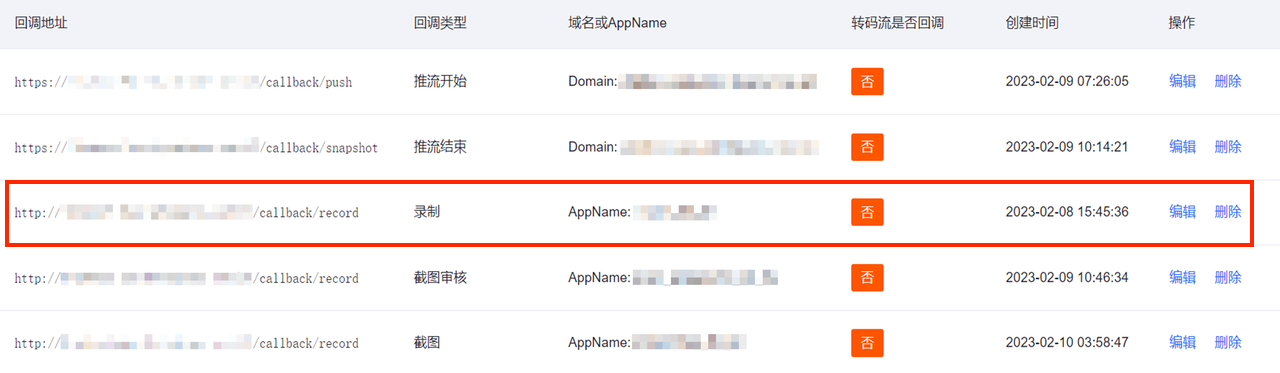
生成推流地址
本步骤为您介绍通过控制台生成推流地址的方法,您也可以调用 GeneratePushURL API 生成。
在视频直播控制台中,选择导航栏的 地址生成器。
根据页面提示选择地址类型和域名,并填写 创建录制模板 中的 AppName、自定义的 StreamName 和过期时间。
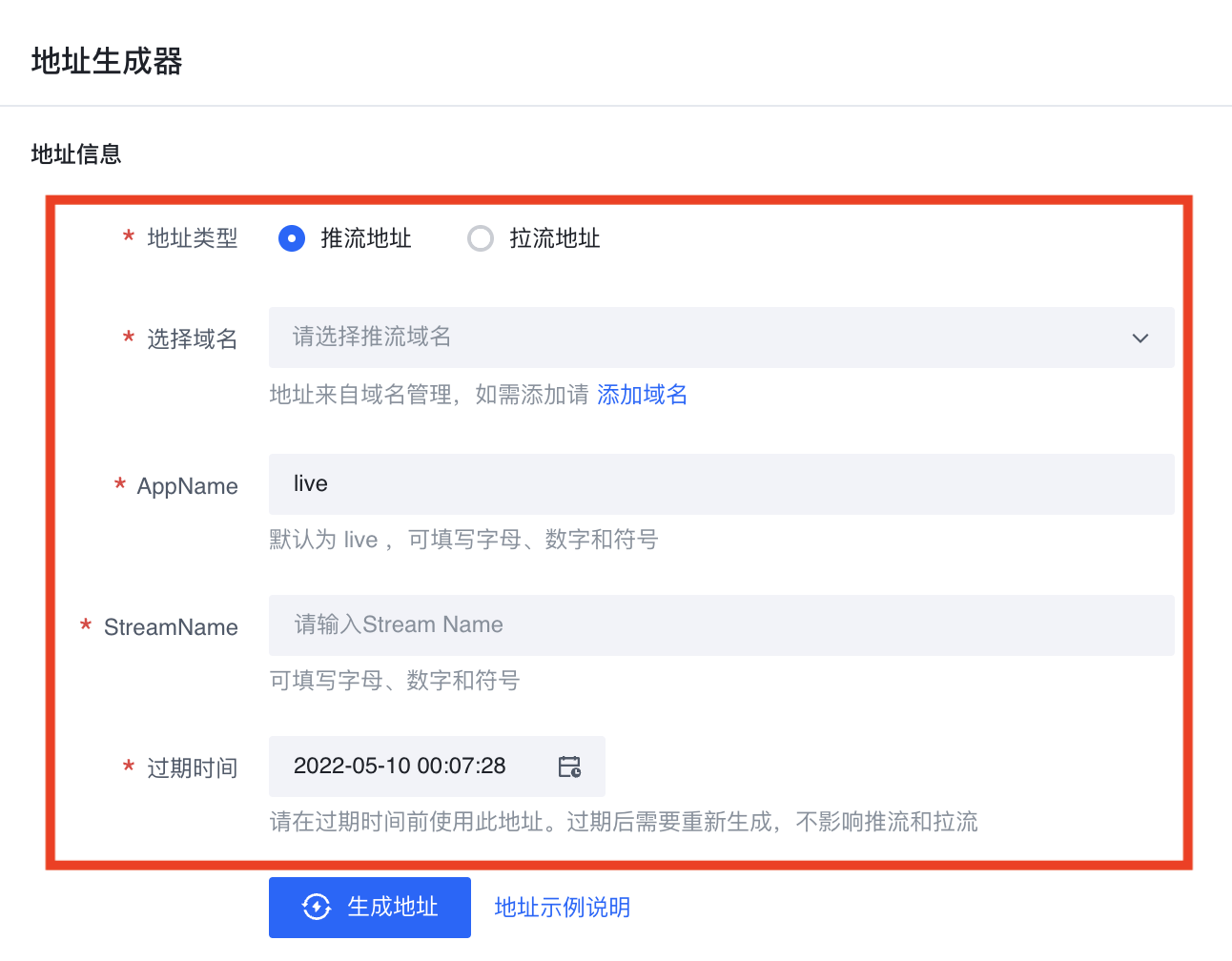
单击生成地址按钮。可在生成结果下获取新生成的推流地址。
开始直播推流
使用 生成推流地址 生成的推流地址,进行直播推流。视频直播支持以下推流方式。
获取视频 Vid
当直播结束后,直播录制的文件会存储到对应的视频点播空间,您可以通过视频 Vid 找到视频。视频直播支持通过以下 3 种方式获取 Vid。
控制台支持查询最近 90 天内的直播录制文件,每次查询的时间跨度不超过 7 天。
选择视频直播控制台的直播管理 > 录制管理。

根据提示填写域名、AppName、StreamName,并选择时间范围,单击查询按钮,获取录制结果,其中域名空间和时间范围为必填项。
点击查询按钮,开始查询。
在结果列表中可以查看到对应录制文件的 Vid。您也可以点击进入 VOD 查看按钮,进入视频点播控制台查看录制结果。
获取录制文件播放地址
本步骤为您介绍通过点播控制台或者 API 获取播放地址的方法。
处理录制文件
本步骤为您介绍通过视频点播控制台处理录制文件,您也可以通过 StartWorkflow API 处理录制文件。
- 单击左侧导航栏媒体处理 > 媒体处理模板, 根据自身业务需求,按需配置处理模板。详情操作请见媒体处理模板概述。
- 单击导航栏媒体处理 > 工作流,完成工作流配置。详情操作请见工作流。
- (可选)选择左侧导航栏视频剪辑 > 视频剪辑工程,根据自身需求进行视频剪辑操作。详情操作请见视频剪辑。
- 根据已查找到的录制文件,选择左侧导航栏媒资管理 > 视频管理,勾选录制文件,完成视频处理。详情操作请见触发媒体处理。
录制文件转冷配置
本步骤为您介绍通过点播控制台配置录制文件转冷策略。视频点播支持您配置存储策略,智能存储策略依托于点播媒资管理能力,结合视频播放统计量、视频分类、视频存储周期等信息,动态调整视频的存储类型,从而达到降低存储成本的目的。
进入空间,单击导航栏媒资管理 > 媒资存储管理。
单击添加媒资存储策略按钮。
根据页面提示,完成参数配置。您可以依据自身业务需求,选择不同的策略类型。详细操作请参见存储策略。
- 智能降冷:设置此策略并生效后,视频点播将根据使用频率智能选择媒资从标准存储转为归档存储,达到节省成本的目的。
- 自定义降冷:设置此策略并生效后,符合所有触发条件的媒资将从标准存储转为归档存储,达到节省成本的目的。
完成存储策略添加并设置开启状态。