多变体可视化实验(简称MVT,全称Multi-variate Visual Test)是同时AB实验一个网页的两个或更多元素的变体,以查看哪个组合产生最好的结果。本文为您介绍多变体可视化实验的操作要点。
限制/前提条件 | 说明 |
|---|---|
传输协议 | 页面传输协议需使用HTTPS(Hypertext Transfer Protocol Secure:超文本传输安全协议)。 |
浏览器建议 | 建议使用最新版Chrome及Windows Edge。主流的浏览器均可支持;iOS系统自带Safari浏览器支持iOS10及以上版本(若系统版本较低请升级到iOS10及以上)。 |
支持的实验类型 |
|
前提条件 |
|
- 元素(Element):页面中的元素,针对页面中的多个Element元素做实验。
- 变体(variant): 元素中的修改,元素进行修改内容和样式保存之后就是变体。
- 组合(combination): 组合即实验组,一个元素下有多个变体,一个变体下有同一个元素不同修改,元素中不同的变体相互交叉组成的一个版本。例如,如果正在对3个Element进行测试,每个Element分别有2,3,4个变体,每个变体下都有不同的元素修改内容和样式,则一共有24种组合 (2x3x4)。
MVT比较适用于如下场景:
- 当web网站/H5/APP访问量较高时,运行多变体实验才比较有用且有效。
- 当用户有一个策略假设可以通过多种方式实现变体,但无法决定该测试哪种组合时,建议使用多变体实验验证。

在实验列表页点击“+创建实验”,选择多变体可视化实验,进入实验创建流程。
step1 输入基本信息
参数 | 配置说明 |
|---|---|
实验名称&实验描述 |
|
实验标签 | 您可以在下拉框中选择已存在的实验标签,也可直接输入新标签。 |
实验类型 | 当前多变体可视化实验仅支持客户端实验。 |
实验时长 | 指实验开启的时长,一般为了避免不同时间段(工作日与周末)的用户行为差异,建议至少观察 2 个完整的实验周期。 |
实验负责人 | 默认为实验创建者。 |
step2 选择生效策略
流量设置
参数
配置说明
是否互斥
当您需要开展多个AB实验时,您需要根据实验情况配置当前创建的实验是否需要与其他实验互斥,来避免同一个用户被分配进入了两个会相互影响的实验,从而影响AB实验结果。
例如,您要同时做按钮颜色和按钮形状的实验,这两个实验彼此影响,就需要将这两个实验加入到一个互斥组中。
了解更多流量层相关内容及如何创建流量层可查看:流量层与互斥域。实验流量
生效实验的用户占满足用户受众用户比例。系统默认为100%流量,您可以通过建议工具(点击流量计算器)进行流量预估,看设置多少流量合适,详见:流量计算器。
说明
实验流量的预估时,通常需要结合实验的业务指标与MDE(检验灵敏度)来进行估算,通常实验指标为提升/降低xx(某个业务指标值),那MDE建议以小于这个指标值来进行估算,尽量避免MDE取值较大,无法检测出真实的实验结果。
流量生效方式
支持「立即生效」和「平滑生效」两种生效方式。
平滑生效会在设置的时间内把流量生效到设定的大小,例如实验流量设置成30%,平滑生效时间设置成30min,则会按照每分钟生效1%的进度线性生效。平滑生效更多说明可以查看文档:实验流量平滑生效。用户受众规则
您可以创建多个筛选组,筛选组间为“或”的逻辑关系;每个筛选组内可设置多个过滤条件,过滤条件间为“且”的逻辑关系。
每个筛选组的配置详细指导如下。过滤条件
配置说明
添加且条件
对于客户端实验,单击添加过滤条件后,您可以使用用户属性作为用户受众的过滤条件,支持使用系统提供的预置属性,也可创建自定义属性进行过滤。
您可以在数据管理>元数据管理>用户属性页面查看已有的预置属性和自定义属性,或您也可以创建新的自定义属性。
场景示例:新用户实验
在「选择目标受众」过滤器中,可以针对新用户添加“用户首次安装时间”过滤条件,使用首次安装时间识别新用户,即首次安装时间晚于实验开启时间的所有用户被划入“新用户”范畴。在实验开启期间,只有新用户进实验组中,其他存量用户不进组。添加分群
对于客户端实验,单击添加分群后,您可以使用已创建的用户分群来过滤用户。创建用户分群的操作详情请参见用户分群。
体验一致性
开启后,实验期间用户生效版本不随流量、受众条件调整发生变化,可以保障在实验期间,同一个用户只进入一个实验版本。开启后,用户只要进过当前实验版本(除非暂停,关闭实验),就不再出实验。
step3 配置实验版本
测试用户命中条件:
选择测试用户命中对应的实验版本时,是否需满足上一个步骤中设置的受众规则。由于测试用户主要用于实验正式开启前的调试验证,测试用户的选择可以与最终实验命中用户不一致,您可以根据实际需要进行配置。URL匹配规则
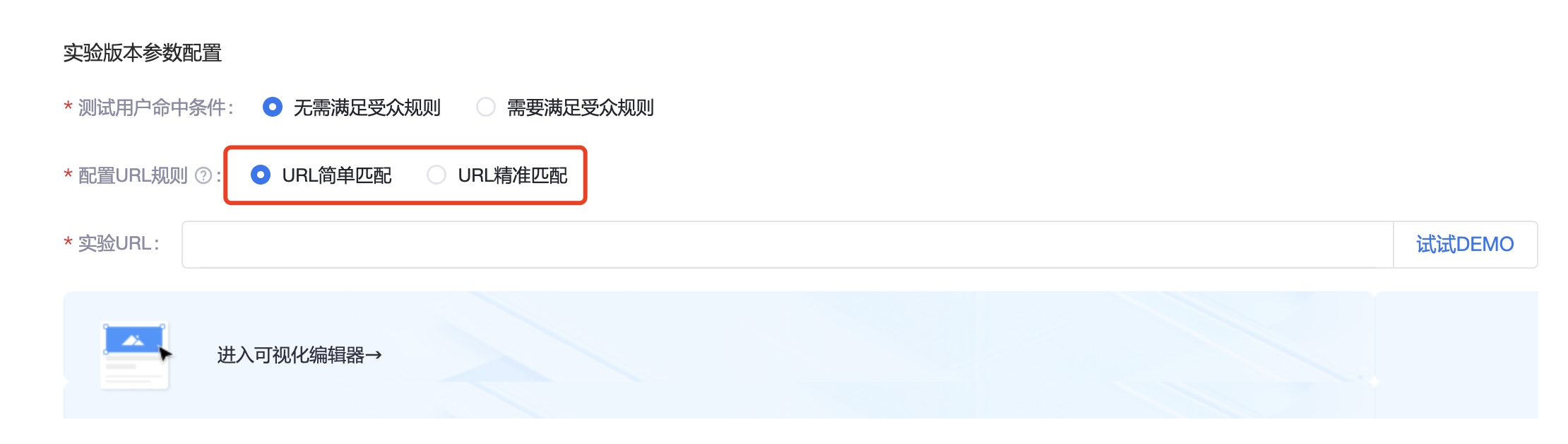
URL匹配规则只决定用户访问的url是否可以命中实验,可以匹配即表示可以命中实验,不匹配即表示无法命中实验。用户命中实验的具体哪个版本是分流服务来决定的。在不同的url匹配方式下,我们关注到访的url是否可以成功匹配实验版本的url即可。URL地址只支持https协议,不支持http协议。具体如下:
1)简单匹配
在url进行匹配时,简单匹配会忽略url中的查询参数和锚点,在用户访问页面的url域名和路径匹配的情况即可命中实验。 例如,实验的目标url为https://app.test.com/path?param=a#frag1,则当用户访问以下url时,匹配情况如表中所示:| | | | \ |序号 |到访url |是否匹配 | |---|---|---| | | | | \ |1 |[https://app.test.com/path](http://app.test.com/?utm_source=5&utm_medium=sembaidu&userid=23) |匹配 | | | | | \ |2 |[https://app.test.com/path?param=](http://app.test.com/?param1=origina&utm_mediue=sembaidu&userid=23)a |匹配 | | | | | \ |3 |[https://app.test.com/path?param=a#frag1](https://app.test.com/path?param=a#frag1) |匹配 | | | | | \ |4 |[https://app.test.com/path?param=b](https://app.test.com/path?param=b) |匹配 | | | | | \ |5 |[https://app.test.com/path?param=b#frag2](https://app.test.com/path?param=b#frag2) |匹配 | | | | | \ |10 |[https://test.com](https://test.com/) |不匹配 | | | | | \ |11 |[https://app.test.com/path1](https://app.test.com/path1) |不匹配 | | | | | \ |12 |[https://docs.test.com/path?param=a#frag1](https://docs.test.com/path?param=a#frag1) |不匹配 | | | | | \ |13 |[https://docs.test.com/path/index.php](https://docs.test.com/path/index.php) |不匹配 | 注释: * **匹配** :指的是用户所访问的url在「简单匹配」模式下,可以匹配上实验版本的url,即访问这个页面的用户可以命中MVT实验。 * **不匹配** :指的是用户所访问的url在「简单匹配」模式下,不能匹配上实验版本的url,即访问这个页面的用户无法命中MVT实验。2)精准匹配
即完全匹配,只有用户访问页面的url完全匹配实验页面url时,才会命中实验。 例如实验的目标url为https://app.test.com/path?param=a#frag1,则在精准匹配下,只有用户访问https://app.test.com/path?param=a#frag1时,才会命中实验。适用于用户需要排除带参数的页面,且明确知道页面url的场景。配置实验URL并进入可视化编辑器
用户输入URL后点击「进入可视化编辑器」后,基于原页面打开可视化编辑器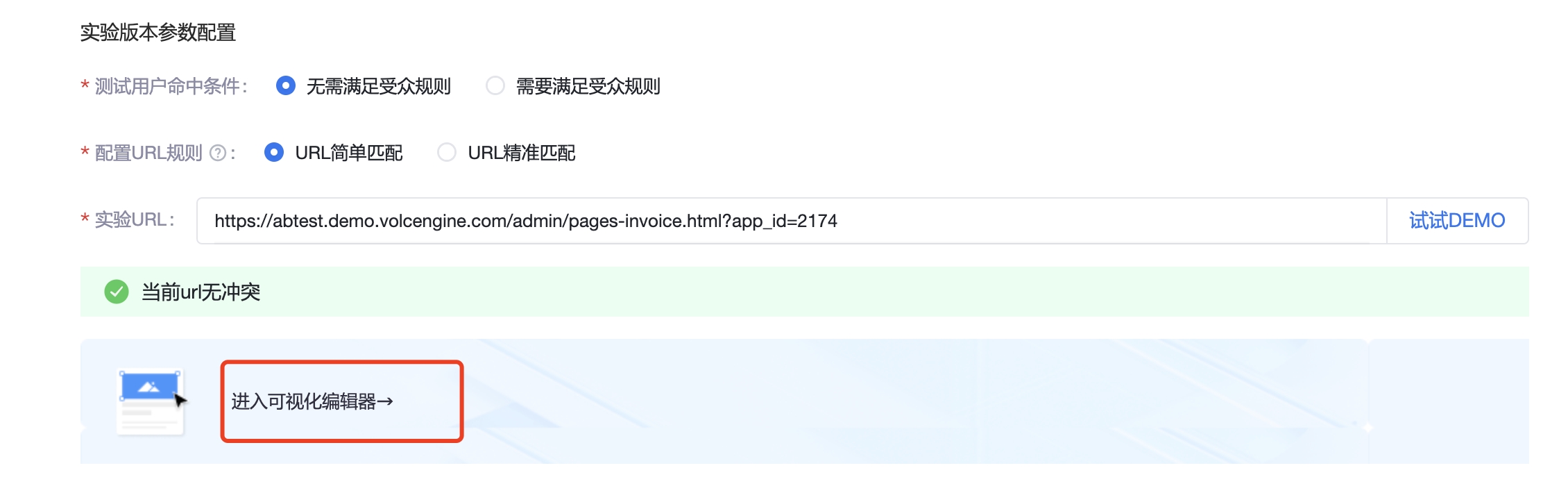
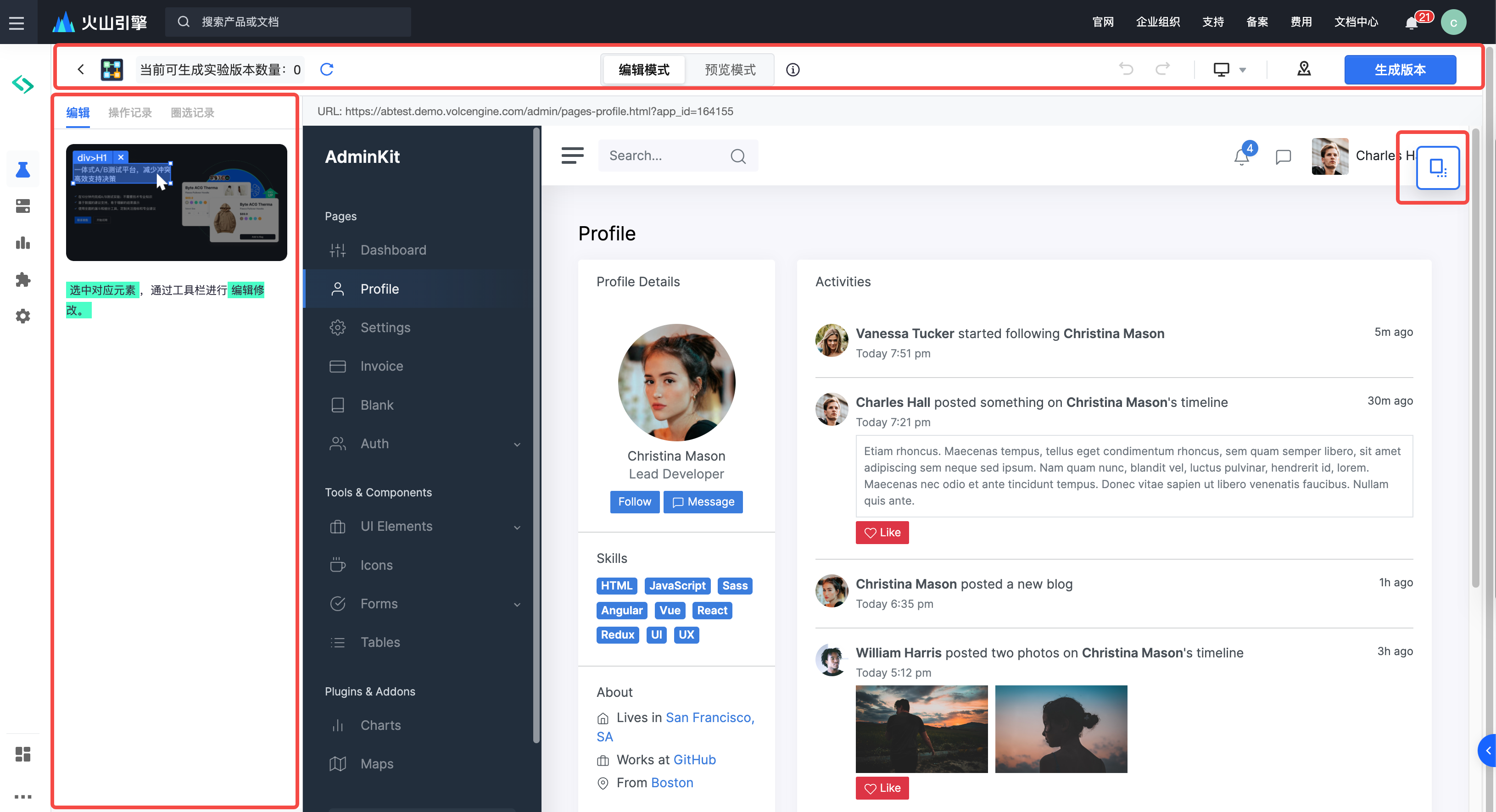
产品示例图
操作项说明
新增变体
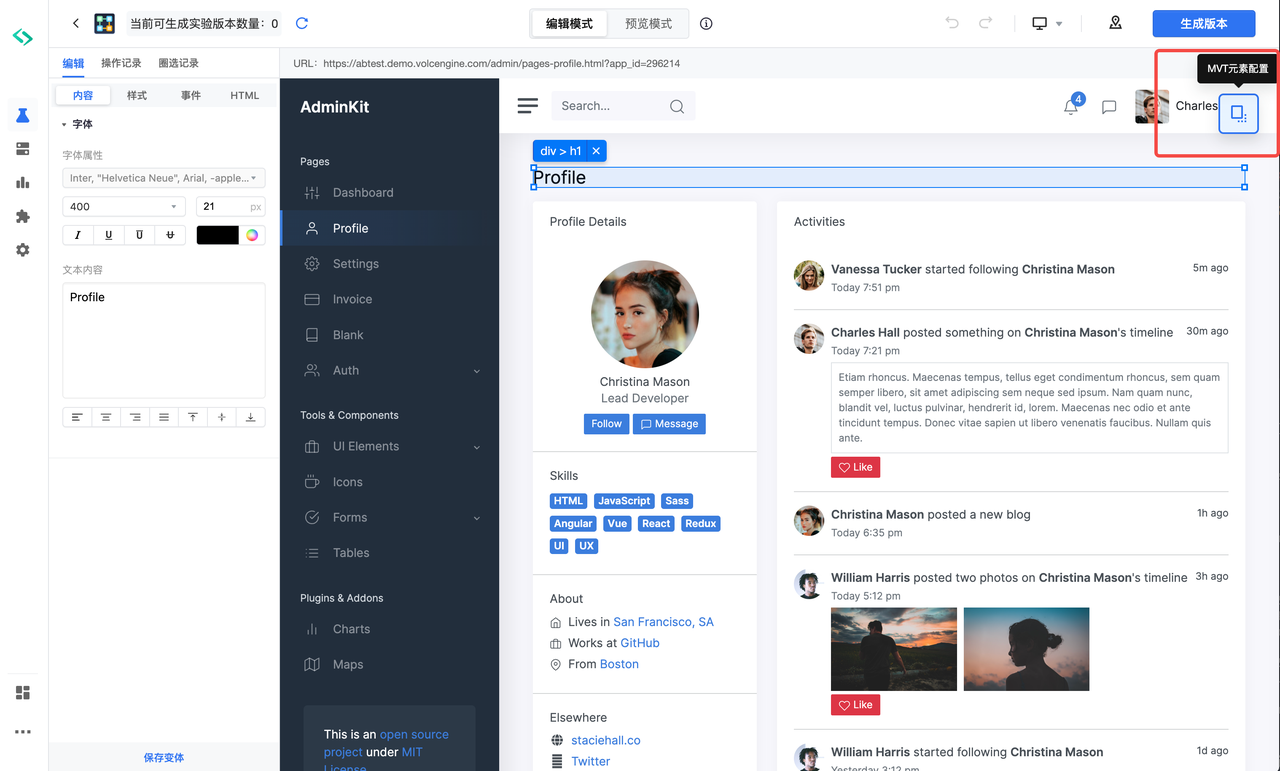
元素配置入口在可视化编辑器的右上角,有Tooltip提示,可进行拖拽
新增变体入口1
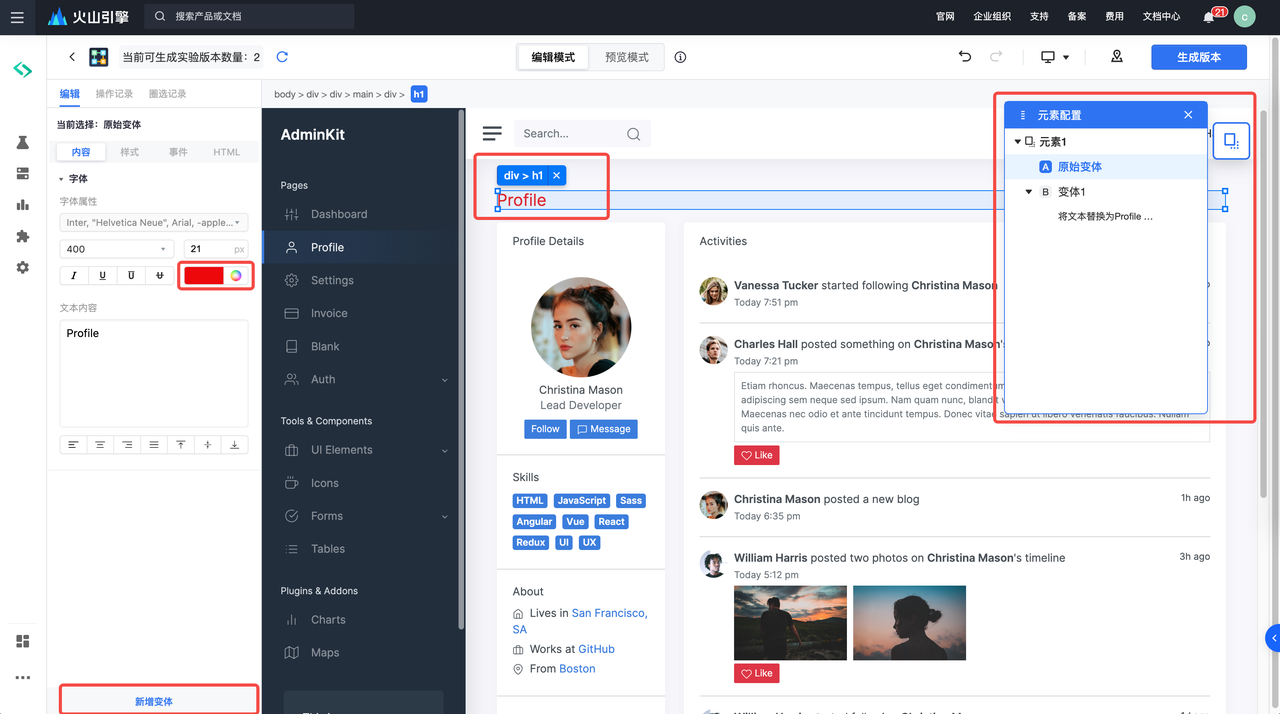
入口1:选择元素(元素1) => 修改字体颜色 => 点击「新增变体」按钮 => 展示选择的变体X => 元素配置看板展示变体X
新增变体入口2
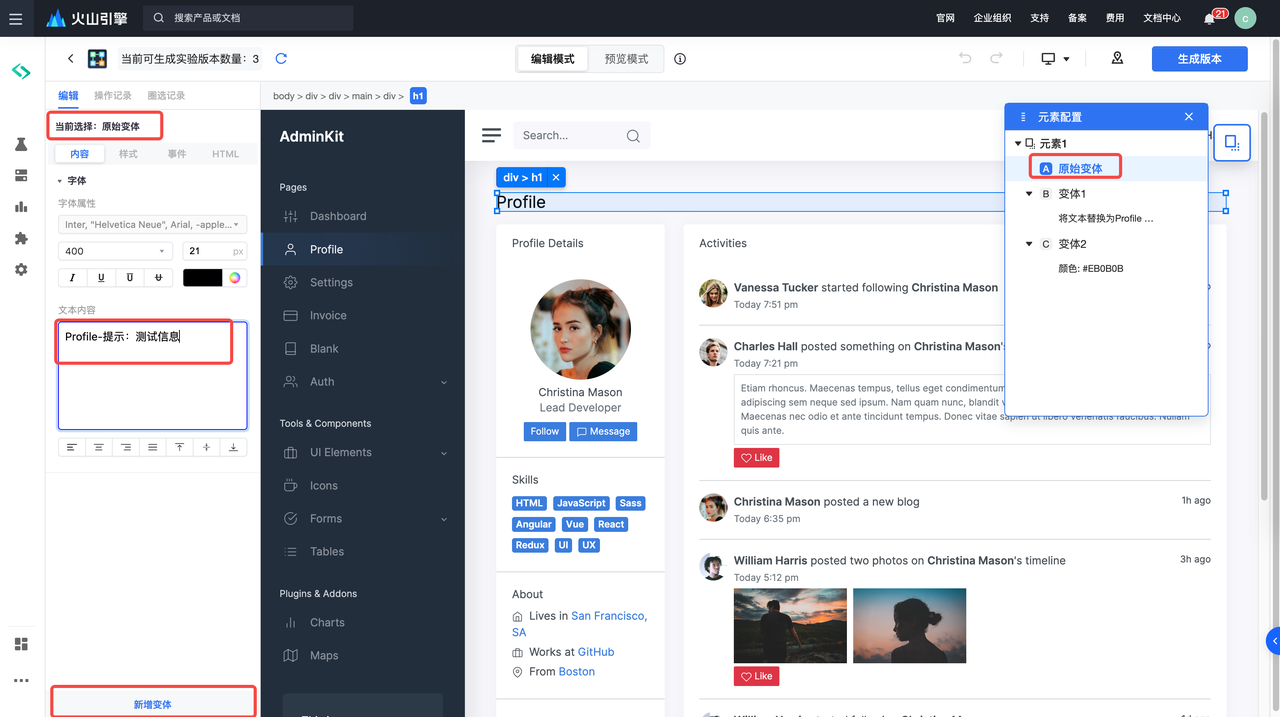
入口2:选择元素配置看板 => 选择元素X或者原始变体 => 编辑修改 => 点击「新增变体」按钮 => 展示选择的变体X => 元素配置看板展示变体X
修改变体
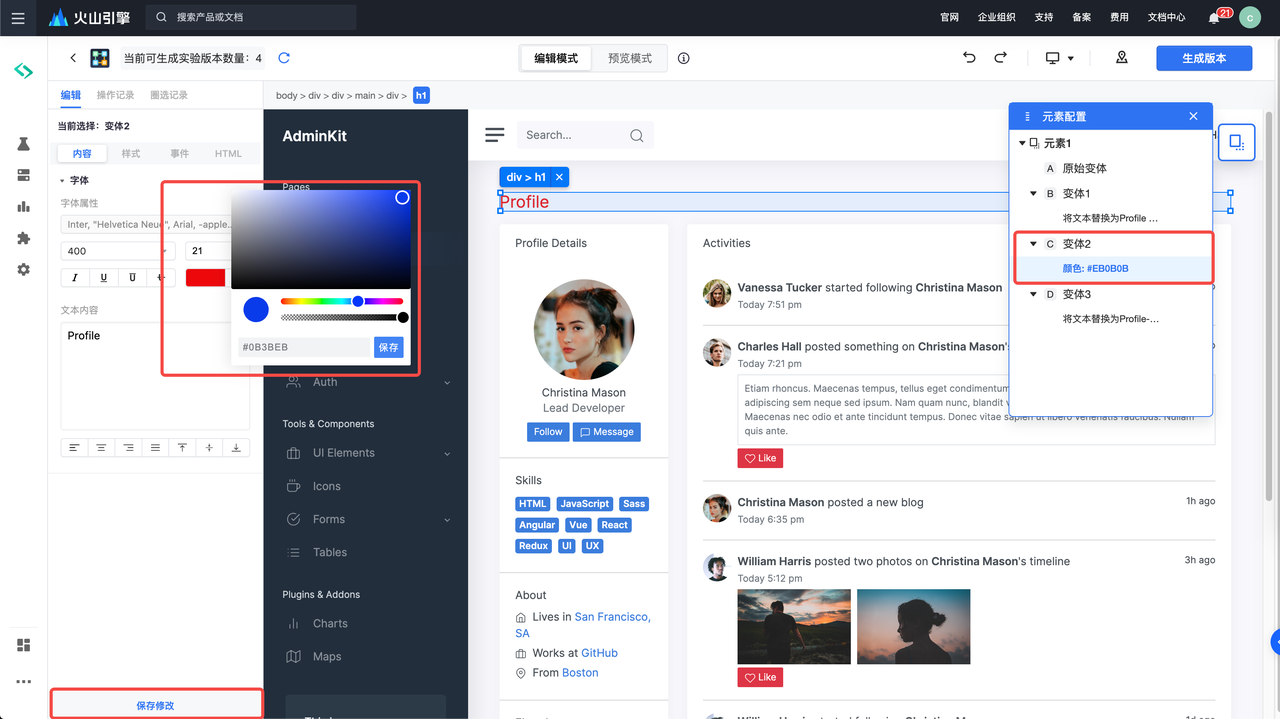
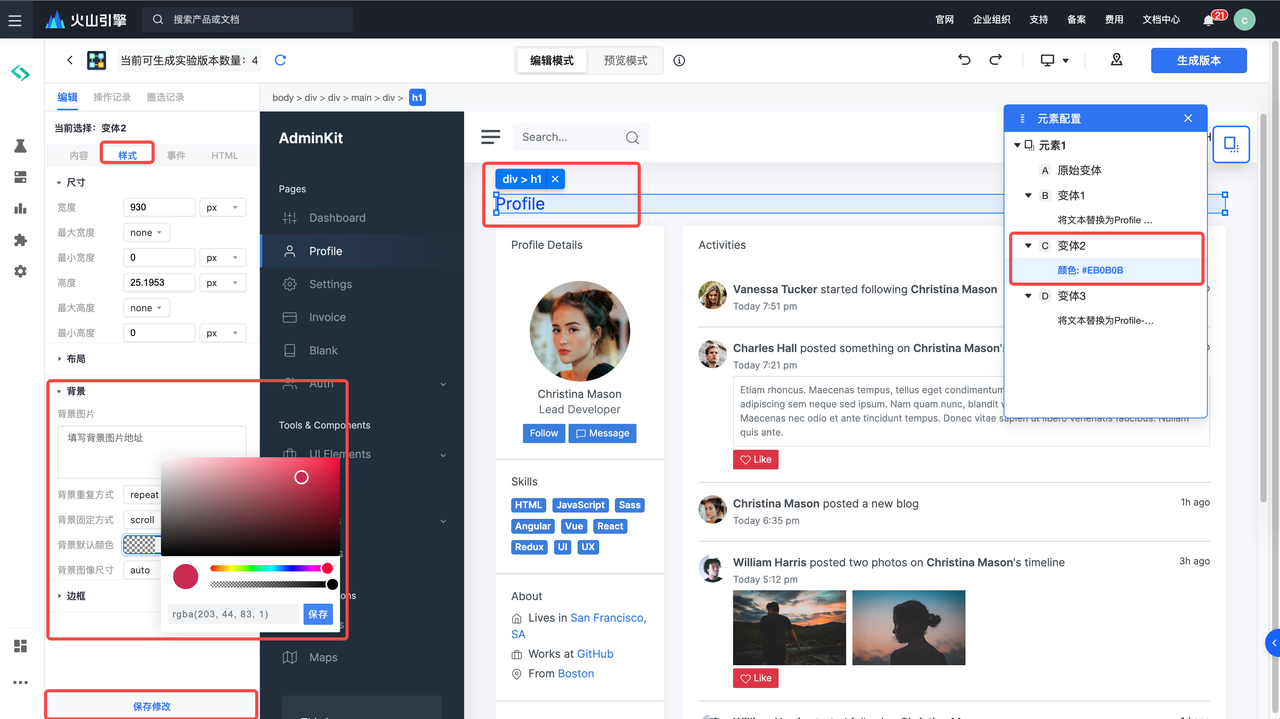
选择变体的时候,左侧看板联动,显示当前对应的元素和变体,便于用户更直观的编辑。 修改入口: 已经创建了变体 => 选择元素配置看板 => 选择元素X或者元素X的原始变体 => 编辑修改 => 点击「保存修改」按钮 => 展示选择的变体X => 元素配置看板展示变体X
- 对于同一个属性进行编辑修改,会更新之前的属性配置(如左图1)
- 对于不同属性进行编辑修改,会新增属性配置(如左图2)
删除变体/重命名变体/复制变体
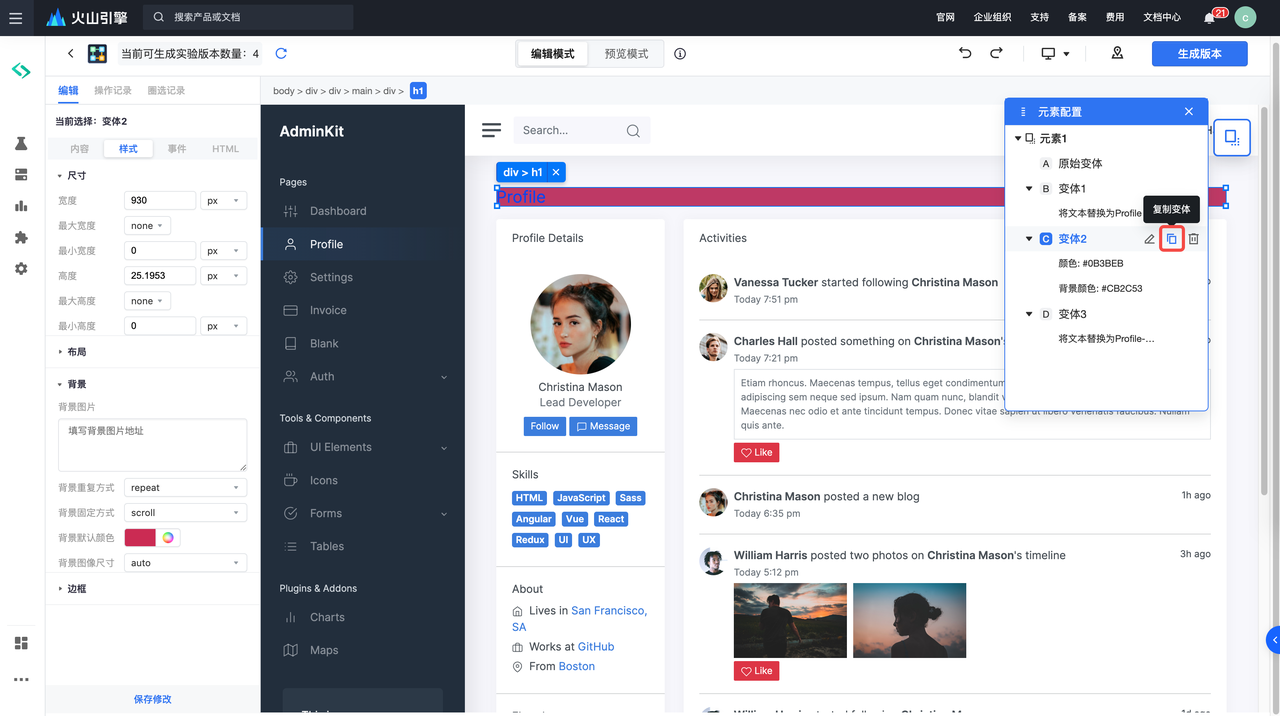
可进行删除变体/重命名变体/复制变体
实验版本数量
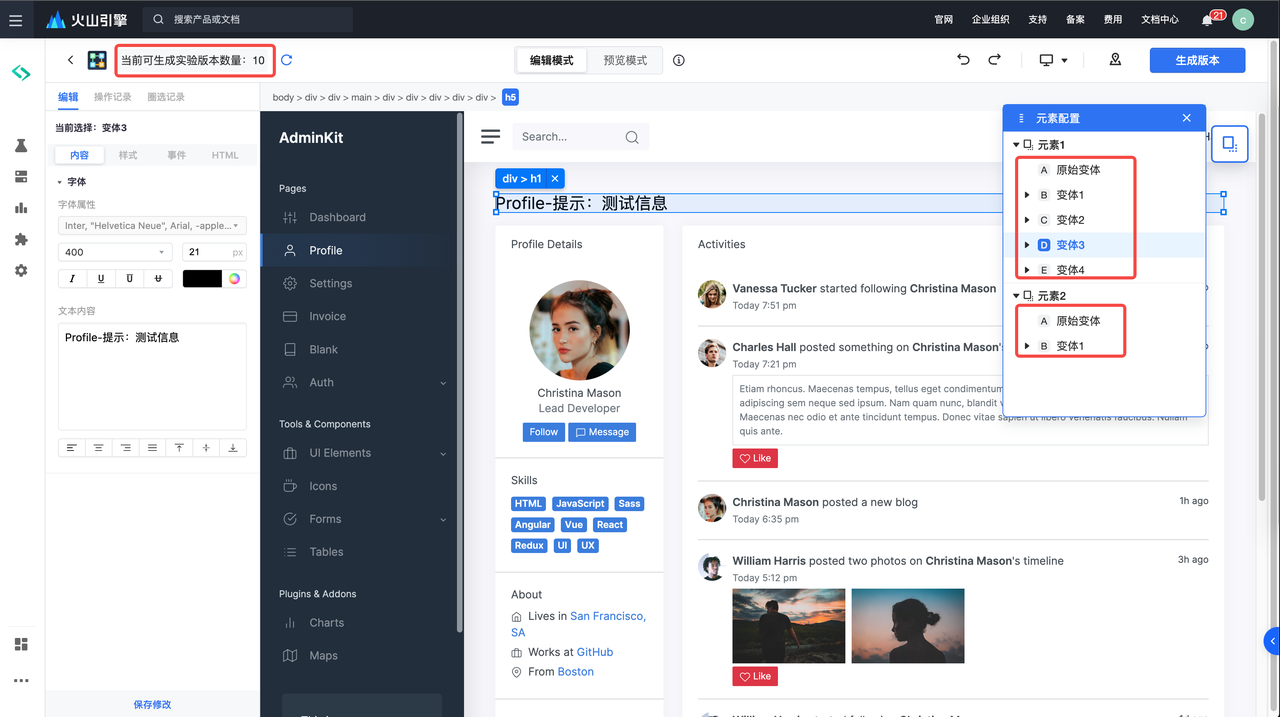
- 一个元素,至少一个原始变体,然后可以有多个变体X,变体数量不做限制
- 可以有多个元素,元素的数量不做限制。
实验版本的个数 = A * B * C * ... * N
举个例子:- 选择修改了3个元素,第1个元素有3个变体,第2个元素有2个变体,第3个元素有2个变体。
- 实验版本数 = 第1个元素有3个变体 * 第2个元素有2个变体 * 第3个元素有2个变体
- 实验版本数 12 = 3 * 2 * 2
生成版本
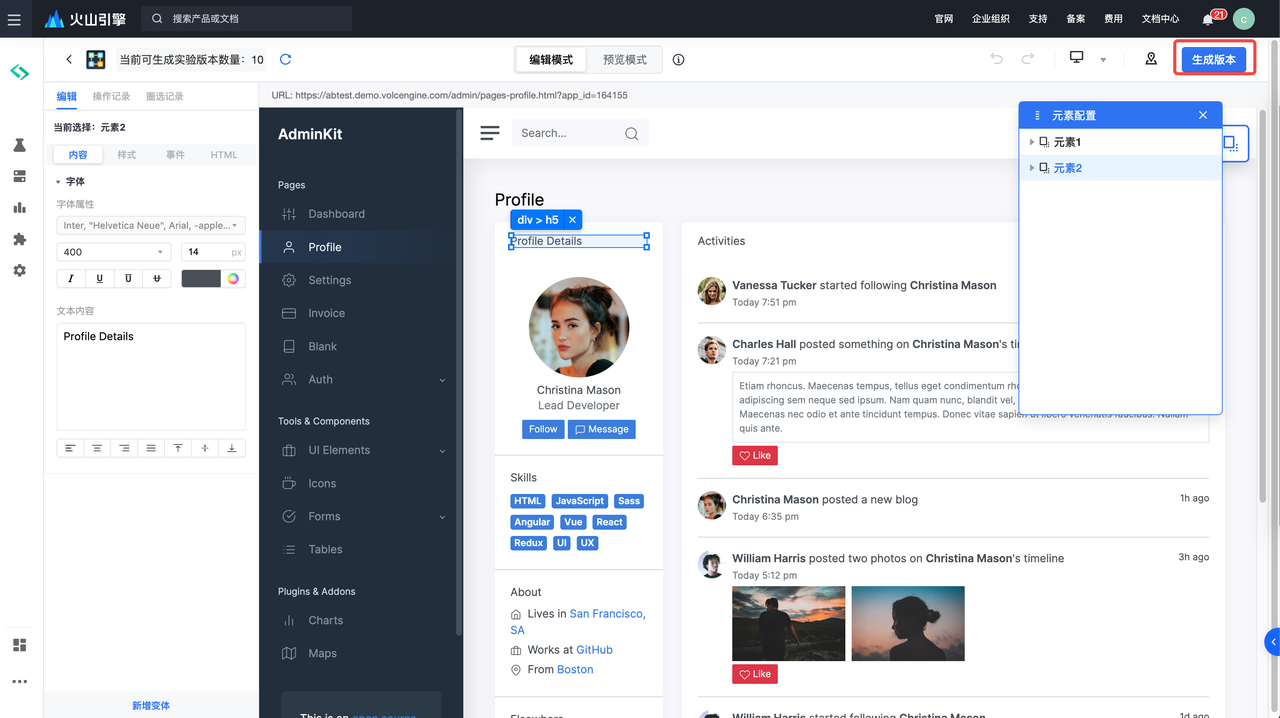
点击「生成版本」之后,回到实验版本第三步。
配置实验版本信息:生成元素设置和版本组合
包括元素设置+版本组合的预览。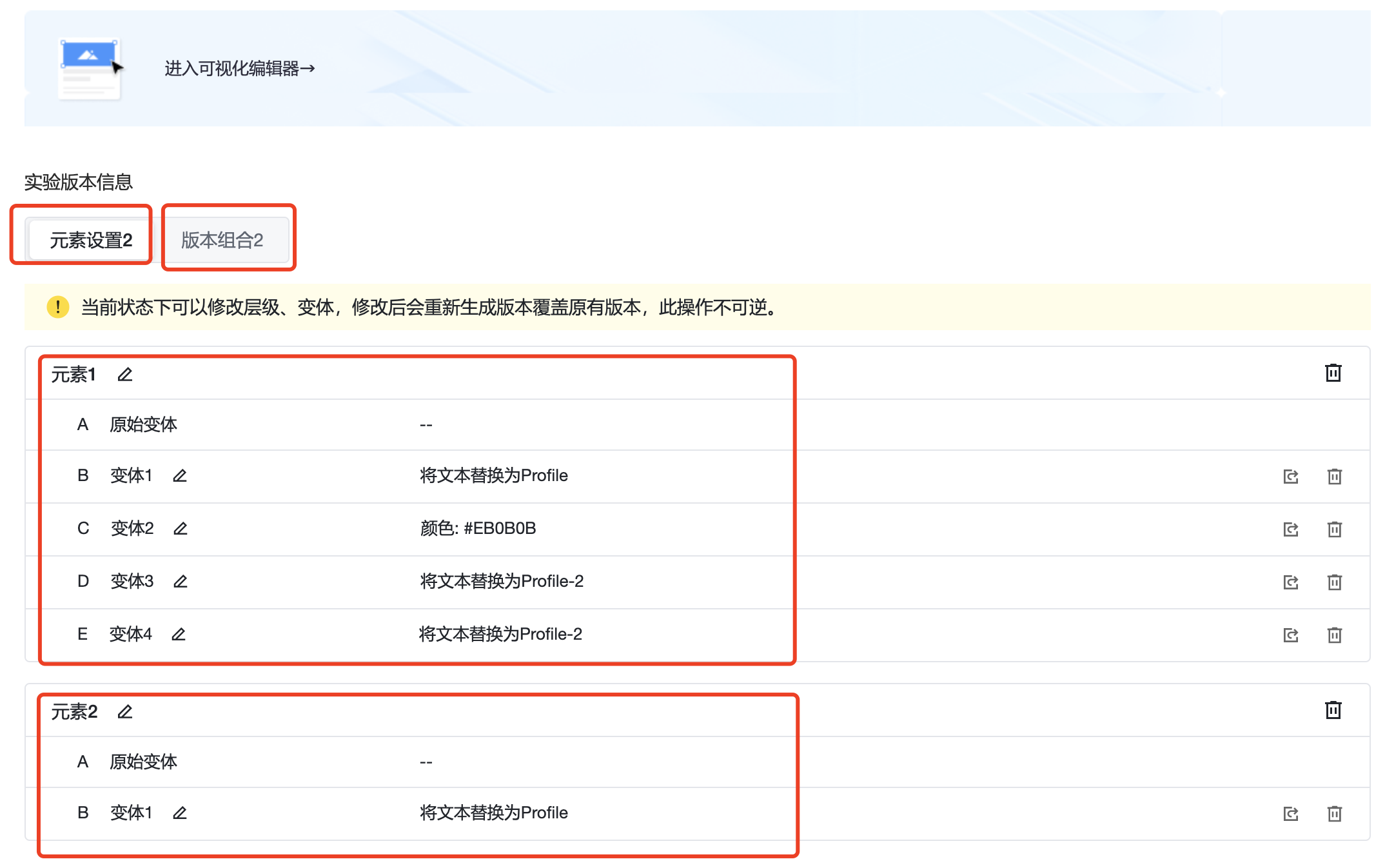
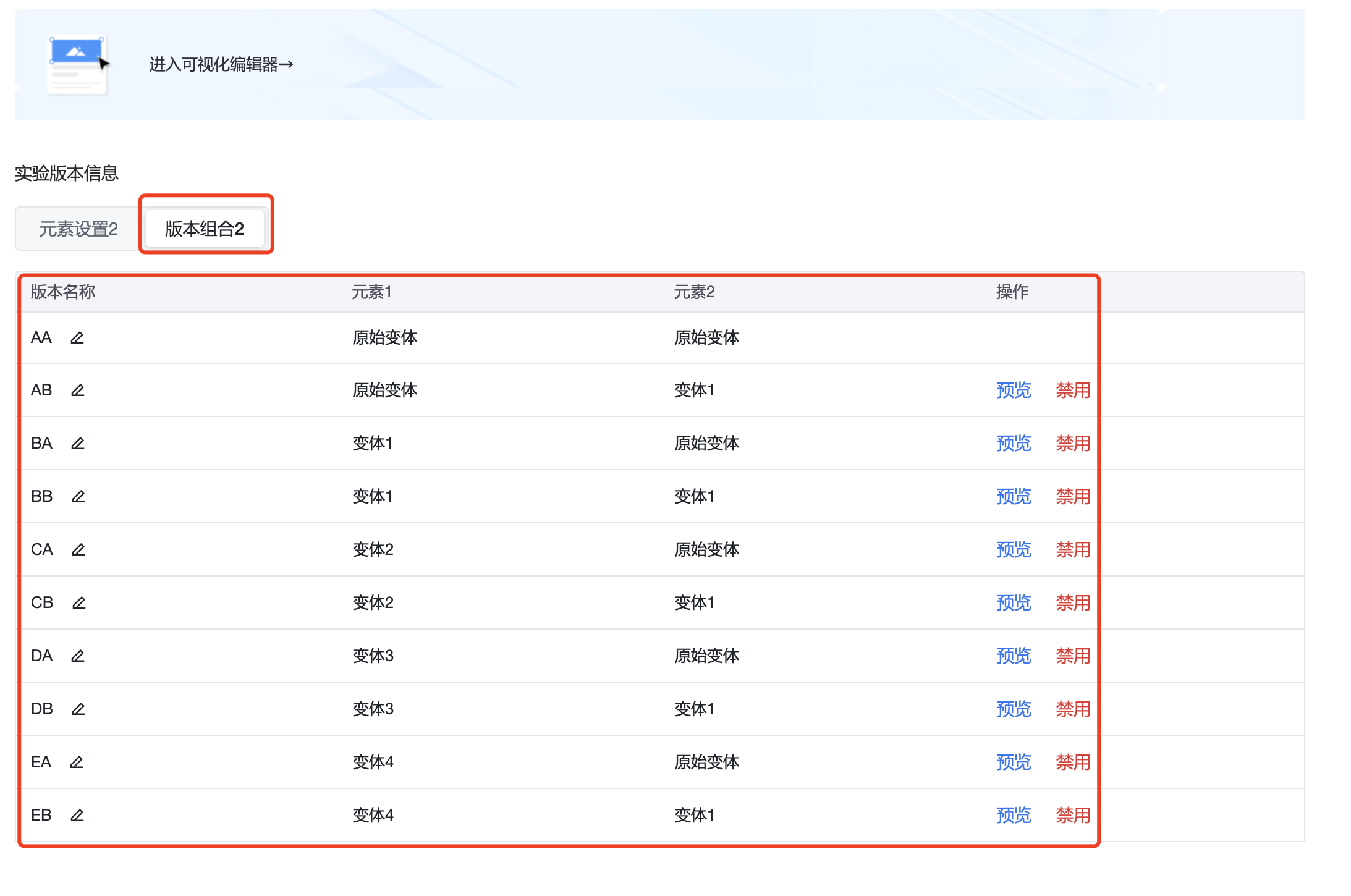
step4 实验指标
实验指标可以衡量实验成功与否,实验开始后,在实验报告页面可以看到关注指标在实验版本和对照版本的对比,在这一步,需要选择实验关注指标。
参数 | 配置说明 |
|---|---|
实验核心指标配置 |
|
实验关注指标配置 | 对需要关注的指标进行配置。您可以在页面的下拉列表中选择需要关注的指标,也可以在页面单击新建指标或移除指标按钮,快速调整需要关注的指标。 |
置信水平 | 置信水平(也称置信度、置信系数、统计显著性),是指实验组与对照组之间存在真正性能差异的概率。 |
调试、开启、停止实验
实验创建完成后,您可以在A/B测试>实验列表中查看已创建的实验,并查看实验状态。
- 调试中:新创建完成的实验,实验状态为调试中,此阶段您可以邀请已添加为测试用户的用户进行实验测试,确认实验符合预期。
- 进行中:实验调试完毕后,您可以在实验列表页点击“启动”,即可开启实验。实验开始后,实验的状态变为进行中,此时进组用户可实时查看,指标置信度第二日产出。
- 已结束:实验开始后,当实验时长到达创建实验时配置的实验时长后,实验会自动停止;如果没有到达实验时长,您希望立即停止实验,也可在实验列表手动停止实验。停止实验后,实验状态变为已结束。
实验开启后,您也可以在实验列表中,通过实验操作入口点击进入实验报告页面,查看实验报告,详情请参见实验报告概述。