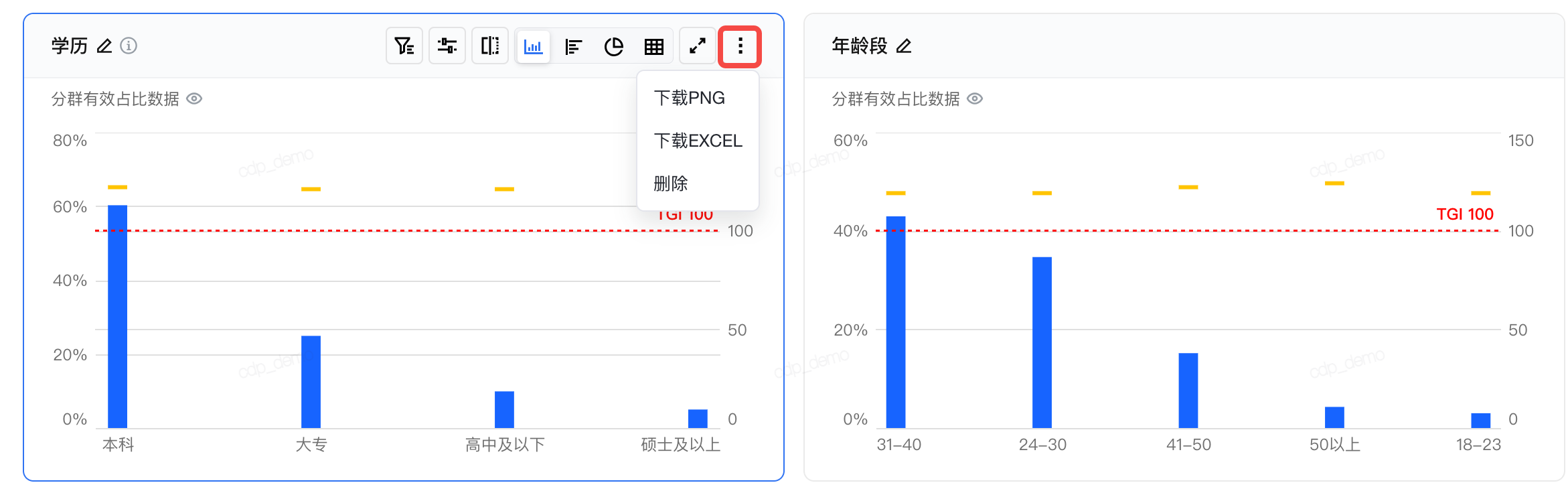本文将详细介绍群体画像报告的标签分析详情的图表操作区。
如下图中所示,1是标签分析详情顶部操作区,2是标签分析详情图表操作区,这两处操作区提供了一系列的操作和分析功能。本文将会按照从上到下,从左至右的顺序,针对2标签分析详情图表操作区的各个按钮或者图标详解其功能。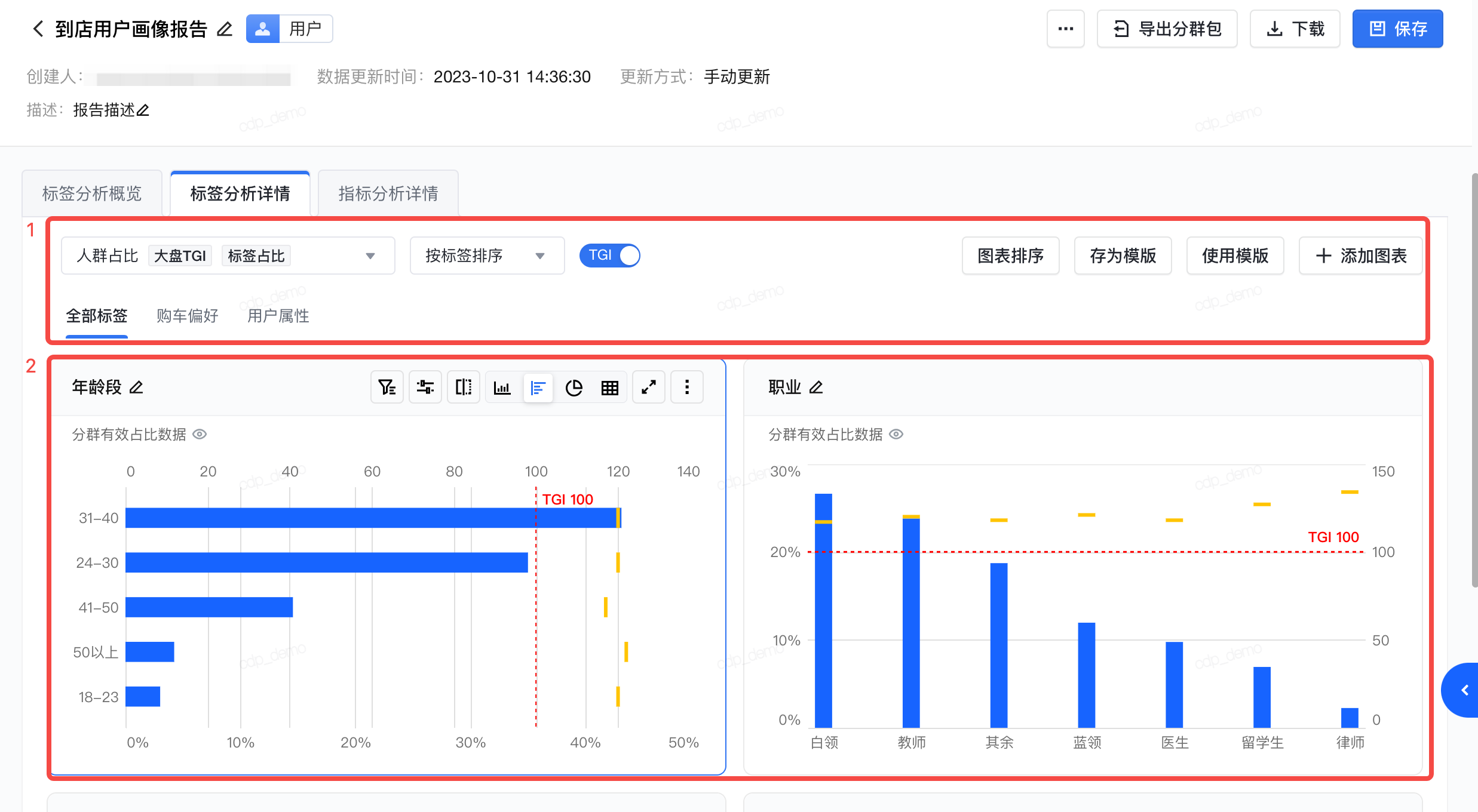
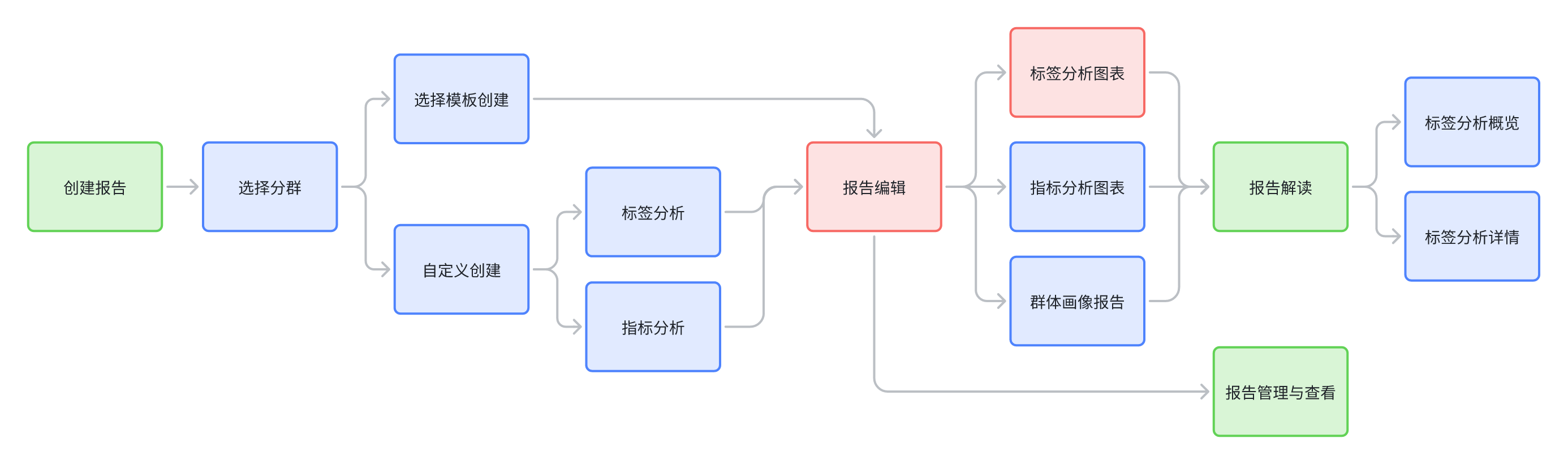
点击 标签分析详情-鼠标移动至目标人群-点击添加到分群夹,后在导出分群可对分群包进行配置。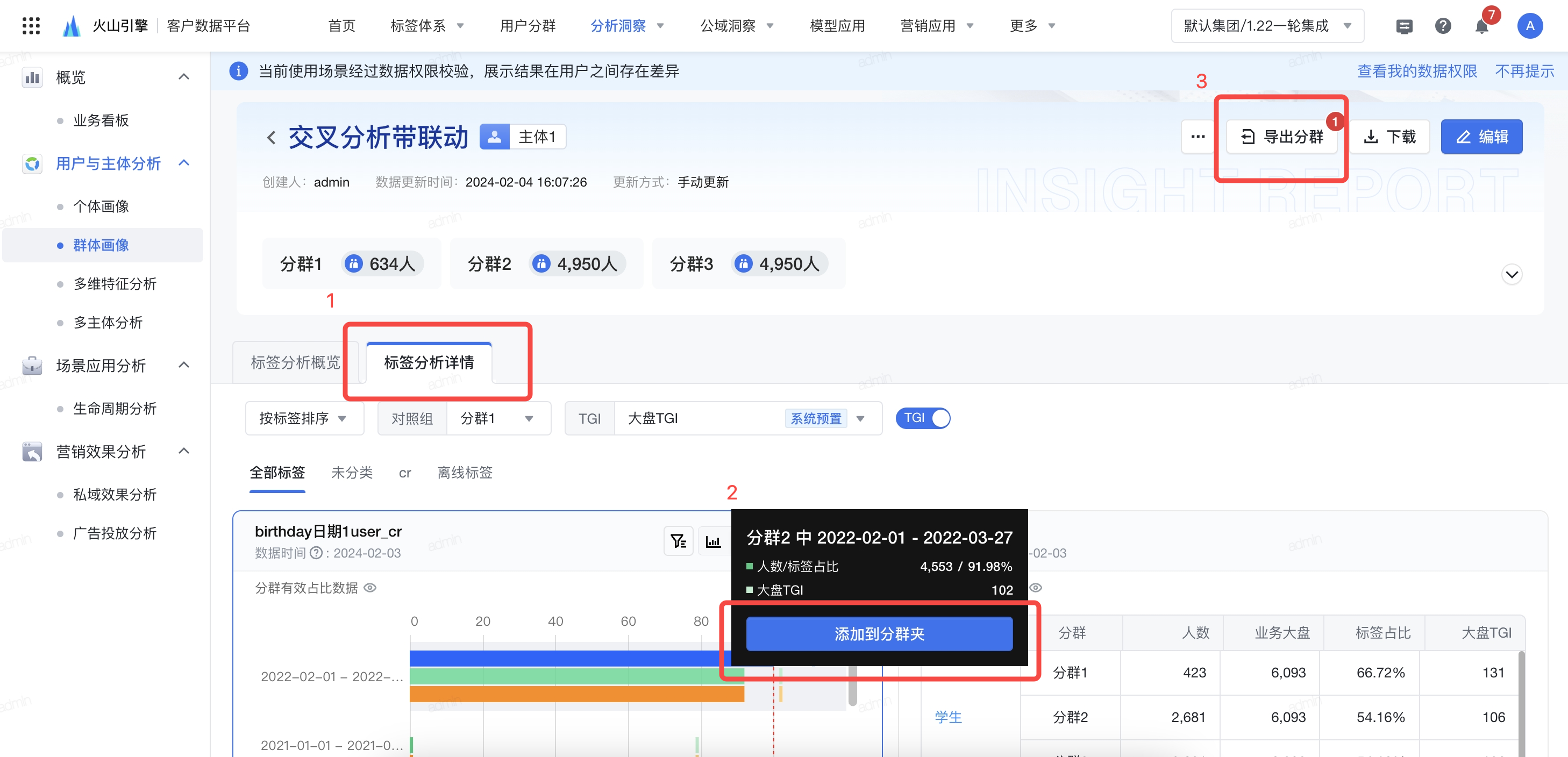
点击导出分群后,进入导出分群配置界面,概览页和详情页共享同一个导出分群页面,支持用户同时选择来自概览页和详情页的用户群组(逻辑上:存在于概览/详情页的群组 命名相同即为同一个群组)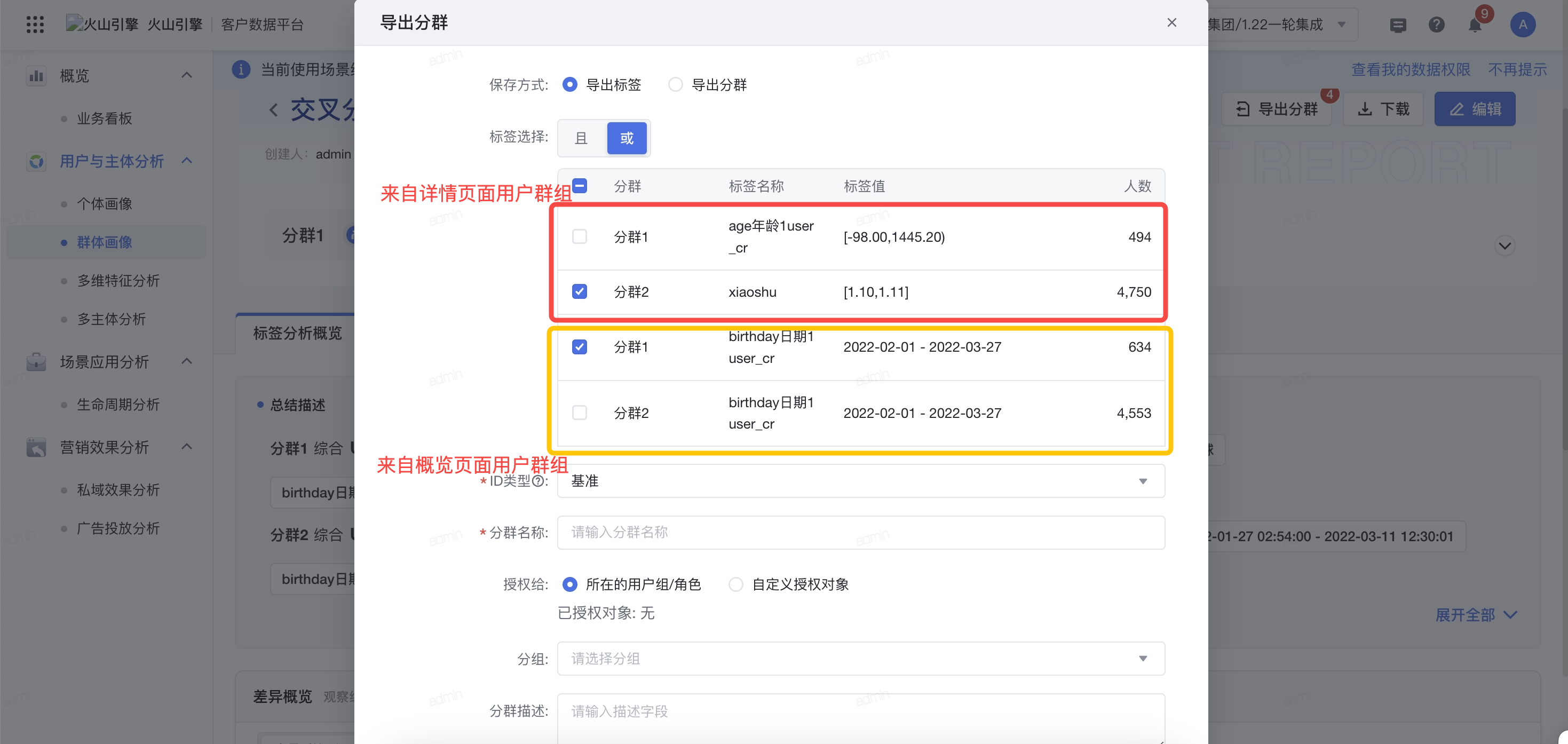
完成基础信息配置后,点击弹窗右下角确定,即成功保存分群,后续可在用户分群中进行查看和编辑。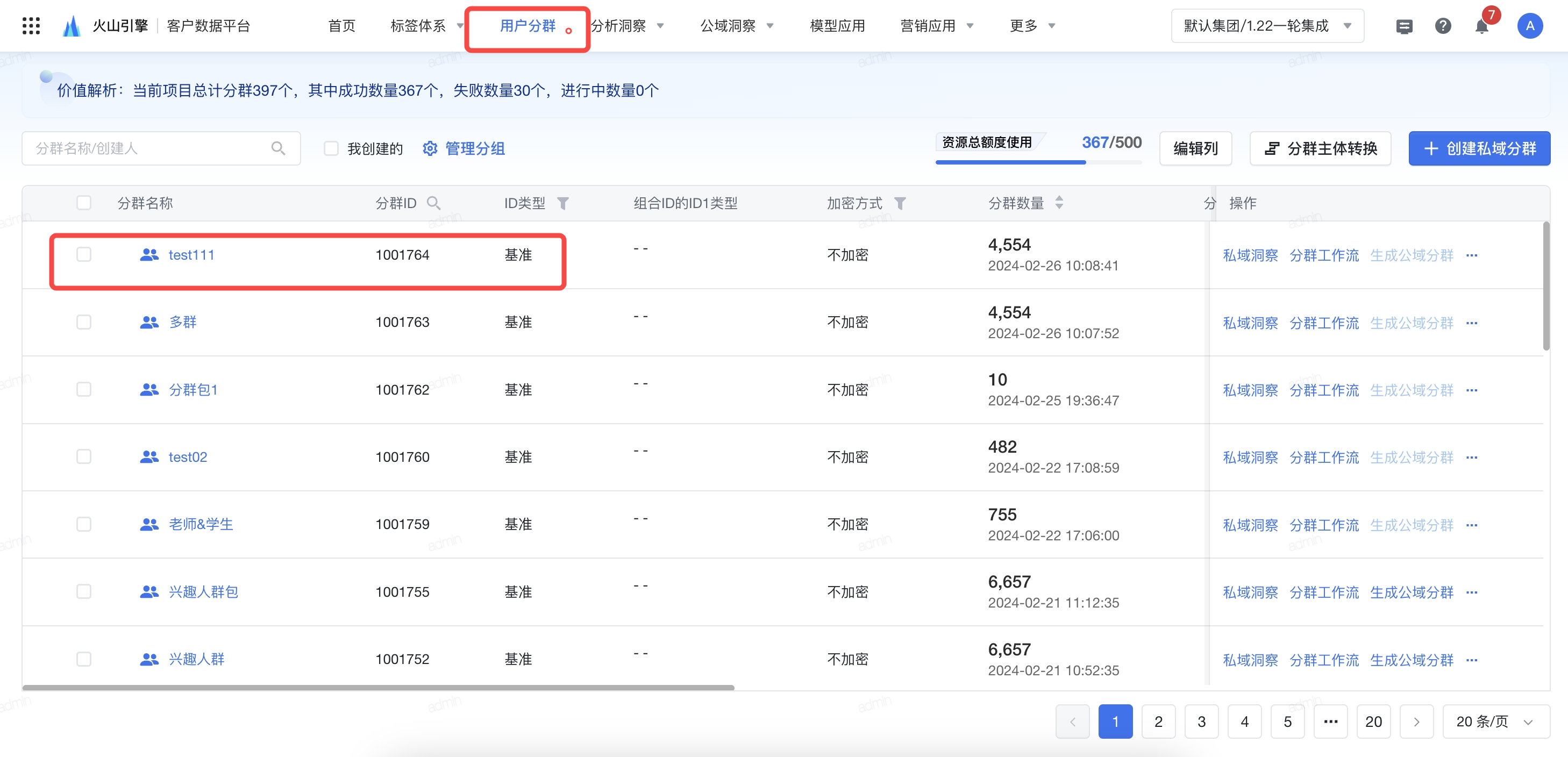
2.1 修改图表标题
图表标题是阅读者理解图表内容的重要导向。你可以通过点击图表右上角的「编辑」按钮,进入图表编辑状态。然后选择某个图表,点击标题右侧的铅笔图标,在弹窗输入你想要的标题。这个标题可以反映出图表的核心信息,例如图表内所涵盖的标签、该图表分析的主题等。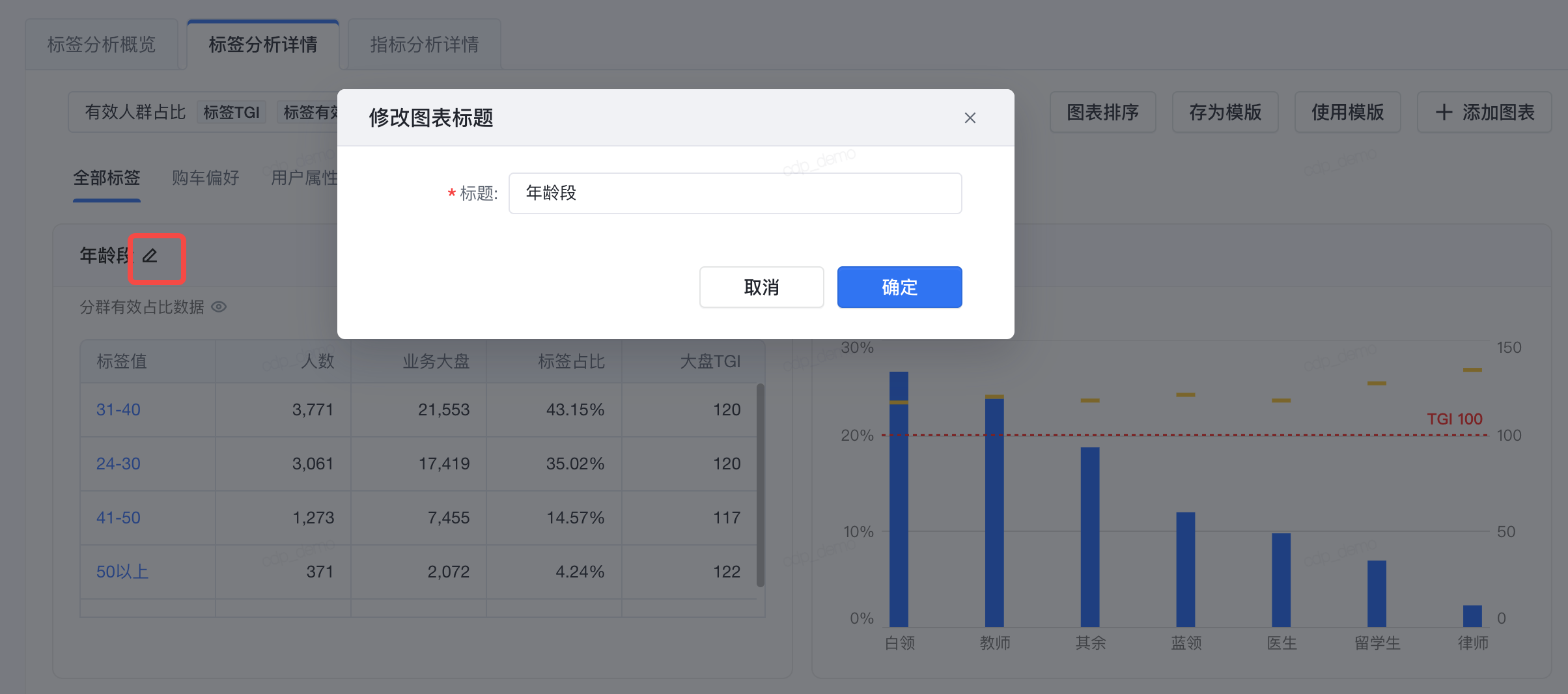
2.2 分群有效占比数据
当你想查看某个标签在目标群体中所占的比例和实际数量时,只需要将鼠标悬停在该标签图表的「分群有效占比数据」区域,即可快速看到详细的数值信息。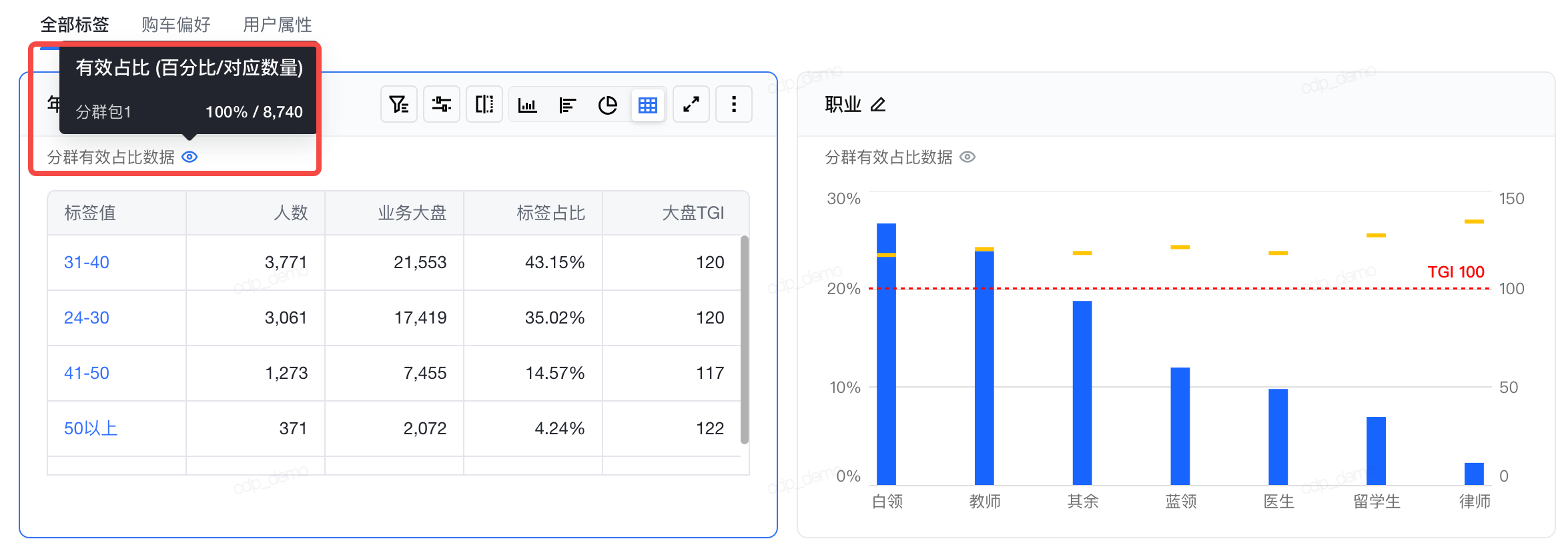
2.3 标签值排序(单个图表)
通过点击图表右上角的"排序"按钮,你可以修改图表内部标签值的排序方式。系统提供三种排序方式,分别是按照标签排序、按TGI排序和按UV占比排序。.按照你选定的排序方式,系统会自动对该图表的标签值排序
- 标签体系中的排序:如果你选择这个选项,系统将根据你在标签页中对每个标签设定的排序规则来排列当下所有图表中的标签值。如果没有特别设定,系统将按照默认的标签顺序进行排序。
- 标签值升序/降序:如果你选择这个选项,系统则会按照每个标签数值大小进行排序,比如数值类型的标签「消费次数」,按照数值大小【0,10】【10,20】【30,40】这样排序,而非按人的占比数量排序。
- UV占比升序/降序:如果你选择这个选项,系统则会按照每个标签的覆盖人数占比大小来排列所有图表中的标签。
- TGI值升序/降序:如果你选择这个选项,系统将根据每个标签在目标人群中相对于全量人群的显著程度进行排序。
2.4 调整标签值展示
当一张图表中的标签值过多时,你可以通过点击"调整标签值展示"按钮,选择展示你最关心的标签值。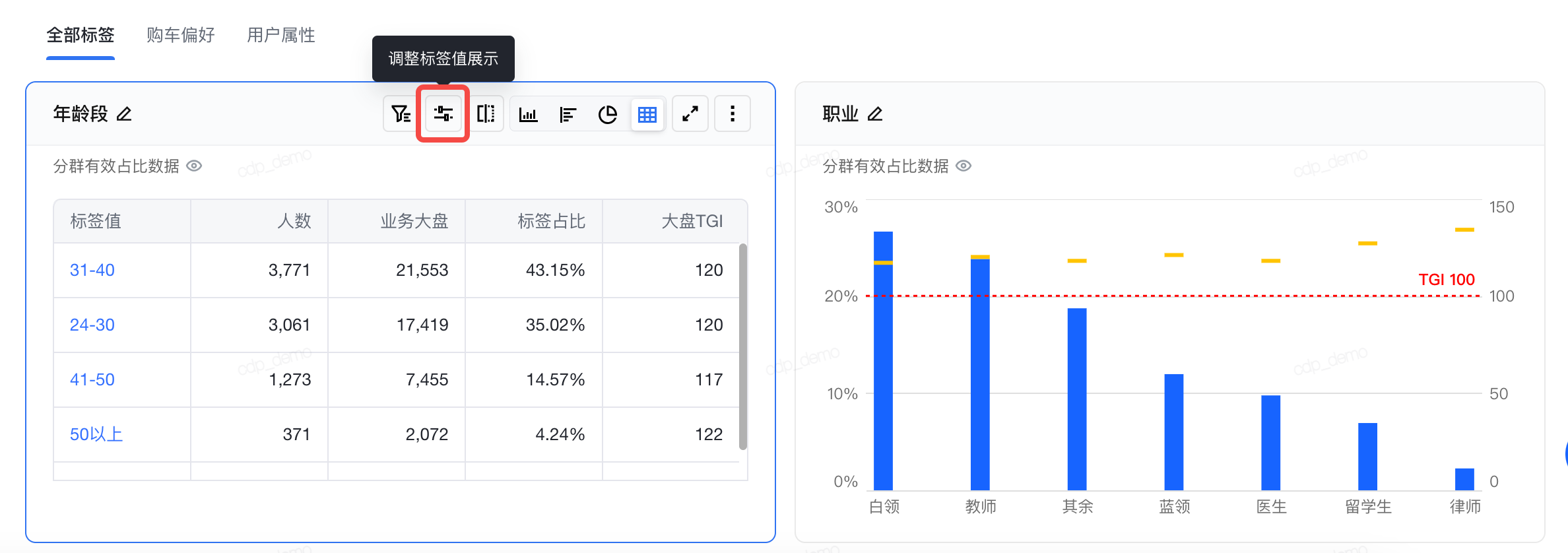
1.默认展示:系统默认会展示每个标签的前10名值。也就是说,如果一个标签有很多值(例如超过10个),系统将只展示其中的前10个。
2.离散展示:自由选择哪些标签值需要在图表中展示。你可以直接在列表中勾选你感兴趣的值,然后点击确定,图表将仅展示你选定的标签值。
说明
离散展示特殊情况说明
如果标签值是连续的数值或者日期,你还可以通过设定区间来选择需要展示的标签值。例如,如果标签值是年龄范围,你可以设置多个区间,如18-25、26-35等,然后系统将只展示这几个区间的数据。
3.自定义:通过「快捷划分区间」功能,你只需要设定开始值、结束值和分段数量,系统就能自动均匀划分出你需要的区间,并在图表中展示。这个功能将大大简化你的操作过程,使得你可以更快速地得到自己需要的数据视图。
说明
系统提供取值参考:
系统将自动计算大盘和每组分析对象在当前标签下的最大值、最小值、四分位数值,可用于自定义区间取值参考。
四分位数是指,标签数量分布的上下四分位数、中位数所在的标签值数值。该算法的特点是每个区间的用户数基本相等,比如 [最小值, 1/4位数)、[1/4位数, 1/2位数) 区间的用户占比基本相等,从而了解用户的大致数据分布,辅助设置自定义区间。
2.5 图表联动分析
图表联动分析功能能让你在一张图表中,对当前标签值的人群与其他标签进行联动分析。具体配置如下:
- 在编辑状态选择你需要分析的图表,点击「图表联动」按钮,然后选择你需要进一步分析的联动标签维度(支持多选),点击确定,原图表右侧就会生成新的联动图表。
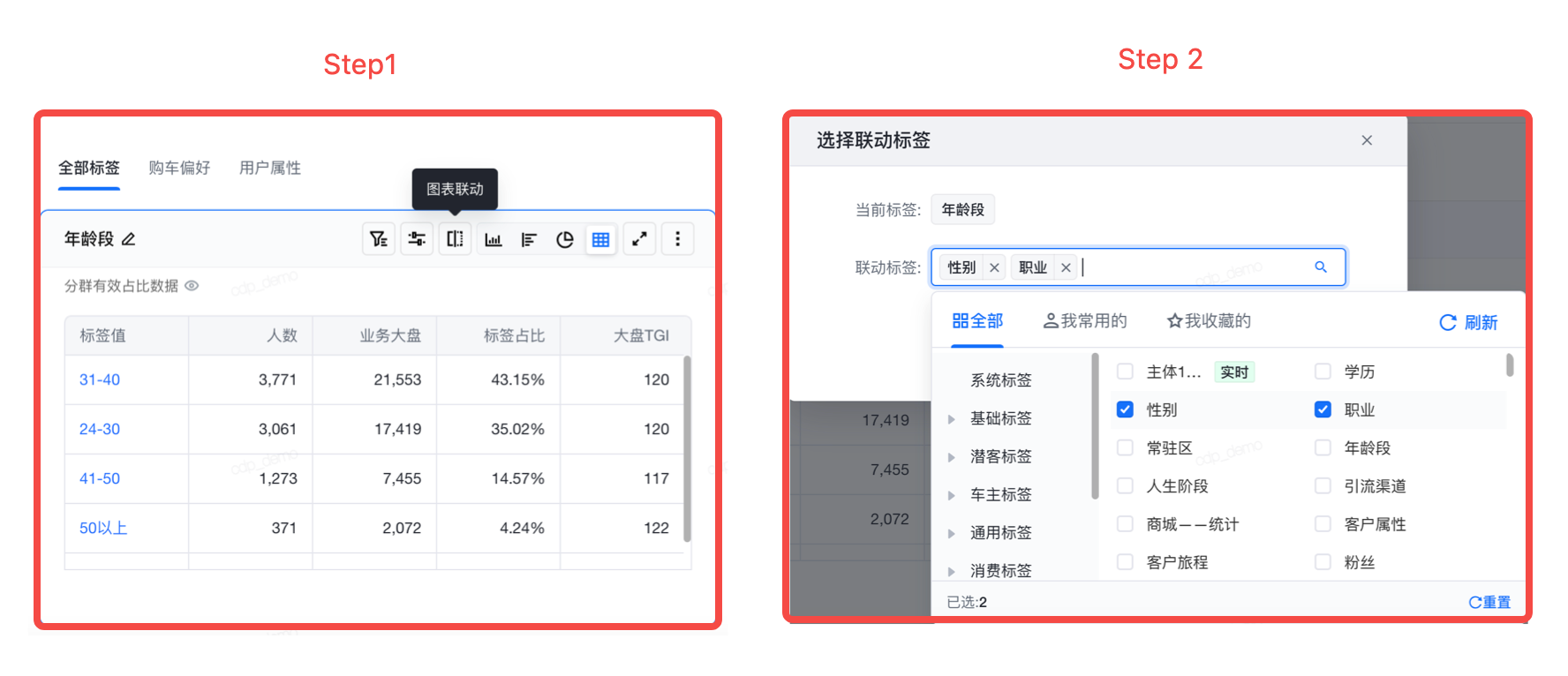
- 点击左侧标签,被联动的图表会显示对应标签的具体分析情况。
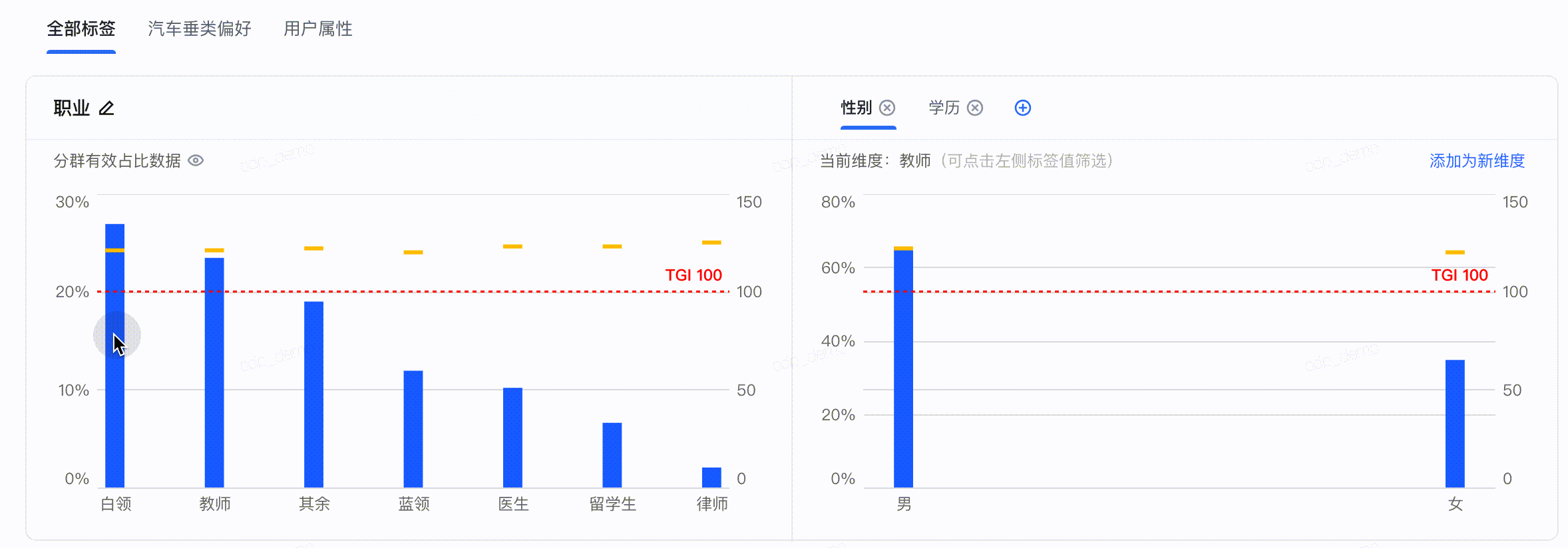
- 联动图表也支持排序、调整标签值、切换图表等基础功能的展示
2.6 图表类型切换
如果你需要查看数据的不同视觉展示,可以根据需要选择柱状图、条形图(建议标签名称较长时使用)、饼状图或表格的图表类型。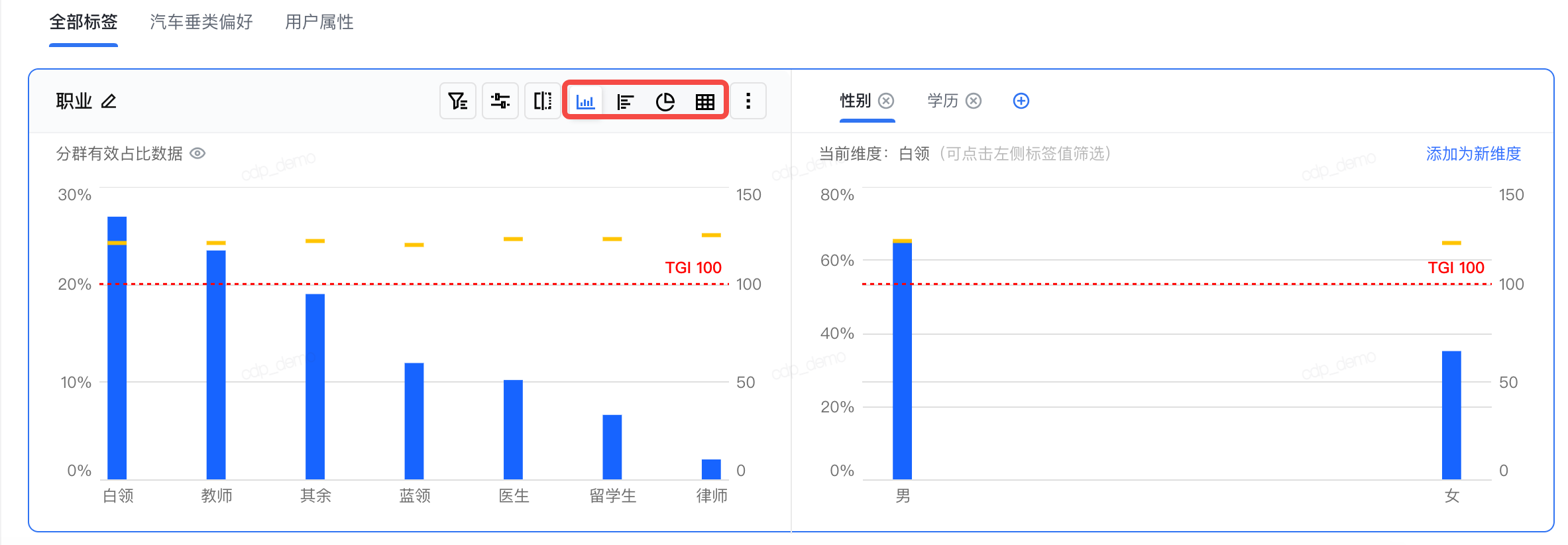
2.7 图表放大
点击图表右上角的"放大/缩小"按钮,你可以调整图表的尺寸,更清晰地查看图表内容。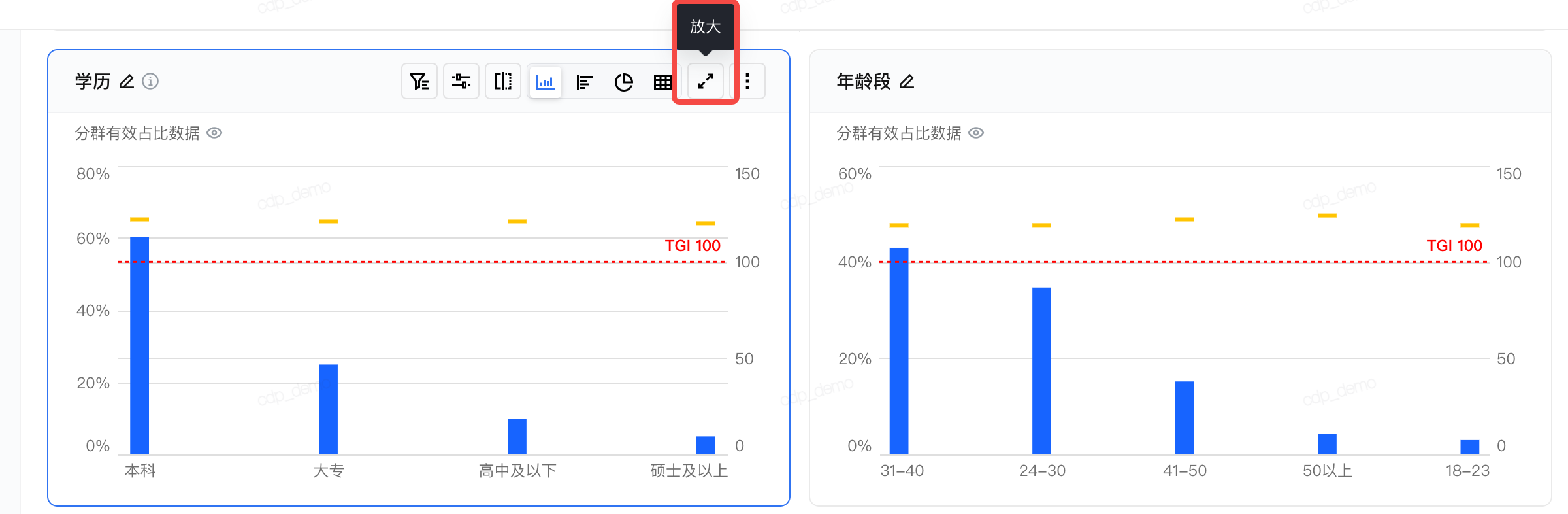
2.8 图表下载与删除
如果你需要下载图表或者从报告中删除某个图表,你可以点击图表右上角的更多按钮,选择相应的功能。如果需要下载图表,你可以选择下载为Excel或者PNG格式的文件。如果想要删除图表,只需点击删除按钮即可。