本文介绍了边缘智能官方 CUPS 驱动的使用方法。
背景信息
CUPS 是 Common UNIX Printing System 的缩写,是一种通用的 UNIX 打印系统,提供了标准的打印服务和管理工具,使得应用程序可以方便地与打印机进行通信和管理打印任务。它是一个开源项目,被广泛用于 UNIX 和类 UNIX 操作系统中。
边缘智能提供了官方 CUPS 驱动。通过在节点(一体机)上部署官方 CUPS 驱动,您可以使用节点向打印机提交打印任务,并可以在边缘智能控制台统一监控打印机的运行数据。
驱动说明
查看 CUPS 驱动
您可以在边缘智能控制台的 设备管理 > 驱动模板 页面,查看边缘智能的官方 CUPS驱动。
驱动属性
CUPS 驱动定义了下表罗列的属性。
类型 | 协议参数 | 说明 |
|---|---|---|
子协议配置 | 打印机名称 | 打印机的名称。 |
点表配置 | 采样周期 | 节点采集设备数据的频率。单位:毫秒。默认值:10000。 |
变化上报 | 用于控制节点进行数据上报的触发条件。
默认值:true。 |
准备工作
准备节点
使用 CUPS 驱动前,您需要准备一台边缘智能节点,并完成以下工作:
节点连接打印机
本章节介绍在节点上部署 CUPS 驱动,并通过 CUPS 的 Web 管理页面添加打印机的方法。完成本章节的操作后,您可以通过节点向打印机提交打印任务。
步骤1:部署 CUPS 驱动
登录边缘智能控制台。
在左侧导航栏,从 我的项目 下拉列表选择一个项目。
- 在左侧导航栏,单击 节点管理。
- 在 节点管理 页面,找到要部署 CUPS 驱动的节点,单击节点名称。
- 单击 设备接入 页签。
- 部署驱动实例。
- 如果您是首次在当前节点上部署驱动实例,单击 立即部署。
- 如果您不是首次在当前节点上部署驱动实例,可以单击左侧驱动列表上方的 新建驱动实例。
- 在 新建驱动实例 对话框,选择 CUPS驱动 的最新版本,然后单击 确定。
您提交部署请求后,系统将在节点上部署驱动实例。部署过程涉及到数据传输。根据现场网络环境不同,部署所需时间不同。请确保您的节点在线,并耐心等待部署完成。当驱动部署成功后,驱动实例状态 将变为 运行中。
步骤2:配置打印机
CUPS 驱动部署成功后,将占用节点的 10631 端口。您可以节点上访问 127.0.0.1:10631 来进入 CUPS 的 Web 管理页面。您需要在 CUPS 的 Web 管理页面完成打印机配置。
接下来,我们以一台佳博 GP-1324D 条码打印机为例,介绍打印机的配置方法。
注意
该打印机已经通过 USB 连接到节点。
打开节点上的浏览器,访问
127.0.0.1:10631,进入 CUPS 的 Web 管理页面。
根据提示,输入打印机驱动的用户名和密码。打印机驱动的初始用户名和密码都是print。在顶部菜单栏,单击 Administration,然后在 Printers 区域,单击 Add Printer。
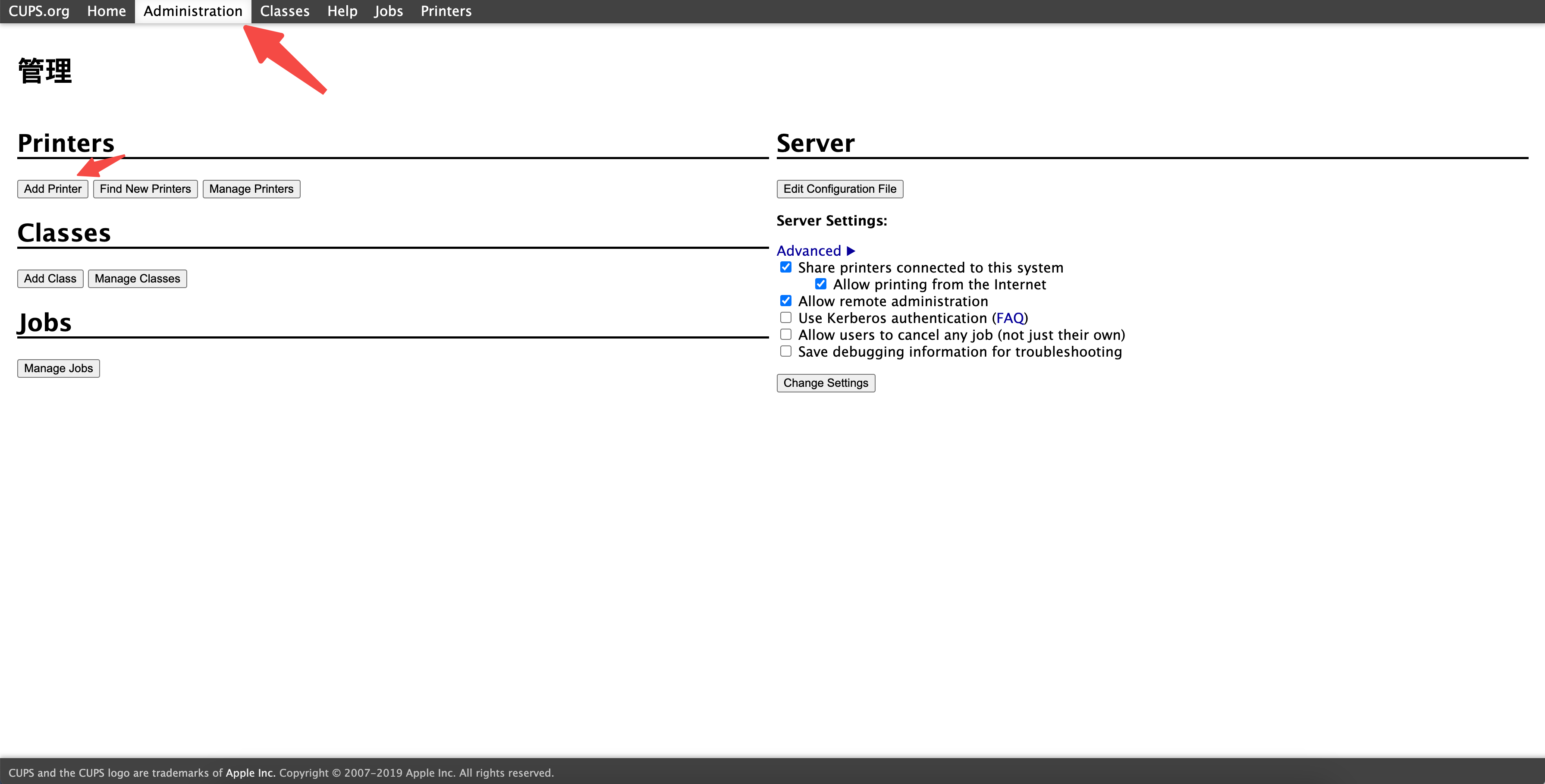
完成 添加打印机 的相关配置。
从 Local Printers 中选择待添加的打印机,然后单击 Continue。
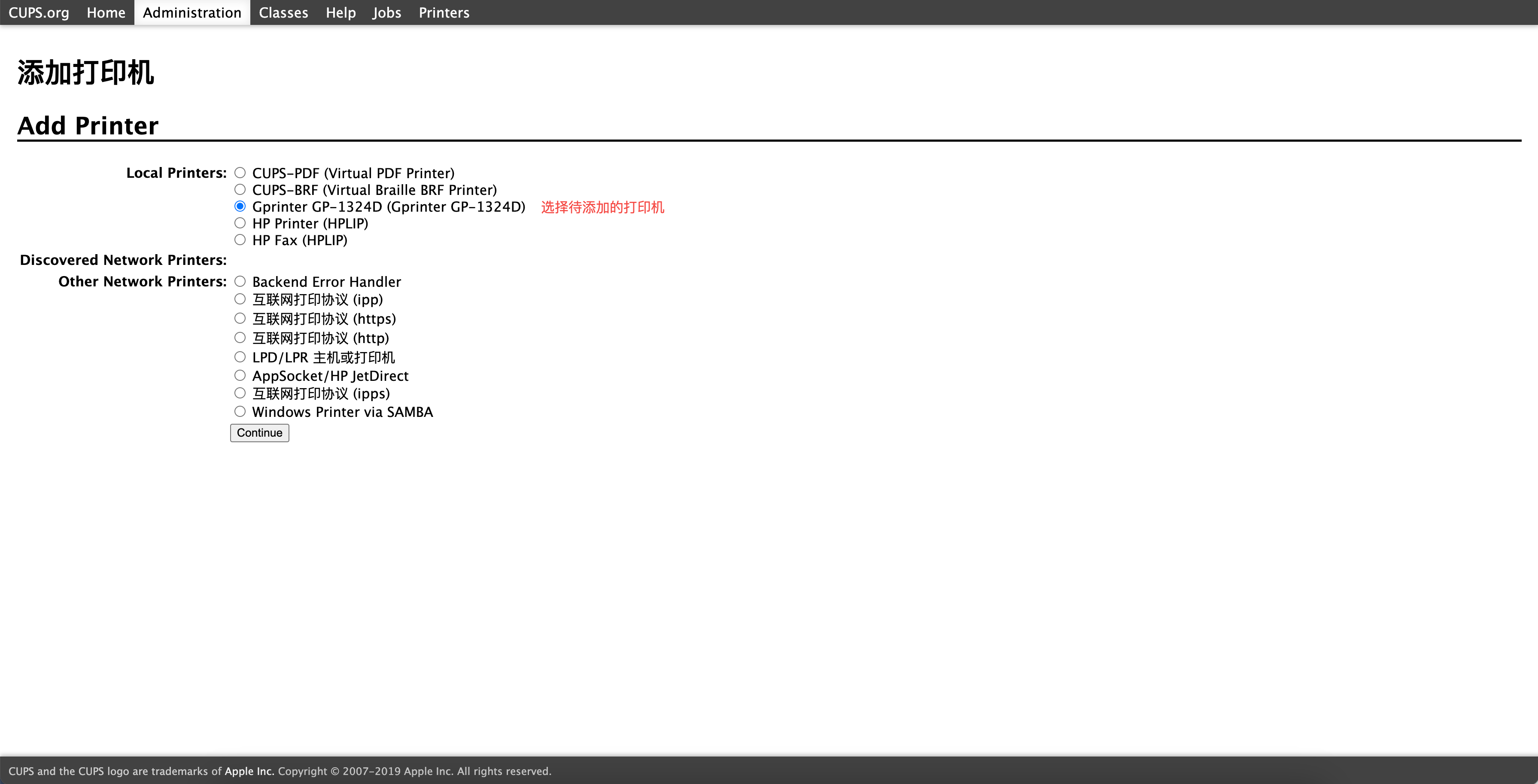
为打印机设置名称(Name)和描述(Description),然后单击 Continue。
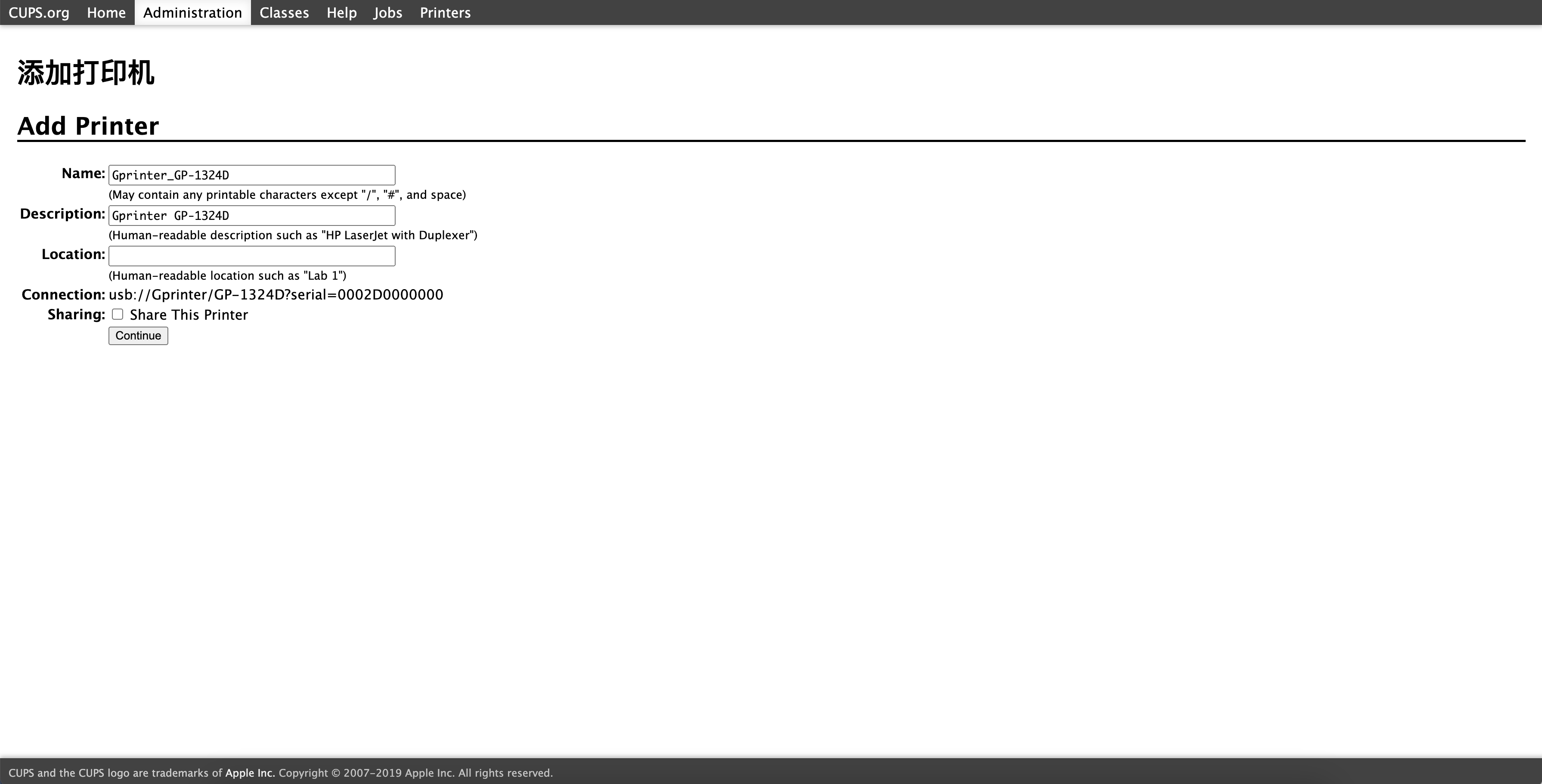
选择打印机的生产商(Make)和驱动型号(Model),然后单击 Add Printer。
在本教程中,打印机的生产商是 Gprinter,驱动型号是 Gprinter GP-1824T。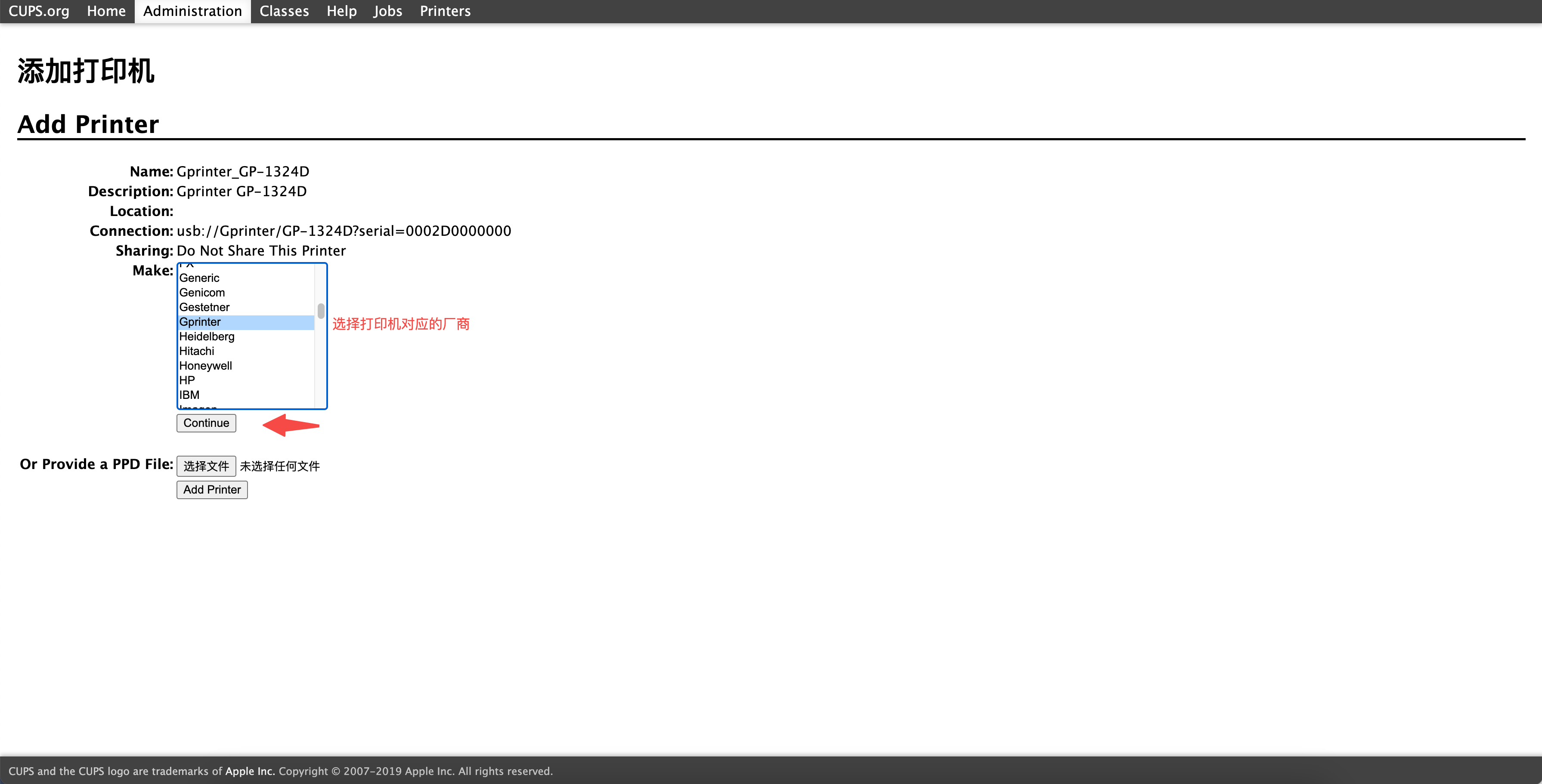
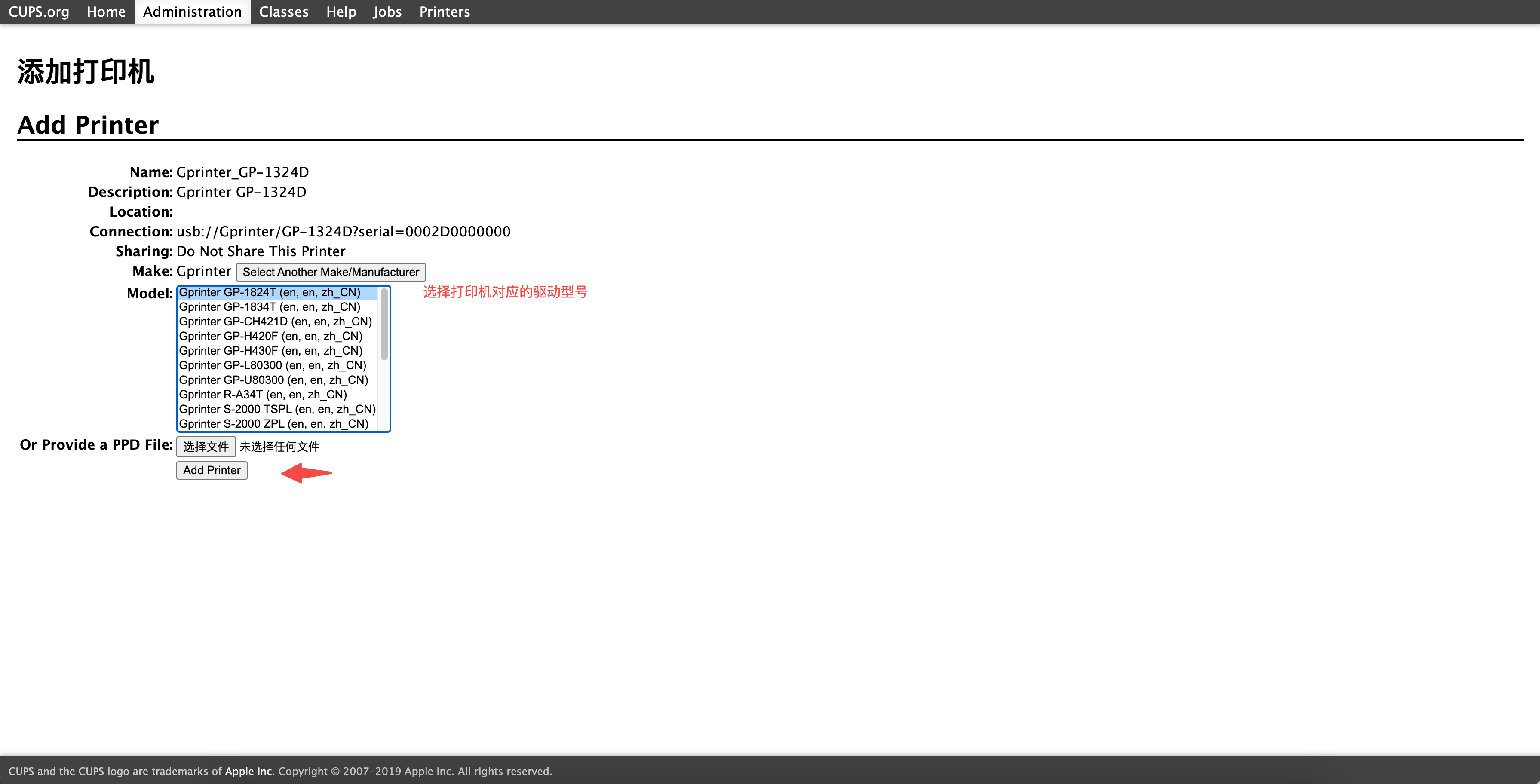
根据实际情况,调整打印机的默认选项。
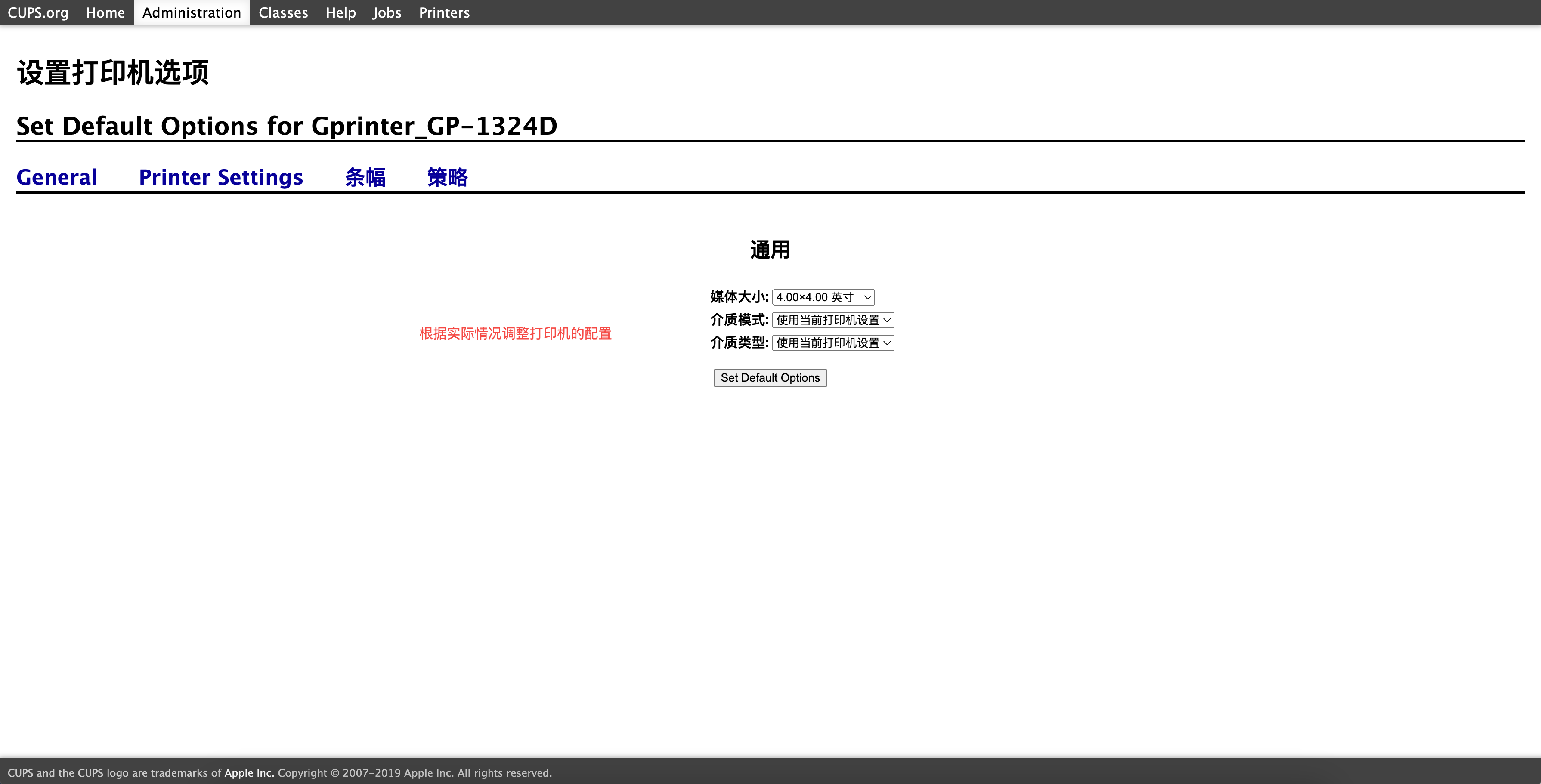
验证打印机是否正常工作。
在顶部菜单栏,单击 Printers,然后找到已添加的打印机,选择 Print Test Page,测试打印机是否正常工作。如果打印机打印出来测试页,表示打印机已经正常工作。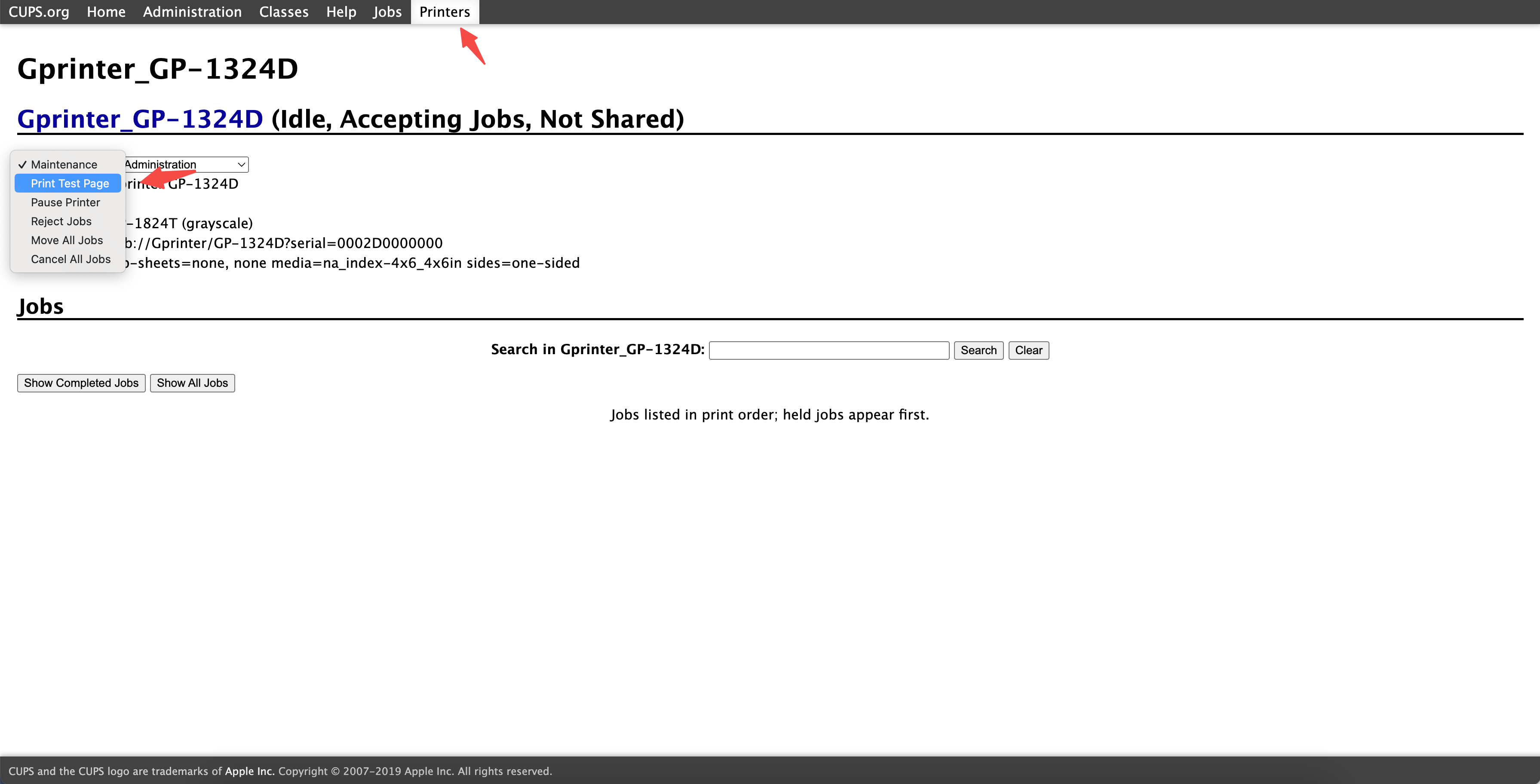
监控打印机运行数据
本章节介绍在节点上接入打印机设备,并配置数据上报的方法。完成本章节操作后,您可以在边缘智能控制台查看打印机的运行数据,如打印机的状态、待处理的任务数等。
说明
本章节描述的操作是可选的。如果有相关需求,您可以参照本章节内容进行操作。
步骤1:准备设备模板
登录边缘智能控制台。
在左侧导航栏,从 我的项目 下拉列表选择一个项目。
- 在左侧导航栏,选择 设备管理 > 设备模板。
- 创建一个设备模板。
- 单击 创建设备模板。
- 在 创建设备模板 对话框,为模板设置一个 名称 并添加 描述,然后单击 确定。
在本教程中,我们使用 CUPS 作为设备模板的名称。
- 单击新建的设备模板的名称。
您将进入模板详情。接下来,您需要在设备模板详情中完成 定义物模型、点表配置。
定义物模型
物模型描述了打印机设备的数据属性,即打印机包含哪些类型的数据。每个数据属性代表一个功能,对应于一个数据点。
在设备模板详情页,单击 物模型定义 页签。
单击 编辑。
在 默认模块 下,添加以下自定义功能。
功能类型
功能名称
标识符
数据类型
数据定义
属性
打印机状态
printer_state
enum
枚举对:3-空闲、4-工作中、5-已停止
属性
打印机状态Reasons
printer_state_reasons
text
数据长度:1024
属性
打印机状态Message
printer_state_message
text
数据长度:1024
属性
队列任务数
queued_job_count
int
无
属性
可共享
printer_is_shared
bool
0-false、1-true
属性
可接受任务
printer_is_accepting_jobs
bool
0-false、1-true
属性
打印机当前时间
printer_current_time
text
数据长度:1024
属性
配置变更时间
printer_config_change_date_time
text
数据长度:1024
属性
状态变更时间
printer_state_change_date_time
text
数据长度:1024
单击 保存。
在 发布新版本 对话框,设置 版本号 和 描述,然后单击 确定。
在本教程中,我们使用 1.0.0.0 作为物模型的版本号。
发布版本后,您将会得到如下图所示的物模型。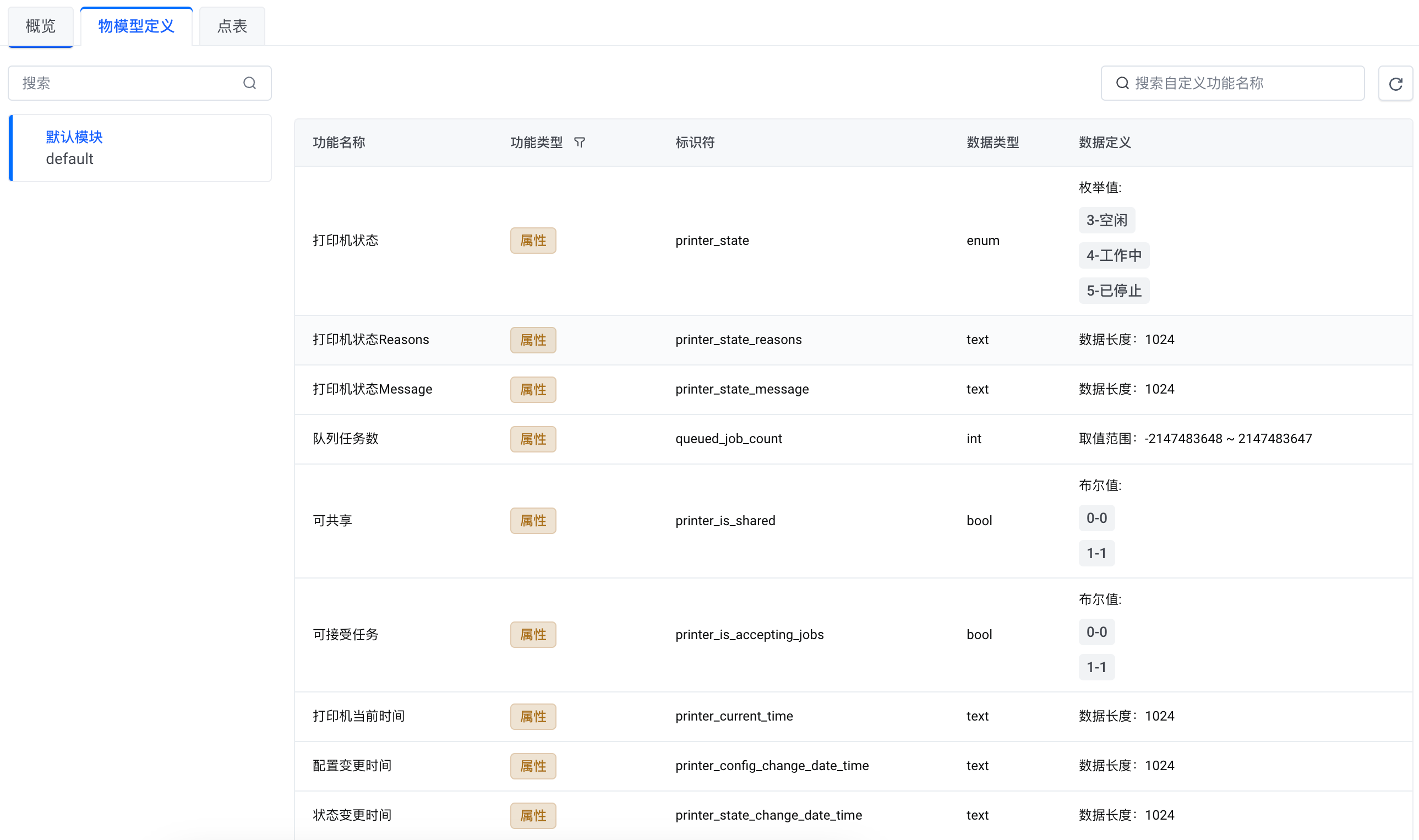
点表配置
点表是描述数据点(即物模型中定义的数据属性)的表格,它记录了每个数据点的相关信息,如数据的标识符、采样周期等。
在设备模板详情页,单击 点表 页签。
单击 创建点表。
在 创建点表 页面,为点表设置一个 名称,选择 驱动模板 为 CUPS驱动。
在本教程中,我们使用
gp1324d作为点表的名称。点表的配置信息无需修改。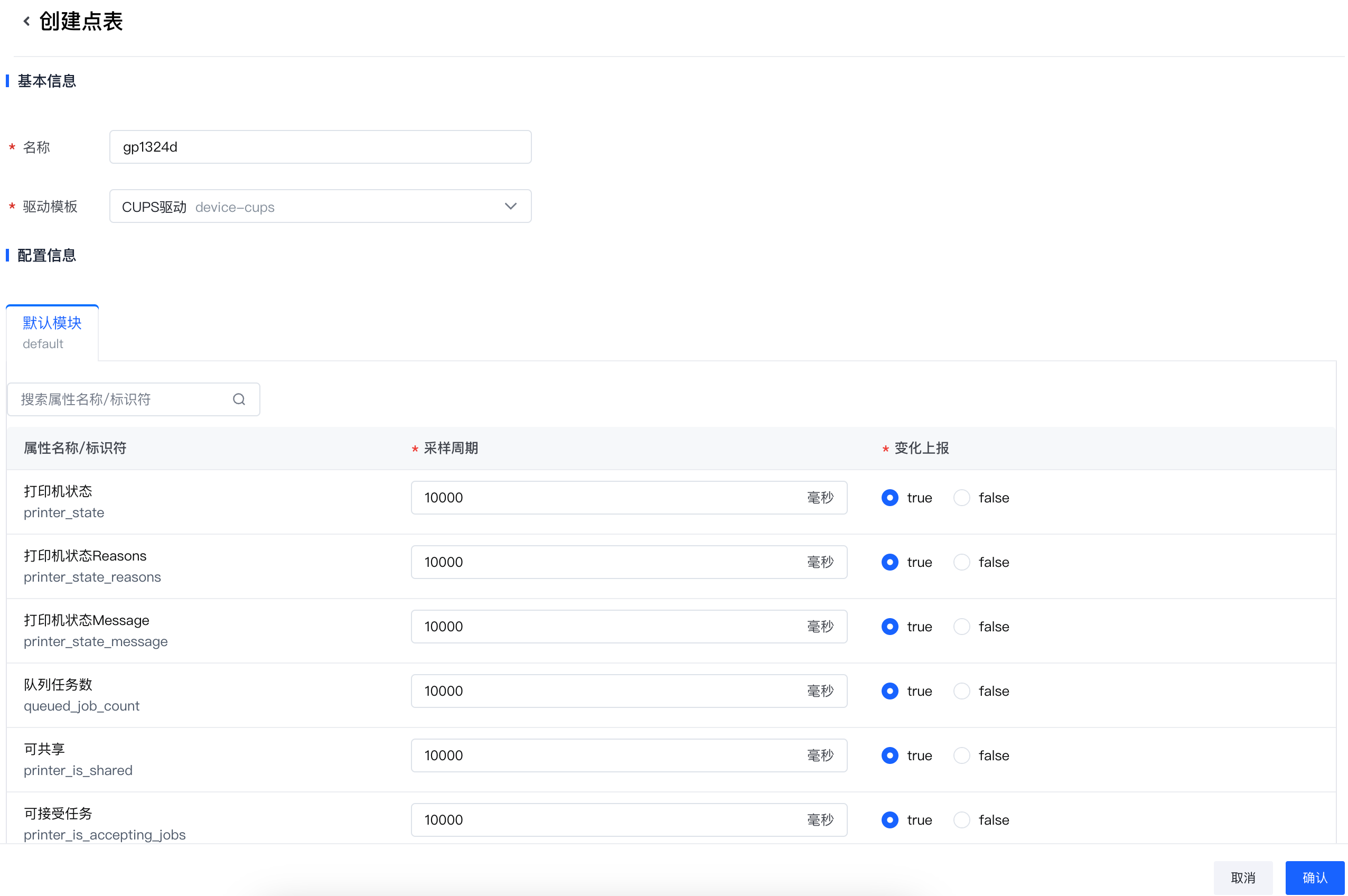
单击 确认。
步骤2:添加设备实例
您需要先在节点上部署官方 CUPS 驱动,然后才能使用部署的驱动来添加打印机设备。关于部署 CUPS 驱动的方法,请参见步骤1:部署 CUPS 驱动。
CUPS 驱动部署成功后,参照以下步骤来添加设备。
- 在左侧导航栏,单击 节点。
- 在 节点 页面,找到已部署 CUPS 驱动的节点,单击节点名称。
- 单击 设备接入 页签。
- 在 驱动实例 列表选中 CUPS驱动。
- 在 基本信息 标签页,您可以选择以下方式添加设备:
添加设备
在 基本信息 标签页,单击 添加设备。
在 添加设备 面板,完成以下配置,然后单击 确定。
配置项
说明
名称
为设备设置一个名称。
在本教程中,我们使用 Gprinter_GP-1324D 作为设备名称。
标识符
为设备设置一个标识符。
本教程中使用 devicea 作为设备的标识符。
设备模板
选择您在步骤1创建的设备模板。
在本教程中,我们使用 CUPS 作为设备模板的名称。
点表
选择您在设备模板下创建的点表。
在本教程中,我们使用
gp1324d作为点表的名称。子协议名称
选择 CUPS。
打印机名称
输入您在 CUPS 的 Web 管理页面为打印机设置的名称。您也可以不设置该参数。如果不设置该参数,则默认使用设备名称作为打印机名称。
标签
为设备添加标签。如果需要创建新的标签,输入 key 和 value 后,单击 创建标签。
描述
为设备添加描述信息。
完成以上操作后,您可以在设备列表查看新添加的设备。最初,设备的 状态 为 添加中。当设备的状态变为 在线 后,表示设备已经添加成功。
批量添加
在 基本信息 标签页,单击 批量添加。
在 添加设备 页面,您可以在 驱动信息 区域查看驱动相关信息,并参考下表说明完成 设备配置,然后单击 确定。
配置项
说明
子协议类型
选择 CUPS。
设备模板
选择您在步骤1创建的设备模板。
在本教程中,我们使用 CUPS 作为设备模板的名称。
点表
选择您在设备模板下创建的点表。
在本教程中,我们使用
gp1324d作为点表的名称。设备名称
为设备设置一个名称。
在本教程中,我们使用 Gprinter_GP-1324D 作为设备名称。
标识符
为设备设置一个标识符。
本教程中使用 devicea 作为设备的标识符。
打印机名称
输入您在 CUPS 的 Web 管理页面为打印机设置的名称。您也可以不设置该参数。如果不设置该参数,则默认使用设备名称作为打印机名称。
标签
为设备添加标签。如果需要创建新的标签,输入 key 和 value 后,单击 创建标签。
描述
为设备添加描述信息。
(可选)如果需要同时添加多个设备实例,在 添加设备 后的输入框中输入要添加的设备个数,然后单击 添加设备。系统会自动生成多个设备配置条目。
(可选)如果需要批量设置一些设备参数,先勾选右上角的 批量编辑所有配置项,然后修改某个参数值,系统会同步修改所有设备的对应参数值。
说明
勾选 批量编辑所有配置项 后,如果参数配置框置灰,表示该参数不支持批量设置。
完成以上操作后,您可以在设备列表查看新添加的设备。最初,设备的 状态 为 添加中。当设备的状态变为 在线 后,表示设备已经添加成功。
步骤3:验证数据上报
- 在左侧导航栏,选择 设备管理 > 设备实例。
- 找到打印机设备,单击设备名称。
- 单击 运行状态 页签。
- 设置一个时间段,查看打印机设备的运行数据。
下图展示了在边缘智能控制台查看到的打印机设备的运行数据。