云服务器
- 文档首页 /云服务器/云服务器ECS/用户指南/运维/实例诊断/修复方案/Windows系统/Windows系统的ECS实例无法远程登录(黑屏)解决方案
本文主要介绍如何排查和解决,Windows操作系统实例登录时出现黑屏,且“C:\Windows”目录下的explorer.exe文件丢失,无法进入桌面问题。
本文档可能包含第三方产品信息,该信息仅供参考。火山引擎对第三方产品的性能、可靠性以及操作可能带来的潜在影响,不做任何暗示或其他形式的承诺。
问题原因
实例操作系统“C:\Windows”目录下的explorer.exe丢失的可能原因有:
文件被手动删除。
文件被第三方软件删除。
您可以通过在Windows操作系统的C:\Windows目录中添加explorer.exe文件解决该问题。
如果您的Windows操作系统中bfsvc.exe、regedit.exe或write.exe文件丢失,您也可以执行如下操作步骤重新添加文件。
操作步骤
登录目标实例,详情请参考通过控制台登录Windows实例。
本场景需要使用VNC连接Windows实例。
打开Windows操作系统的任务管理器。
打开Windows操作系统的命令窗口。
在任务管理器左上角,选择“文件(F) > 运行新任务(N)”。
在新建任务对话框,输入cmd。
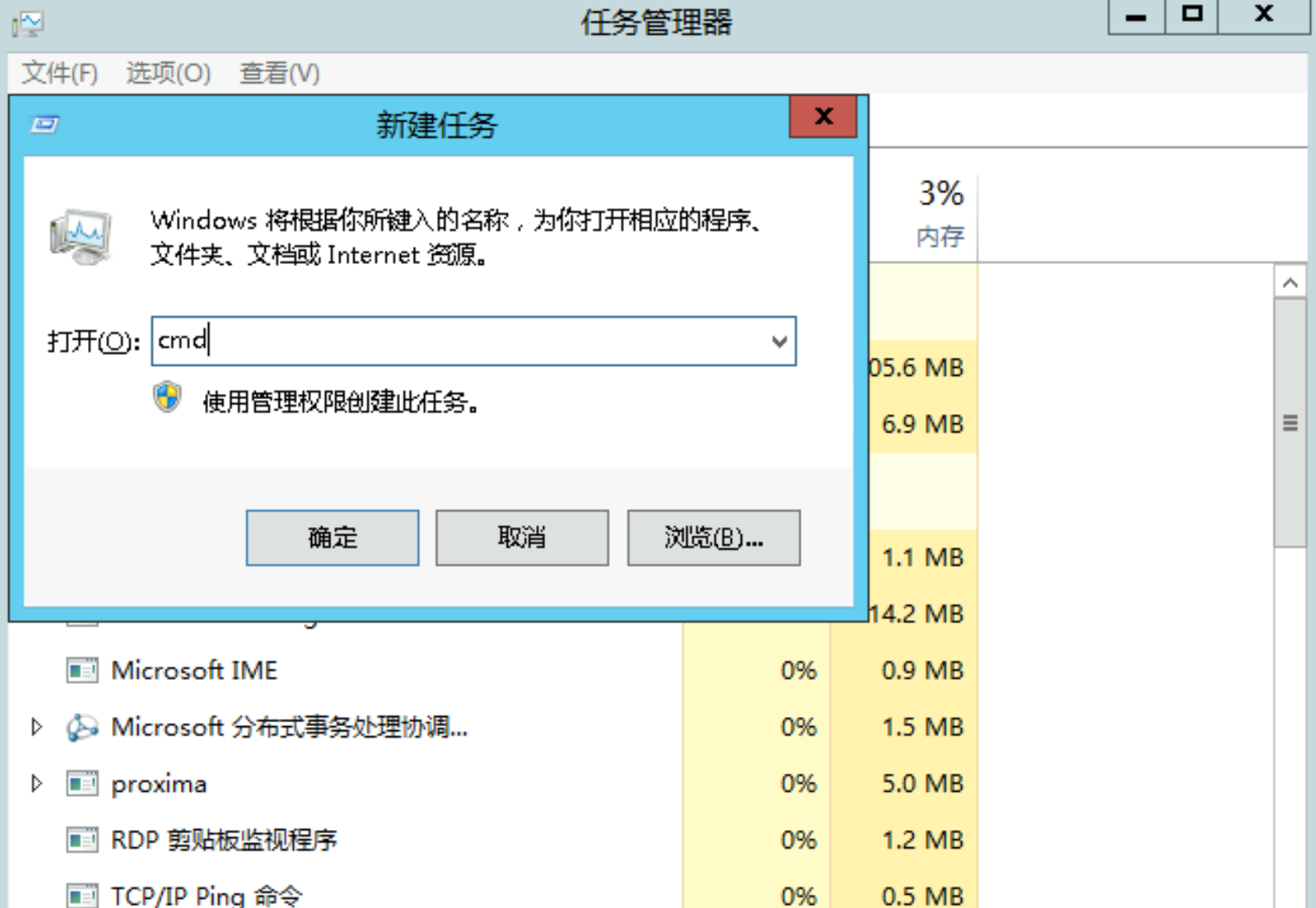
单击“确定”按钮。
在命令行窗口中,使用
copy命令,将其他目录下的explorer.exe文件复制到该实例的“C:\Windows”目录下。执行
dir c:\explorer.exe /s /b命令,获取explorer.exe文件所在目录。回显示例如下:

执行
copy explorer.exe文件所在目录命令,添加explorer.exe文件。
打开explorer.exe文件。
在任务管理器左上角,选择“文件(F) > 运行新任务(N)”。
在新建任务对话框,输入“explorer.exe”。
单击“确定”按钮。
操作系统自动打开“这台电脑”页面,表示explorer.exe文件已添加成功。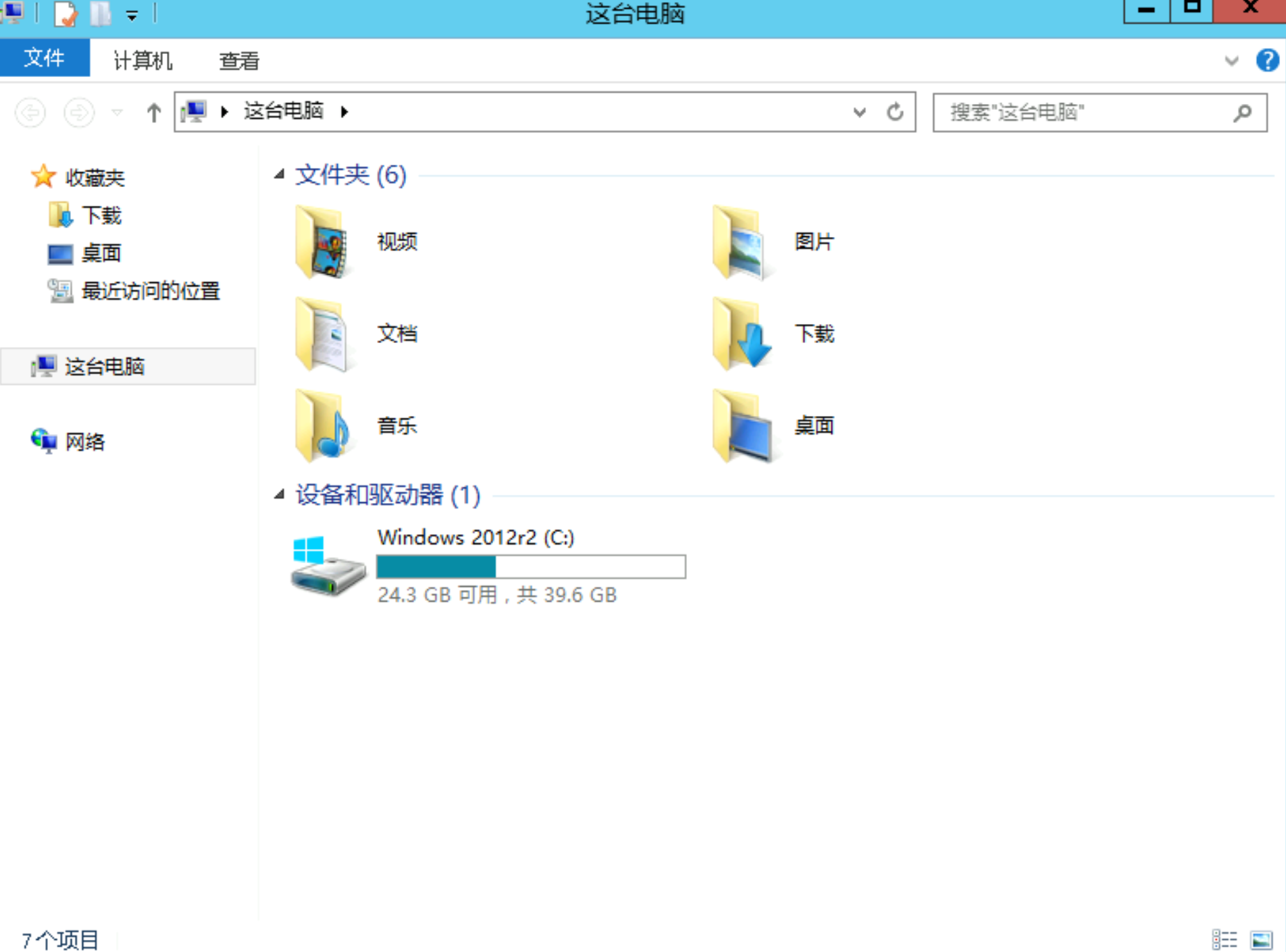
参考步骤一重新远程登录该实例查看该问题是否已经解决。