云服务器
- 文档首页 /云服务器/云服务器ECS/用户指南/运维/实例诊断/修复方案/Windows系统/Windows系统的实例远程登录时发生端口冲突的解决方案
本文主要介绍如何解决远程登录Windows实例时,因远程连接端口(默认为3389)被其他进程或服务占用,导致发生端口冲突而无法登录的问题。
以Windows操作系统自带的远程桌面连接工具MSTSC远程登录Windows实例为例。
操作步骤
登录目标实例,操作详情请参见通过Windows主机登录Windows实例。
打开Windows操作系统的任务管理器。
- 在桌面左下角,单击开始图标。
- 单击“任务管理器”卡片。
查看远程端口占用进程。
在任务管理器左上角,选择“文件(F) > 运行新任务(N)”。
在新建任务对话框,输入“cmd”后,单击“确定”按钮。
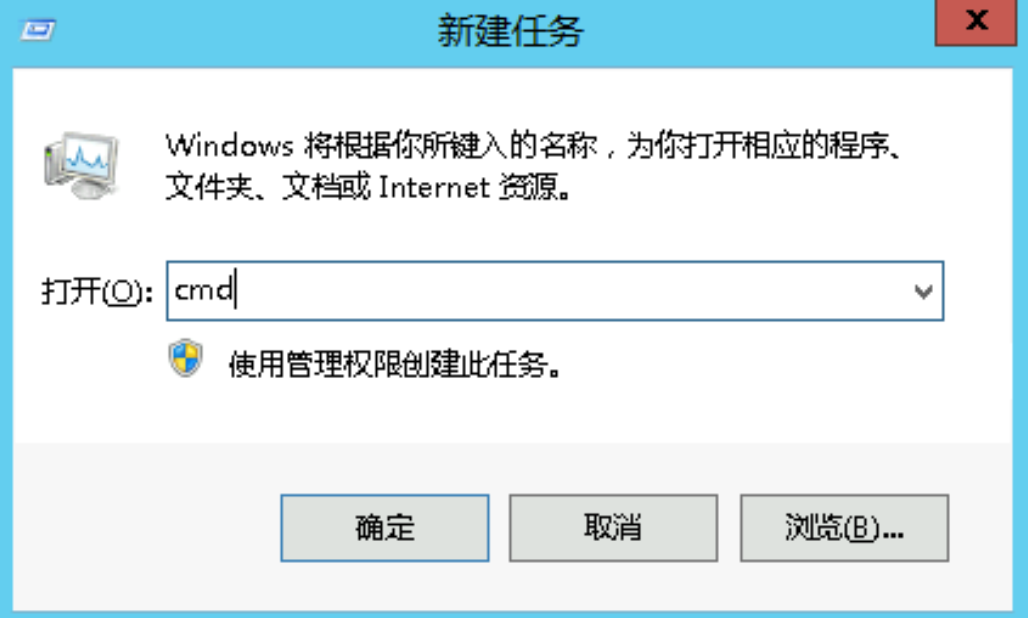
在命令行窗口,执行如下命令,获取远程端口占用进程。
netstat -ano|findstr "3389"
打开注册表编辑器。
在任务管理器左上角,选择“文件(F) > 运行新任务(N)”。
在新建任务对话框,输入“regedit”,单击“确定”按钮。
修改远程服务端口号。
在“HKEY_LOCAL_MACHINE\SYSTEM\CurrentControlSet\Control\Terminal Server\Wds\rdpwd\Tds\tcp”路径下,选中“PortNumber”,并单击鼠标右键,将“数值数据(V)”中的"3389"端口,修改为未被占用的其它端口。
在“HKEY_LOCAL_MACHINE\SYSTEM\CurrentControlSet\Control\Terminal Server\WinStations\RDP-Tcp”路径下,选中“PortNumber”,并单击鼠标右键,将“数值数据(V)”修改为和tcp相同的端口。
说明
tcp和RDP-Tcp中PortNumber的“数值数据(V)”必须相同。
设置完毕后,Windows操作系统将自动识别新的远程服务端口号。
(可选)配置防火墙入站规则。若未开启防火墙,请跳过该步骤。
- 在桌面左下角的搜索框输入“防火墙”,并选择“防火墙和网络保护”。
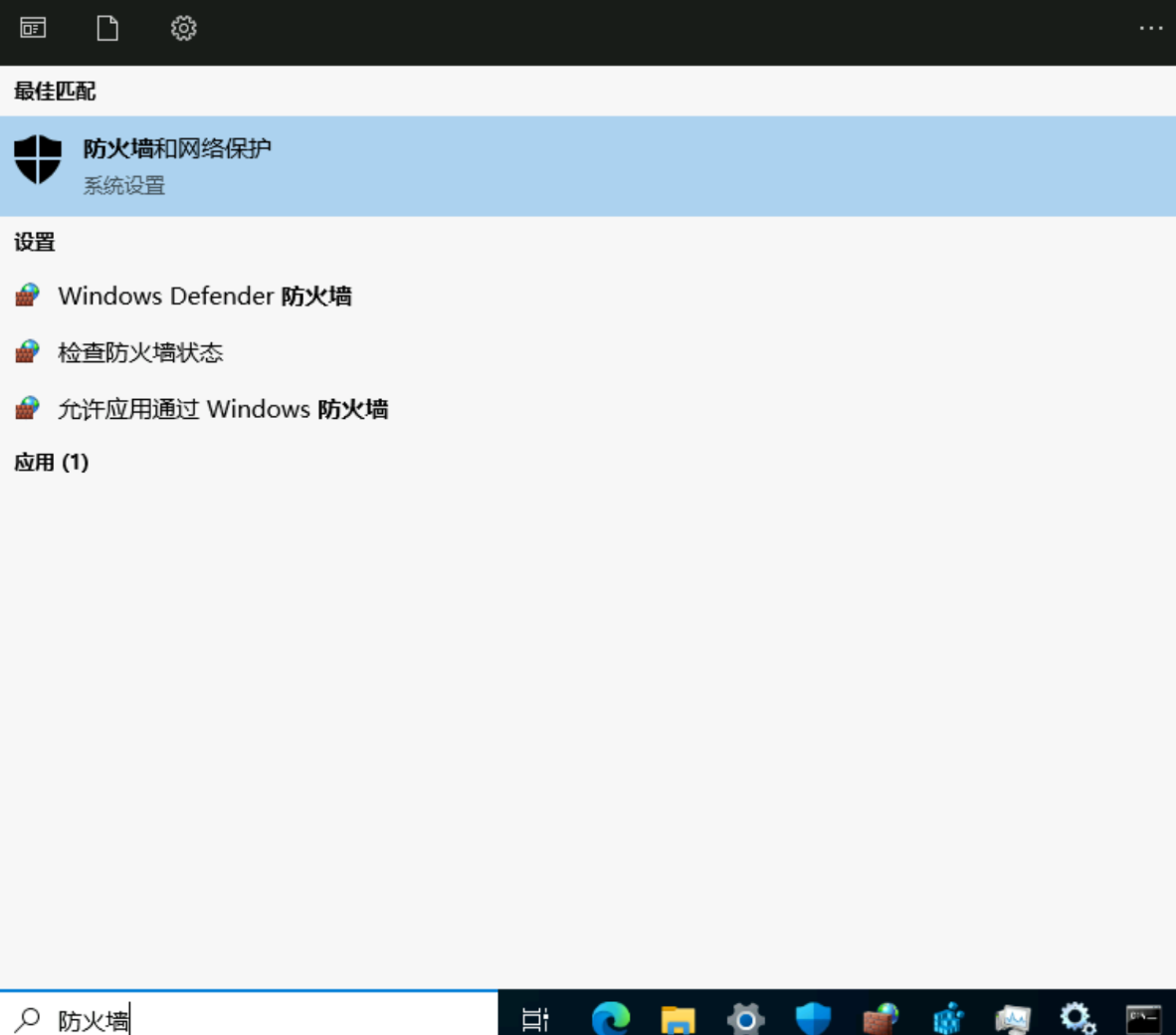
- 单击“高级设置”。
- 选择“入站规则 > 新建规则 > 端口(0)”。
- 单击“下一步”按钮,选择“特定本地端口”,并将此处的端口设置为和注册表中的端口相同的值。
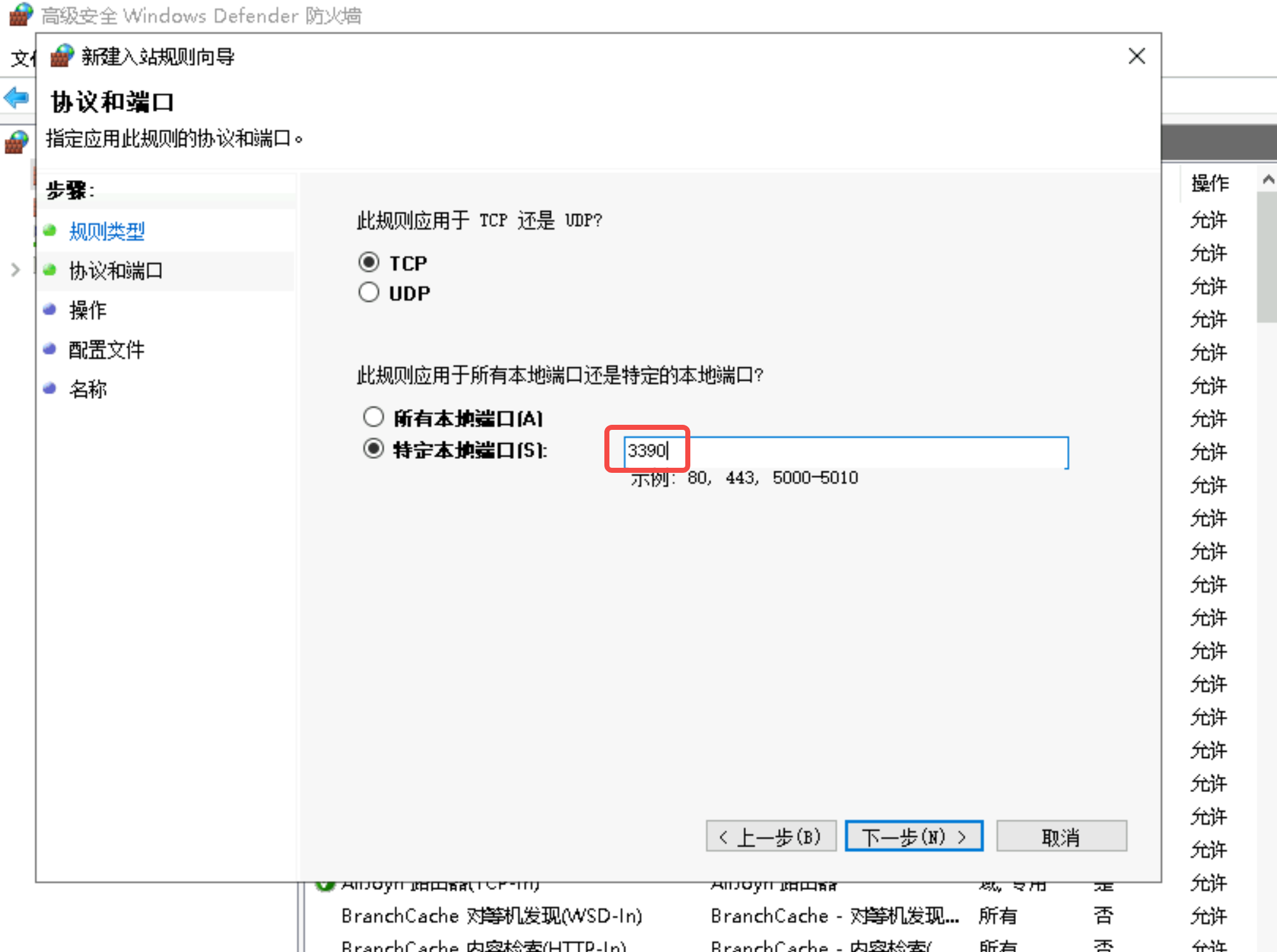
- 保持默认值,一直单击“下一步”按钮到名称页面。
- 自定义输入入站规则的名称,单击“完成”按钮。
重启Remote Desktop Services服务。
参考步骤2打开任务管理器。
单击“服务”页签。
选中“Remote Desktop Services”,单击鼠标右键,然后单击“重新启动(E)”。
在安全组配置中添加远程服务端口号,详情请参见如何配置安全组规则。
重新登录该实例,验证问题是否已经解决,详情请参见通过Windows主机登录Windows实例。