云服务器
- 文档首页 /云服务器/云服务器ECS/最佳实践/实例数据/上传或下载文件/本地macOS系统 传输文件到Windows实例(MRD)
如果您的本地计算机操作系统为macOS,您可以通过MRD传输文件到Windows云服务器。
关于MRD
Microsoft Remote Desktop(以下简称 MRD)是微软推出的一款适用于macOS的远程桌面客户端,您可以从macOS计算机使用和控制远程Windows应用、资源和桌面。
MRD适用范围:Windows Server 2019、Windows Server 2016。
前提条件
关于本地计算机:
- macOS操作系统。
- 已下载并安装MRD客户端。微软官方已停止提供Remote Desktop客户端的下载链接,您可单击Microsoft Remote Desktop Beta下载Beta版本使用。
关于云服务器实例:
说明
如需查看实例的状态、操作系统、绑定的公网IP地址及安全组信息,请参见查看已购买实例及其配置信息。
软件版本
本地计算机操作系统:本文以macOS Big Sur 11.6为例。
云服务器操作系统:本文以Windows Server 2019为例。
MRD版本:Version 10.6.8(1914)。
操作步骤
上传文件
在本地计算机启动MRD客户端。
单击“Add PC”按钮。
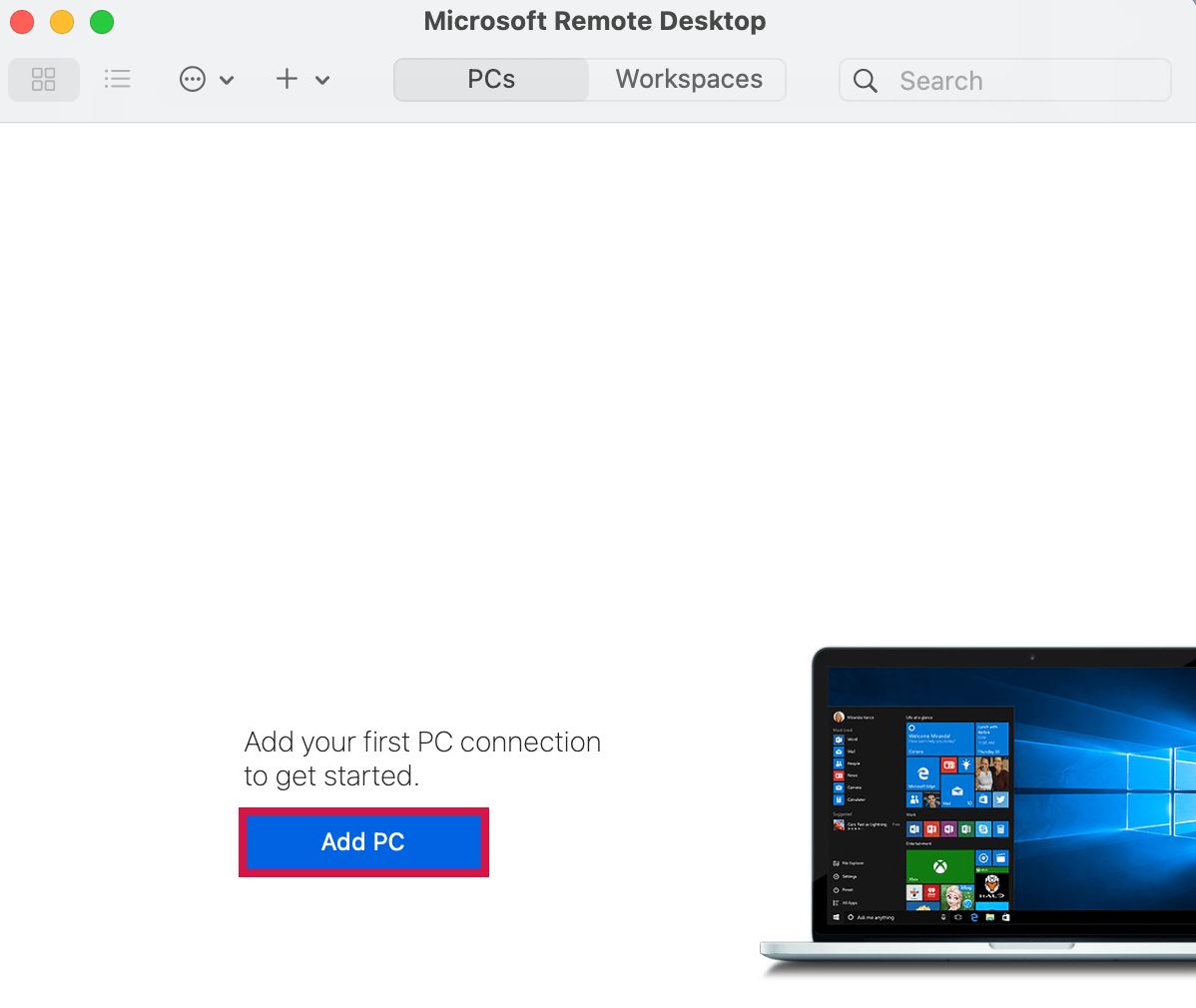
在弹出的“Add PC”窗口中,按如下步骤设置登录信息。
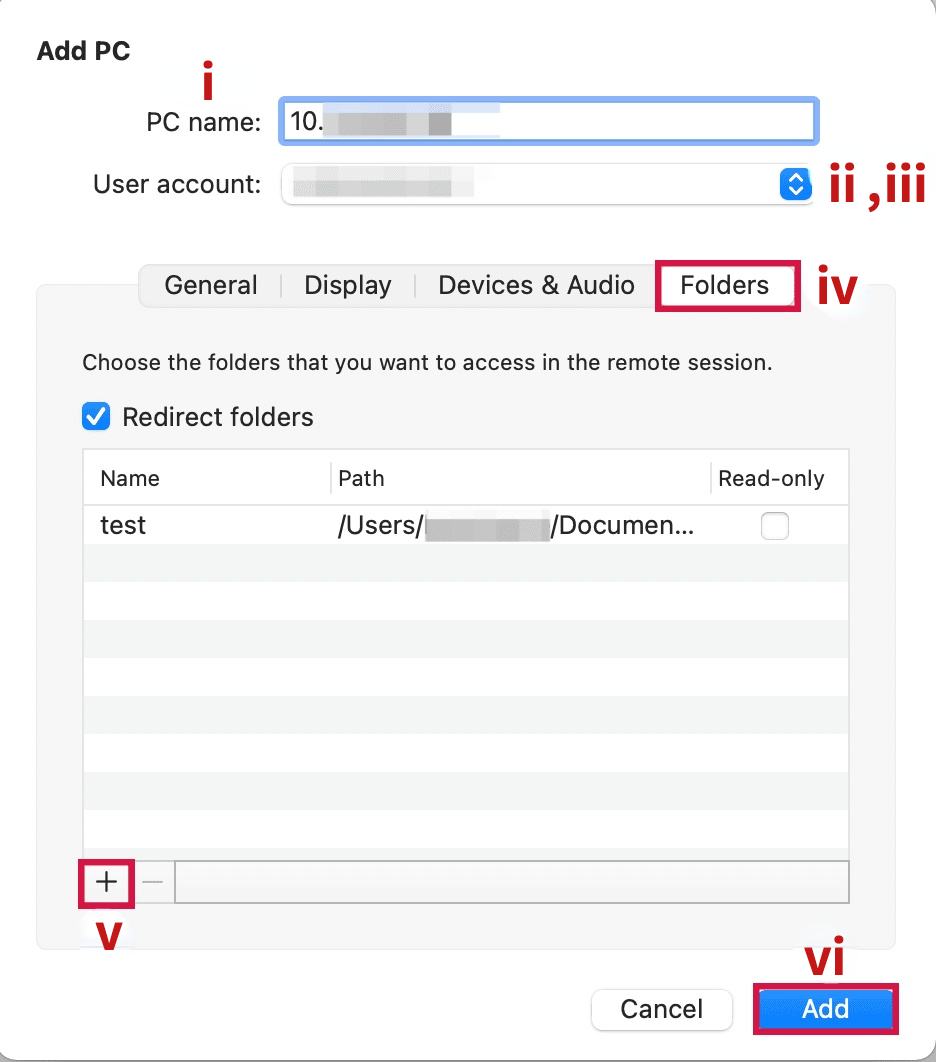
PC name:输入云服务器公网IP。登录云服务器控制台,在实例列表中可查看对应云服务器的公网IP。
User account:在下拉列表中选择“Add User Account...”
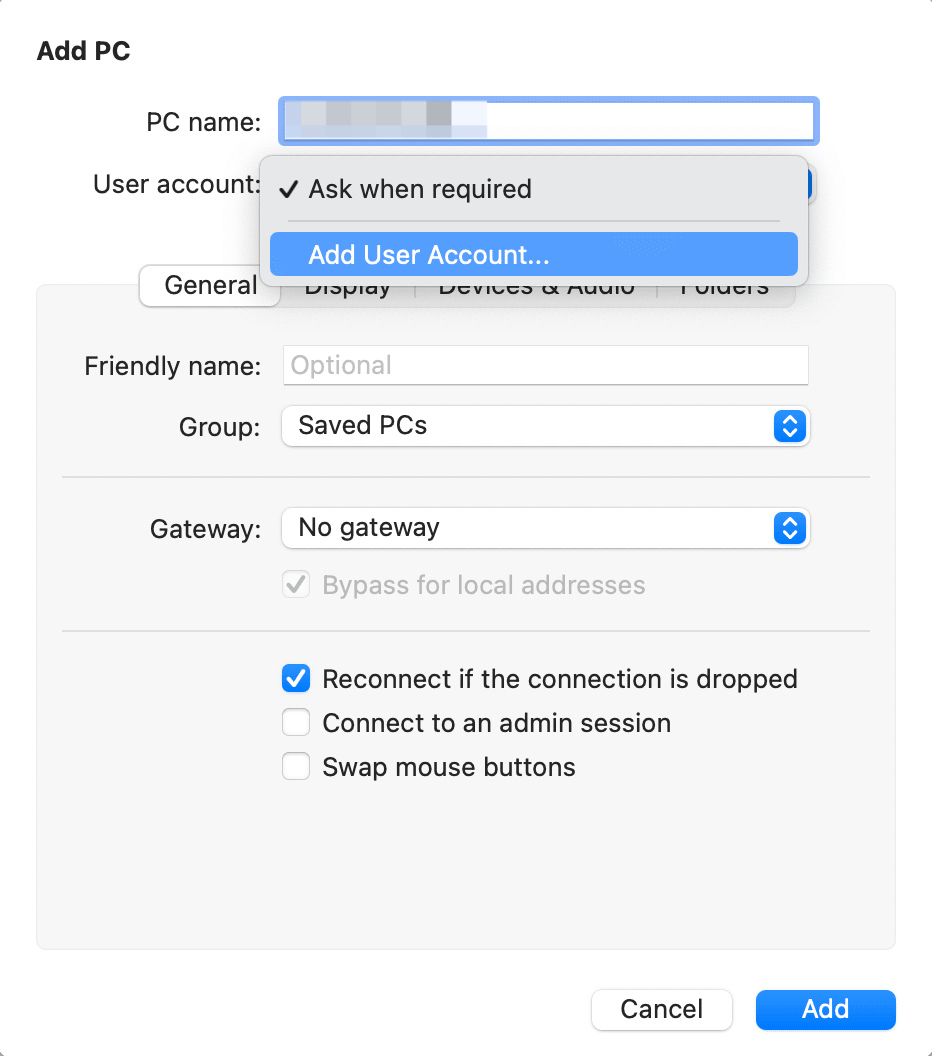
- 在弹出的”Add a User Account“对话框中,填写云服务器用户名"Administrator"及对应密码,单击“Add”。如忘记密码,请参考重置登录密码进行密码重置。
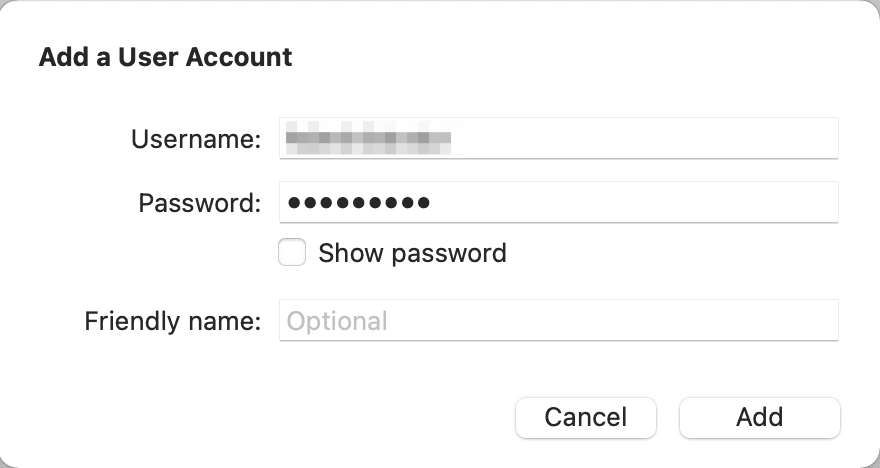
单击“Folders”,选择本地计算机中待上传的文件夹。
单击左下角的➕,并在弹出窗口中选择需上传的文件夹。
单击“Add”,完成远程服务器添加。
双击已添加的服务器。
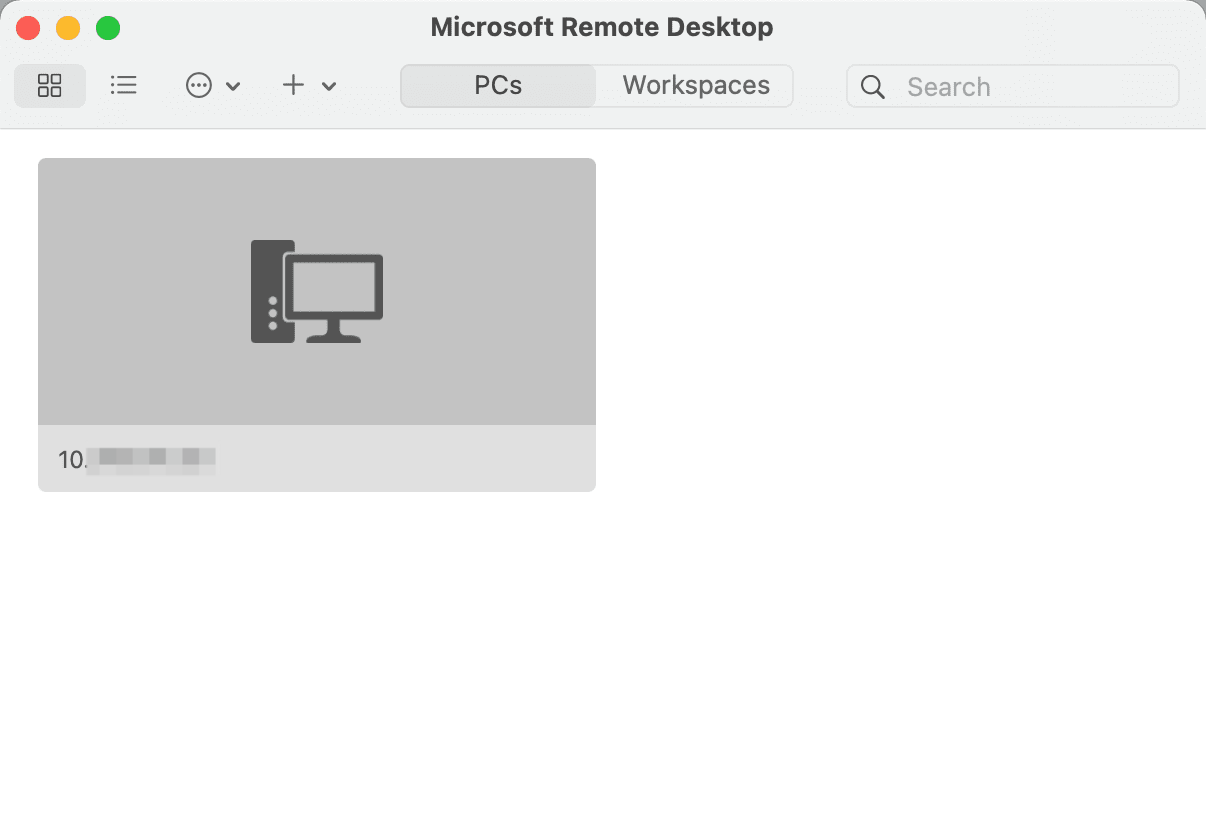
确认登录信息后,单击“Continue”。
连接后,单击Windows云服务器“开始>文件资源管理器”,选择"此电脑“,查看共享文件夹。
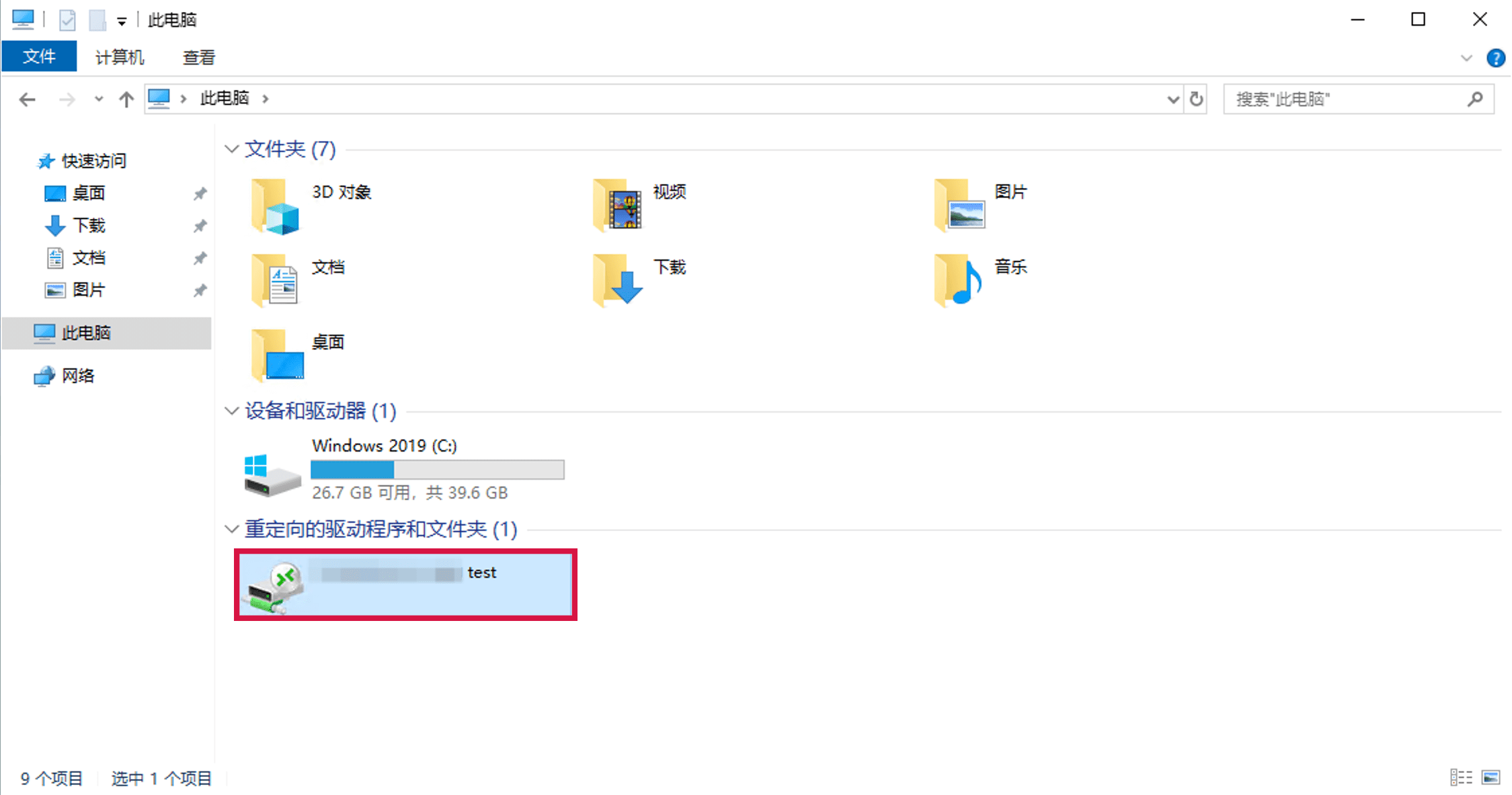
双击进入共享文件夹,将待上传文件复制到Windows云服务器中,即可完成文件上传。
下载文件
若需要将Windows云服务器中的文件下载至本地计算机,可参考上传文件的操作,将所需文件从Windows云服务器中复制到共享文件夹中,即可完成文件下载操作。