云服务器
- 文档首页 /云服务器/云服务器ECS/最佳实践/实例数据/上传或下载文件/本地Windows系统 传输文件到Linux实例(WinSCP)
如果您的本地计算机操作系统为Windows,您可以通过WinSCP传输文件至Linux实例。
关于 WinSCP
WinSCP是一个Windows环境下使用SSH的开源图形化SFTP客户端。同时支持SCP协议。其主要功能是本地与远程计算机间安全地复制文件。
前提条件
关于本地计算机:
- Windows操作系统。
- 已下载并安装WinSCP客户端,可通过官方网站获取最新版本。
关于云服务器实例:
说明
如需查看实例的状态、操作系统、绑定的公网IP地址及安全组信息,请参见查看已购买实例及其配置信息。
软件版本
本地计算机操作系统:本文以火山引擎装有Windows Server 2019镜像的云服务器作为本地计算机为例。
云服务器操作系统:本文以CentOS 8.3为例。
WinSCP版本:5.19.2(构建版本11614)。
操作步骤
上传文件
在本地计算机双击打开WinSCP,弹出“登录”对话框。
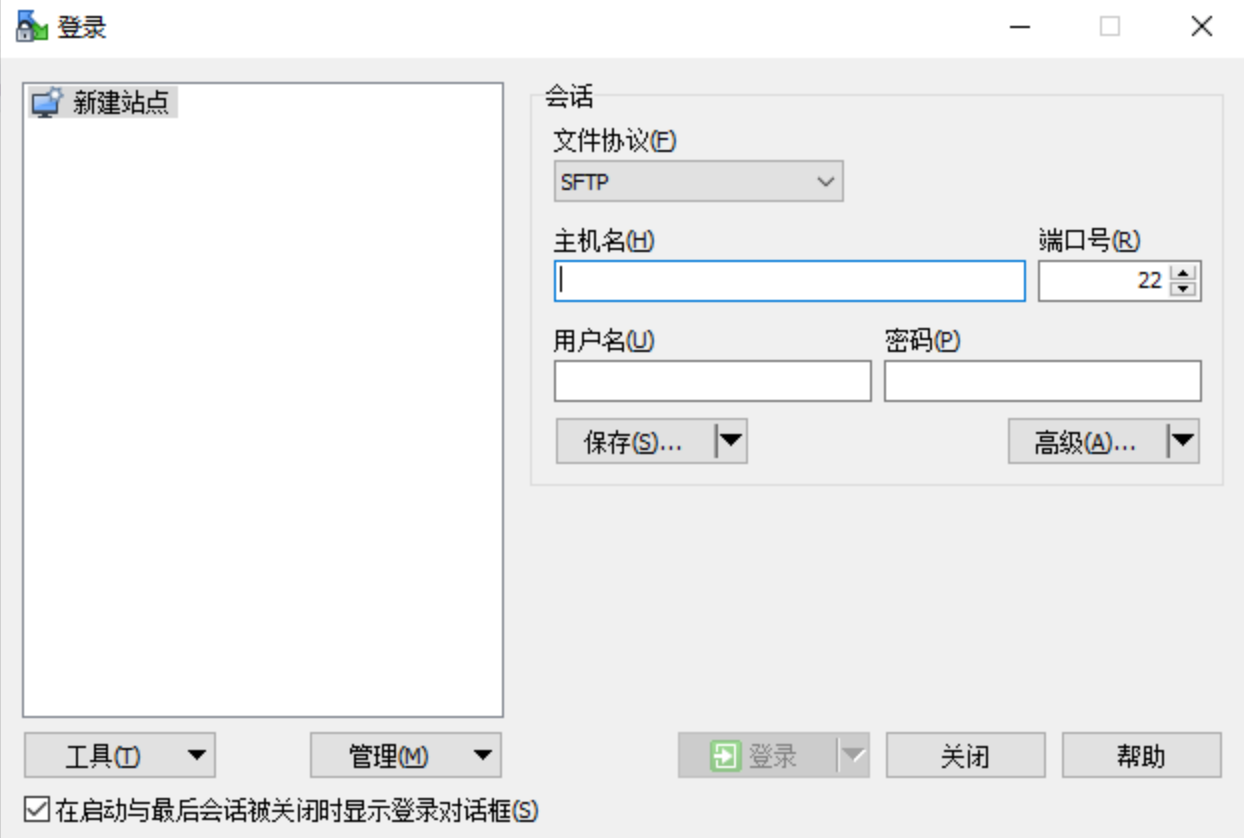
填写新建站点(云服务器)相关信息。
单击“登录”,进入WinSCP文件传输界面。界面左侧面板为本地计算机文件目录,右侧面板为云服务器文件目录。
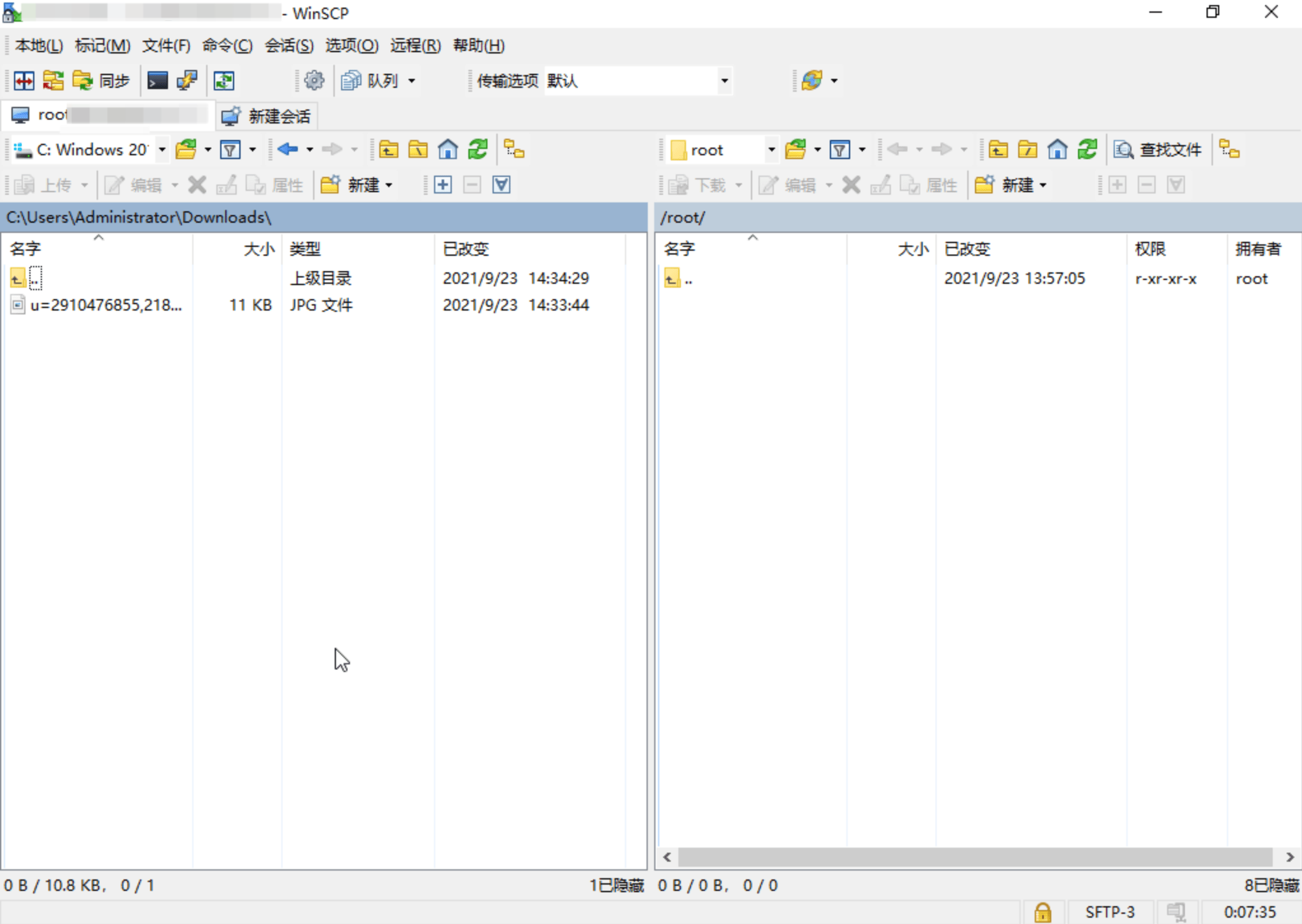
在WinSCP文件传输界面右侧面板,选择上传文件要存放的目录,如“/root/”。
在WinSCP文件传输界面左侧面板,选择要上传的文件目录,如“C:\Users\Administrator\Downloads\“,选中待上传文件。在WinSCP文件传输界面左侧面板中,单击“上传”
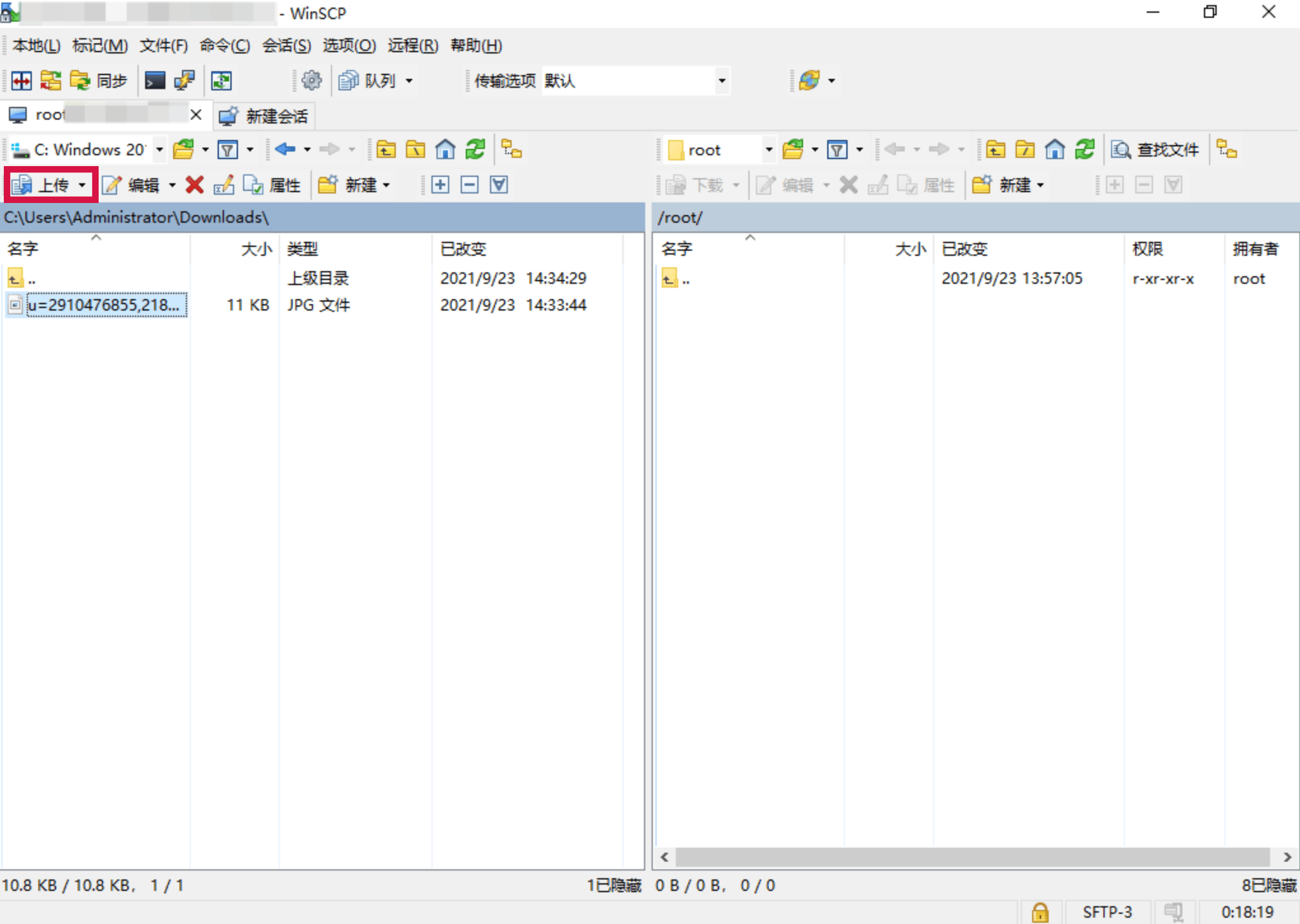
在弹出的“上传”对话框中,确认传输文件等信息后,单击“确定”,上传文件。
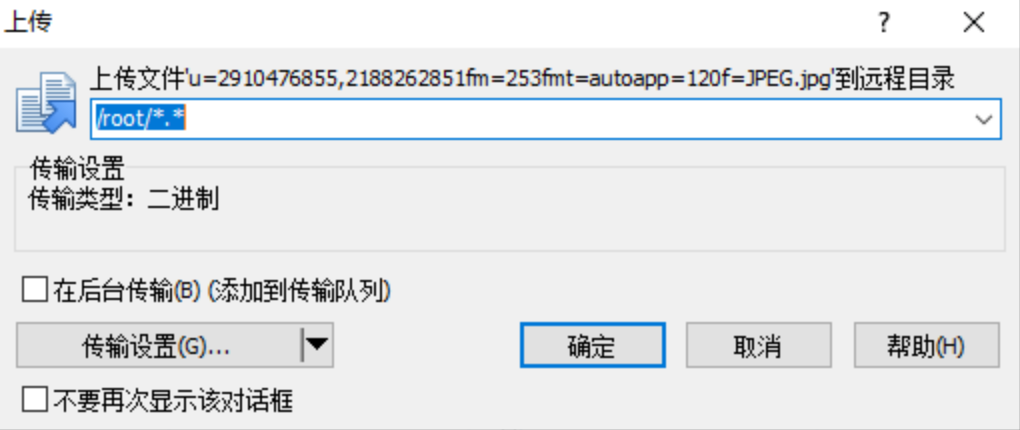
下载文件
在WinSCP文件传输界面左侧面板,格选择待下载文件的存放目录,如“C:\Users\Administrator\Downloads\“。
在WinSCP文件传输界面右侧面板,选择云服务器待下载文件目录,如“/root/”。选中待下载文件。在WinSCP文件传输界面右侧面板中,单击“下载”按钮。
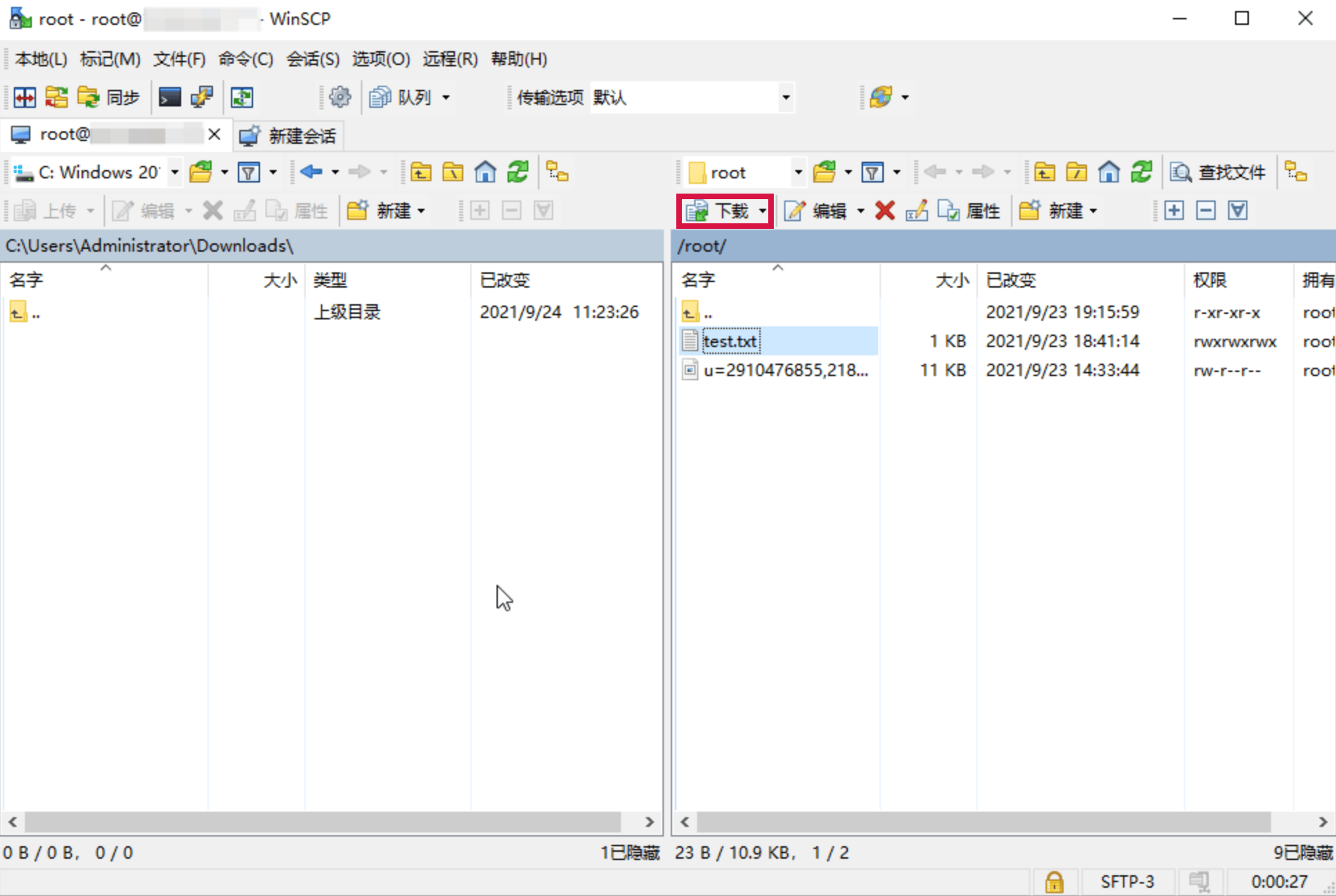
在弹出的“下载”对话框中,确认传输文件等信息后,单击“确定”,下载文件。
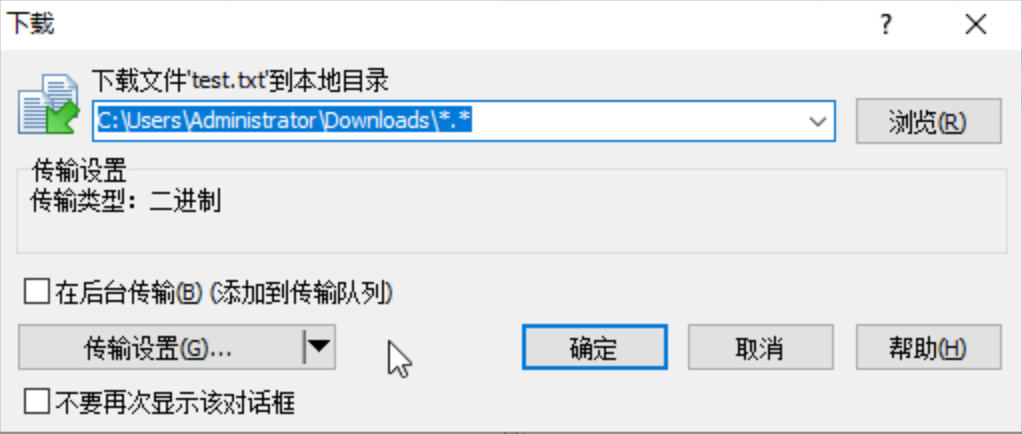
操作结果
在WinSCP文件传输界面右/左侧面板指定目录下显示已上传/下载文件。