云服务器
- 文档首页 /云服务器/云服务器ECS/用户指南/弹性块存储/扩容云盘/扩容云盘(Windows)
操作说明
现有一台Windows云服务器ECS-1,其系统盘为50 GiB,数据盘为60 GiB,已完成初始化分区和挂载文件系统操作。
本文档将指导您如何将系统盘和数据盘扩容为80 GiB。
注意事项
扩容过程中,可能会存在扩容失败导致数据丢失的情况,建议您在扩容前完成数据备份。
第一步:在控制台扩容云盘
您可以通过以下两种方式在控制台扩容云盘。
扩容单个云盘
在实例列表扩容
登录云服务器控制台。
在顶部导航栏,选择目标实例所属的项目和地域。
在左侧导航树中单击“实例”。
单击目标实例的名称。
单击“云盘”页签。
在目标云盘右侧“操作”列下单击“...>扩容”。
在“扩容云盘”页面,确认当前配置信息,在新容量输入框输入80 GiB。
单击“提交订单”,即可扩容云盘。
扩容完成后,单击“去控制台”,在“扩容云盘”页面,单击“下一步”,单击“返回云盘列表”,在云盘列表页面单击目标云盘的名称,即可在“概览”页签下,查看扩容后的云盘容量。
在云盘列表扩容
登录云服务器控制台。
在顶部导航栏,选择目标云盘所属的项目和地域。
在左侧导航树中单击“云盘”。
在云盘列表页面,单击目标云盘“操作”列的“... > 扩容”。
在“扩容云盘”页面,确认当前配置信息,在新容量输入框输入70 GiB。
单击“提交订单”,即可扩容云盘。
扩容完成后,单击“去控制台”,在“扩容云盘”页面,单击“下一步”,单击“返回云盘列表”,在云盘列表页面单击目标云盘的名称,即可在“概览”页签下,查看扩容后的云盘容量。
批量扩容云盘
批量扩容云盘时,您可以在云盘列表页面跨实例、跨可用区、跨计费类型、跨系统盘和数据盘、跨云盘规格选择多个云盘进行扩容。
注意
一次最多只能选择50个云盘进行批量扩容。
登录云服务器控制台。
在顶部导航栏,选择目标云盘所属的项目和地域。
在左侧导航树中单击“云盘”。
在“云盘”页面,选择多个云盘,然后在列表底部单击“扩容”。
说明
您也可以在“实例”页面,单击目标实例的名称,单击“云盘”页签,在该页面选中多个云盘,单击“扩容”,批量扩容云盘。在实例页面批量扩容云盘时,只能扩容挂载在该实例下的云盘。
在“批量扩容云盘”页面,您可以在列表的“目标容量”处单独为每一块云盘设置扩容后的容量,也可以在“批量设置扩容后容量”处为所有云盘设置统一容量。
完成设置后,单击“提交订单”。
在“批量扩容云盘”页面,单击“下一步”,单击“返回云盘列表”,在云盘列表页面单击目标云盘的名称,即可在“概览”面板,查看扩容后的云盘容量。说明
如果批量扩容的云盘中包含包年包月的云盘,单击“提交订单”后,您还需要根据页面指引完成包年包月云盘的支付。
第二步:查看分区和文件系统情况
本文将以 Windows Server 2019 操作系统为例,不同操作系统的格式化操作可能不同,本文仅供参考。
远程连接云服务器并登录,具体操作请参考登录Windows实例。
在云服务器桌面,右键单击左下角的图标。 单击 “服务器管理器”进入其页面。
单击“工具”,在弹出的菜单中,选择“计算机管理”。
在左侧菜单树中单击“磁盘管理”,打开“磁盘管理”窗口如下。
在顶部菜单栏单击“操作 -> 重新扫描磁盘”,磁盘信息如下。
云服务器实例当前存在两块云盘:“磁盘 0” 和“磁盘 1”。
“磁盘 0” 是系统盘,存在一个分区
C:。“磁盘 1” 是数据盘,存在两个分区
D:和E:。“磁盘 0” 和“磁盘 1”均存在未分配容量。
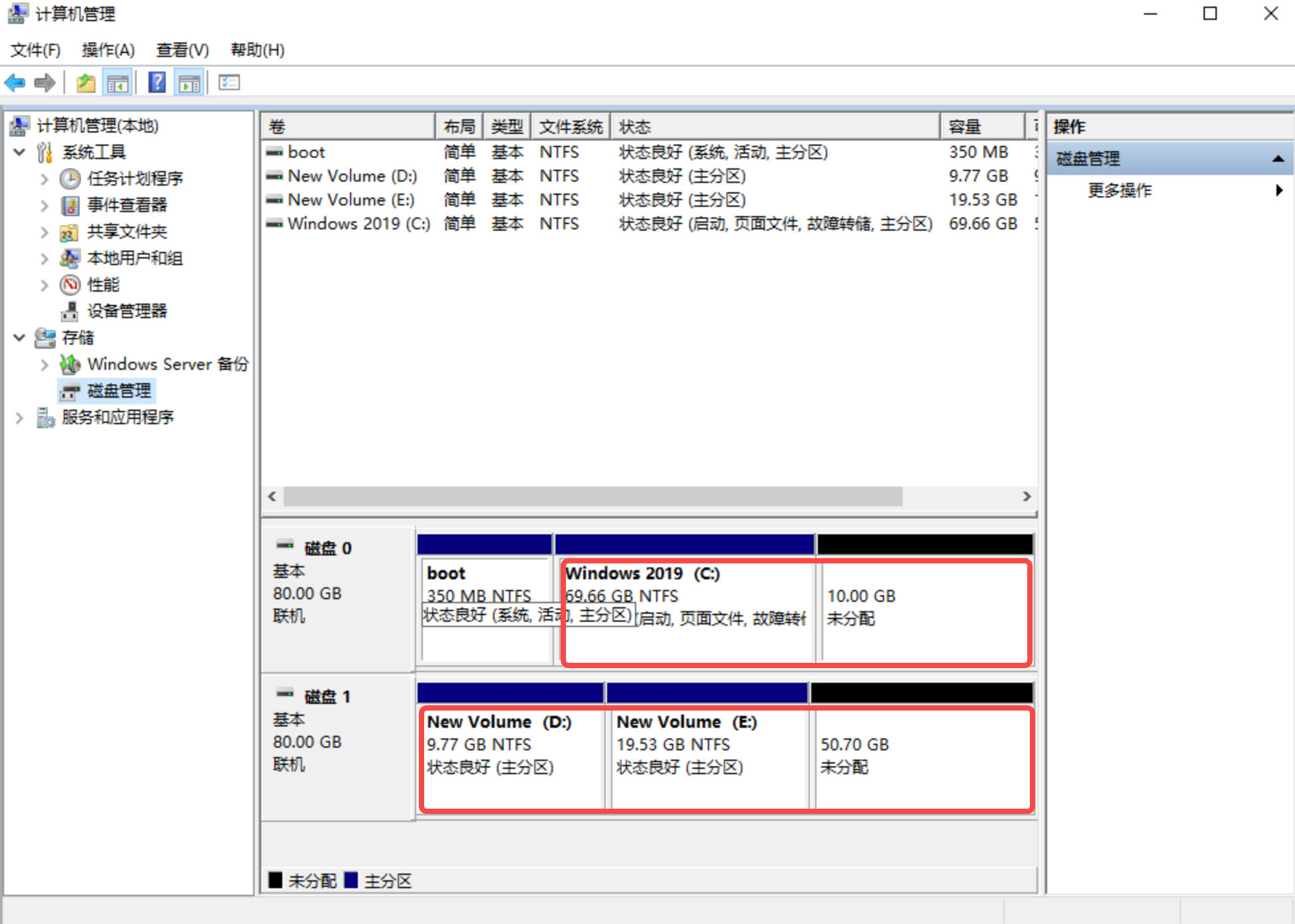
步骤三:扩容分区的文件系统
步骤二的磁盘信息说明分区的文件系统不会自动扩容,本步骤将为您介绍如何扩容分区和文件系统。
右键单击磁盘分区空白区域,选择“扩展卷”。
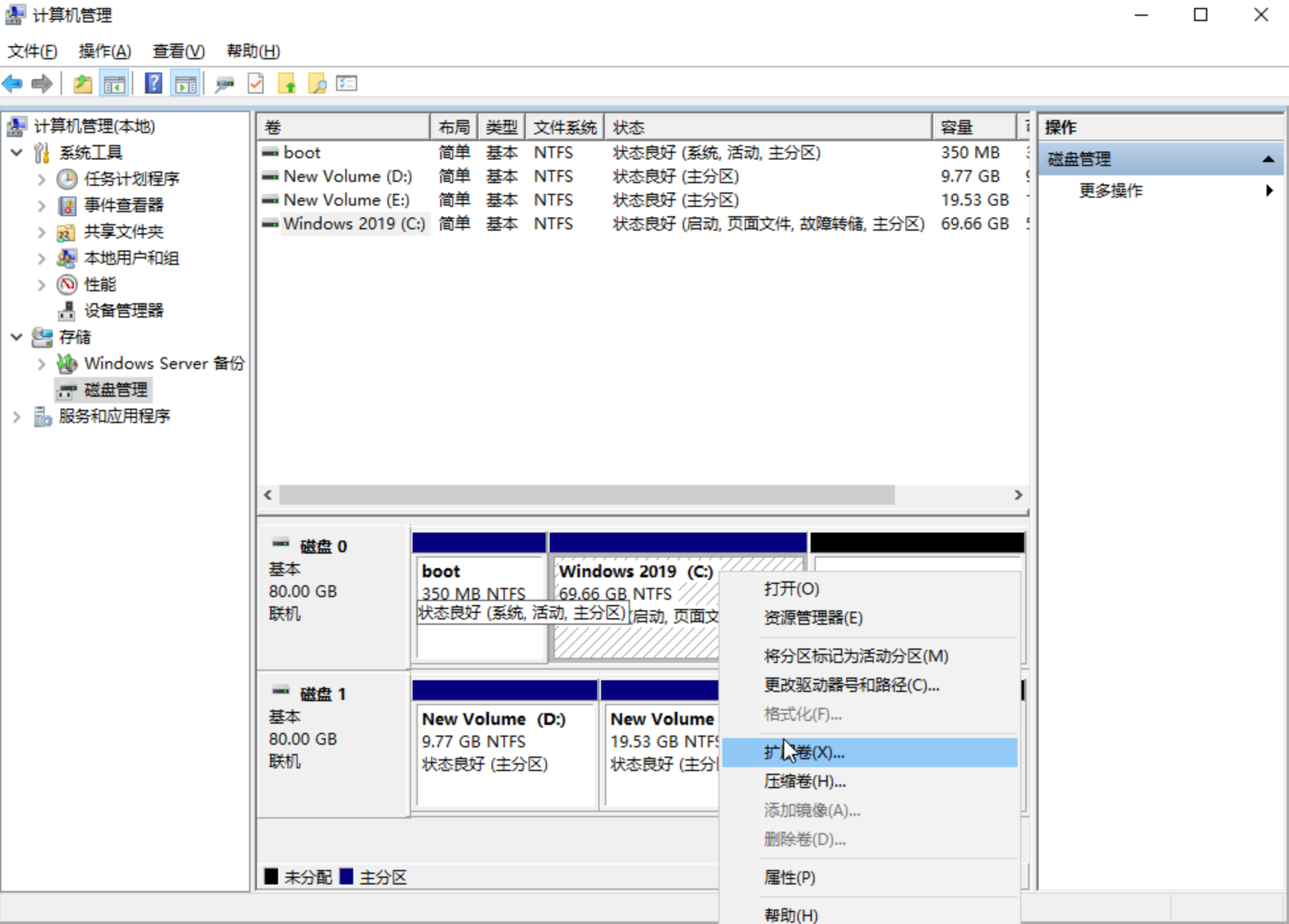
根据页面提示扩展卷,按需设置卷的容量。
扩展完成后,未分配容量将合入所选文件系统中。
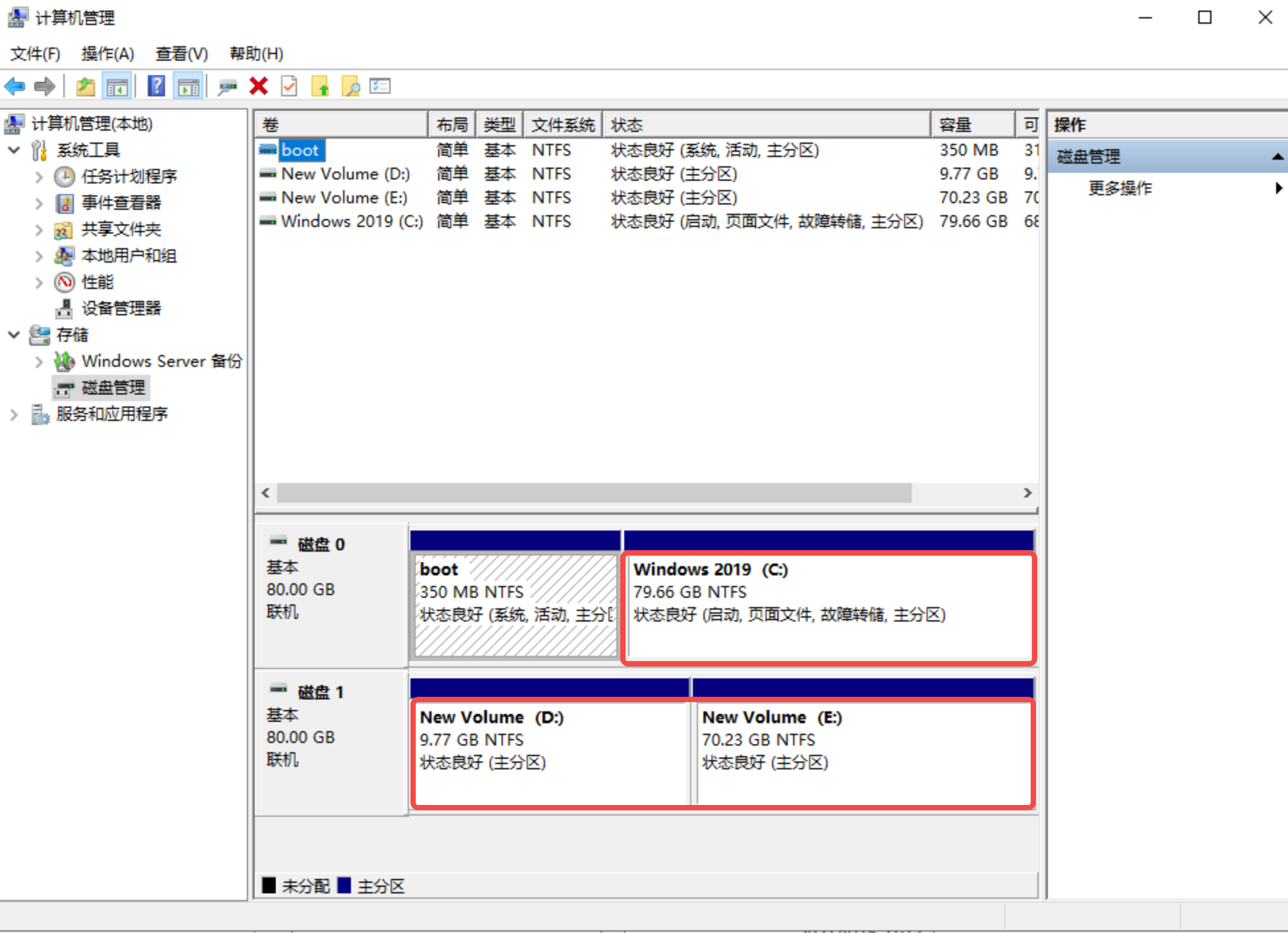
(可选)步骤四:新建分区和文件系统
云盘扩容后,您可以参考以下操作使用未分配容量新建分区。
右键单击未分配磁盘分区空白区域,选择“新建简单卷”。
根据界面提示,单击“下一步”。
根据实际情况指定卷大小,默认为未分配的最大值,单击“下一步”。
分配驱动器号,单击“下一步”。
选择“按下列设置格式化这个卷”,并根据实际情况设置参数,格式化新分区,单击“下一步”完成分区创建。
单击“完成”完成向导。需要等待片刻让系统完成初始化操作,当卷状态为“状态良好”时,表示初始化磁盘成功。