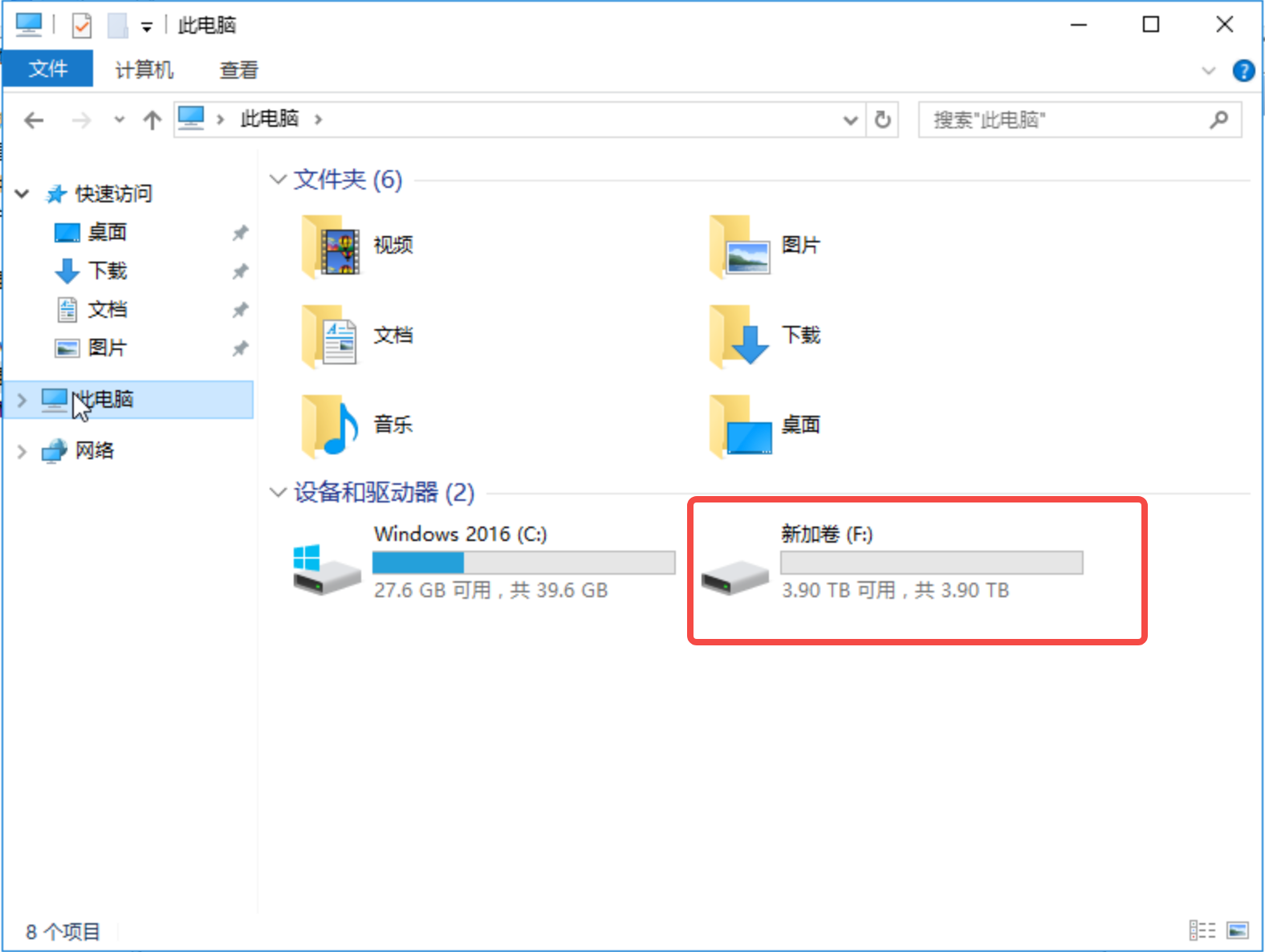云服务器
- 文档首页 /云服务器/云服务器ECS/用户指南/弹性块存储/云盘基础操作/分区格式化云盘/分区格式化云盘(Windows)
本文介绍在Windows操作系统下分区格式化数据盘的操作步骤。
前提条件
已创建数据盘并将数据盘挂载至ECS实例,具体步骤,请参见创建云盘和挂载云盘。
注意事项
- 分区格式化数据盘会将数据全部清空,请确保数据盘中没有数据或已备份重要数据。
- 大于等于2TiB的场景下,只能采用GPT分区形式。
分区格式化云盘(小于等于2TiB)
本文以Windows 2016版本操作系统为例,说明分区格式化云盘的操作步骤,分区形式设置为MBR。不同操作系统的分区格式化操作可能不同,本文仅供参考。
在桌面,单击左下方开始图标,单击“服务器管理器”。
在“服务器管理器”页面右上方,选择“工具 > 计算机管理”。
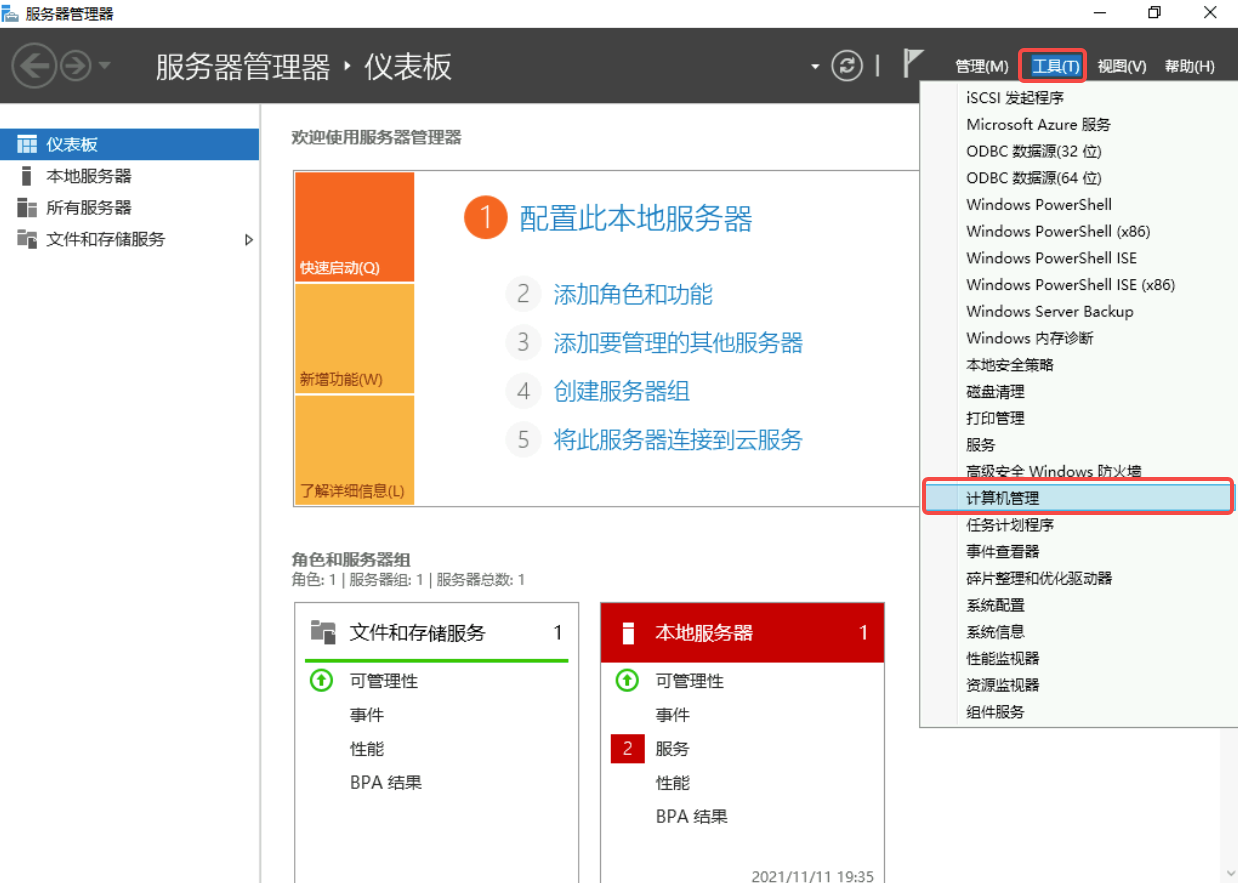
在“计算机管理”页面,选择“存储 > 磁盘管理”。
当您的服务器中存在未初始化的磁盘时,系统会自动弹出“初始化磁盘”对话框。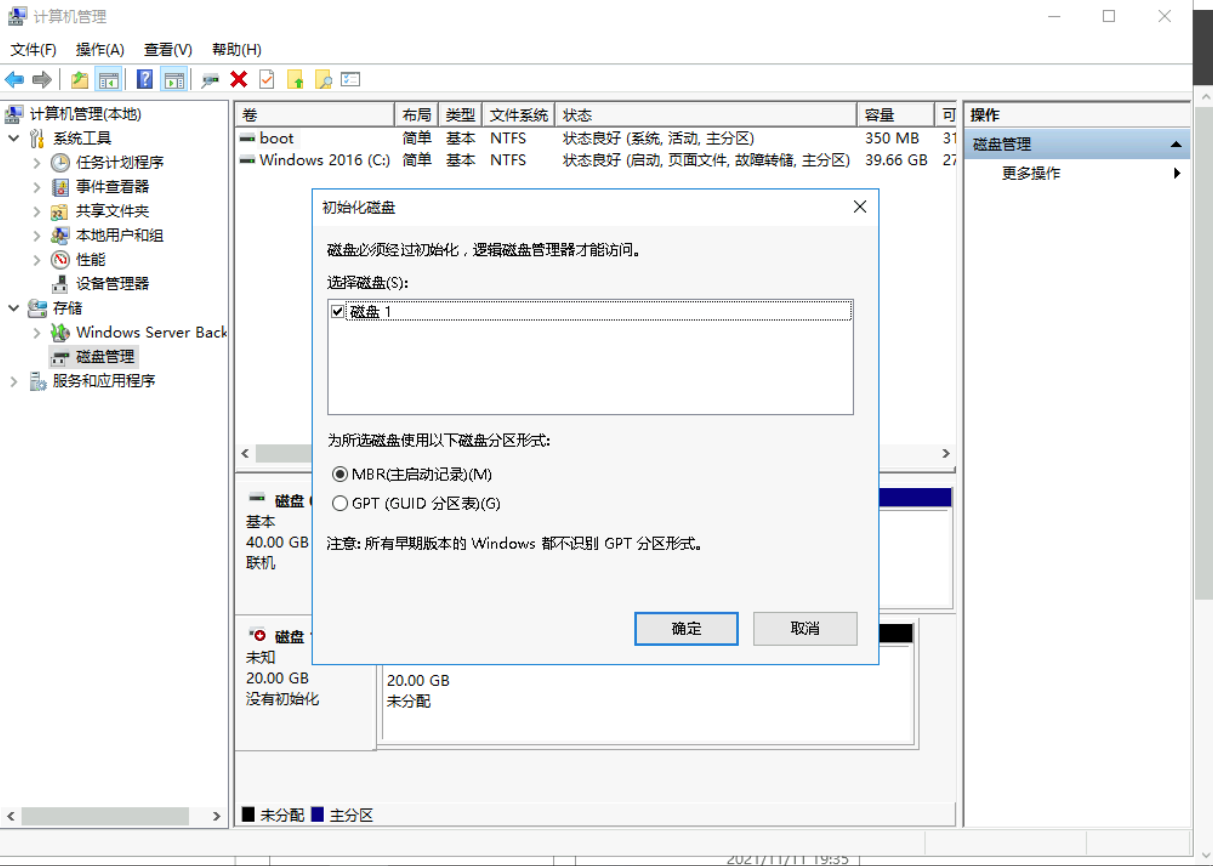
在“初始化磁盘”对话框中,勾选需要初始化的磁盘,此处以选择“MBR(主启动记录)”为例,单击“确定”。
说明
MBR支持的磁盘最大容量为2TiB,如果您需要使用大于2TiB的磁盘容量,分区形式请采用GPT。
在磁盘1右侧的未分配的区域,单击右键,选择“新建简单卷”。
在“新建简单卷”对话框,单击“下一步”。
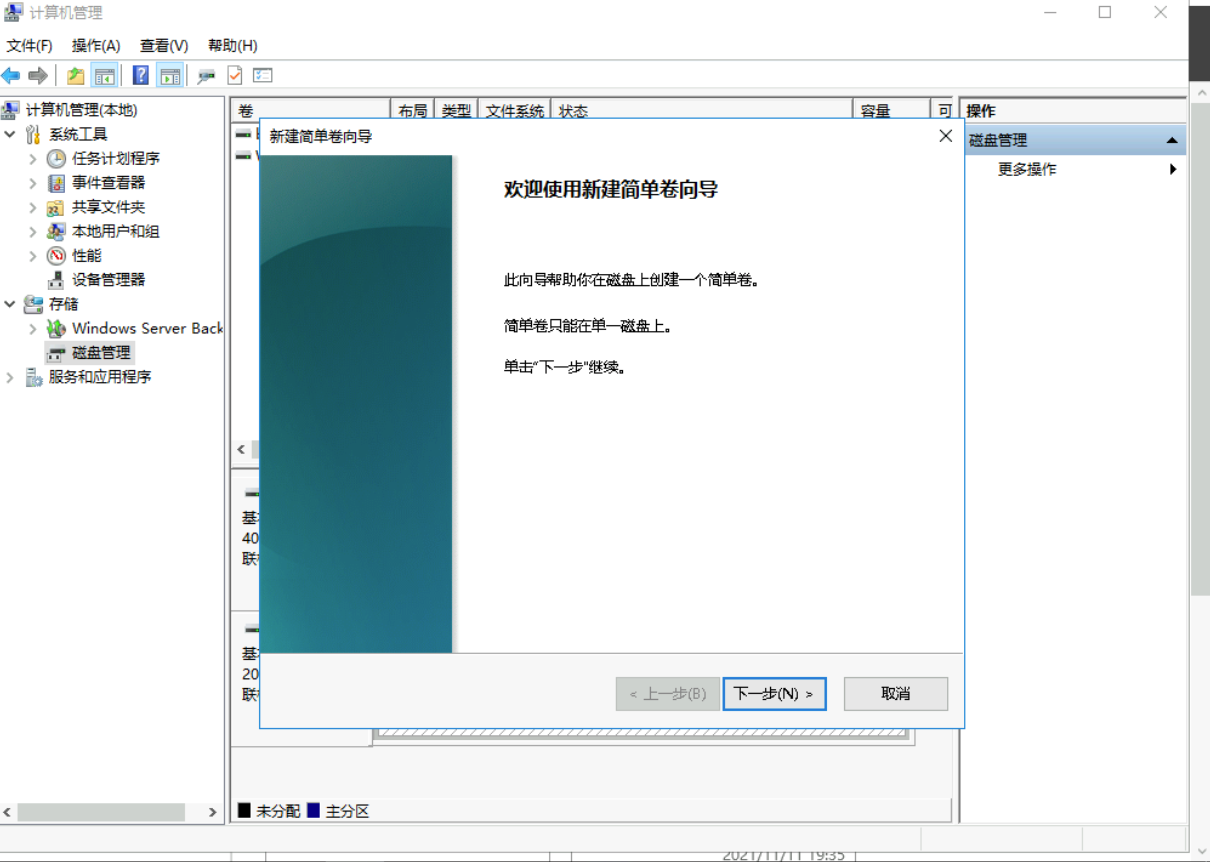
在“新建简单卷向导”对话框,设置简单卷大小,系统默认值为最大值,您还可以根据实际需求指定卷大小,此处以最大值为例,单击“下一步”。
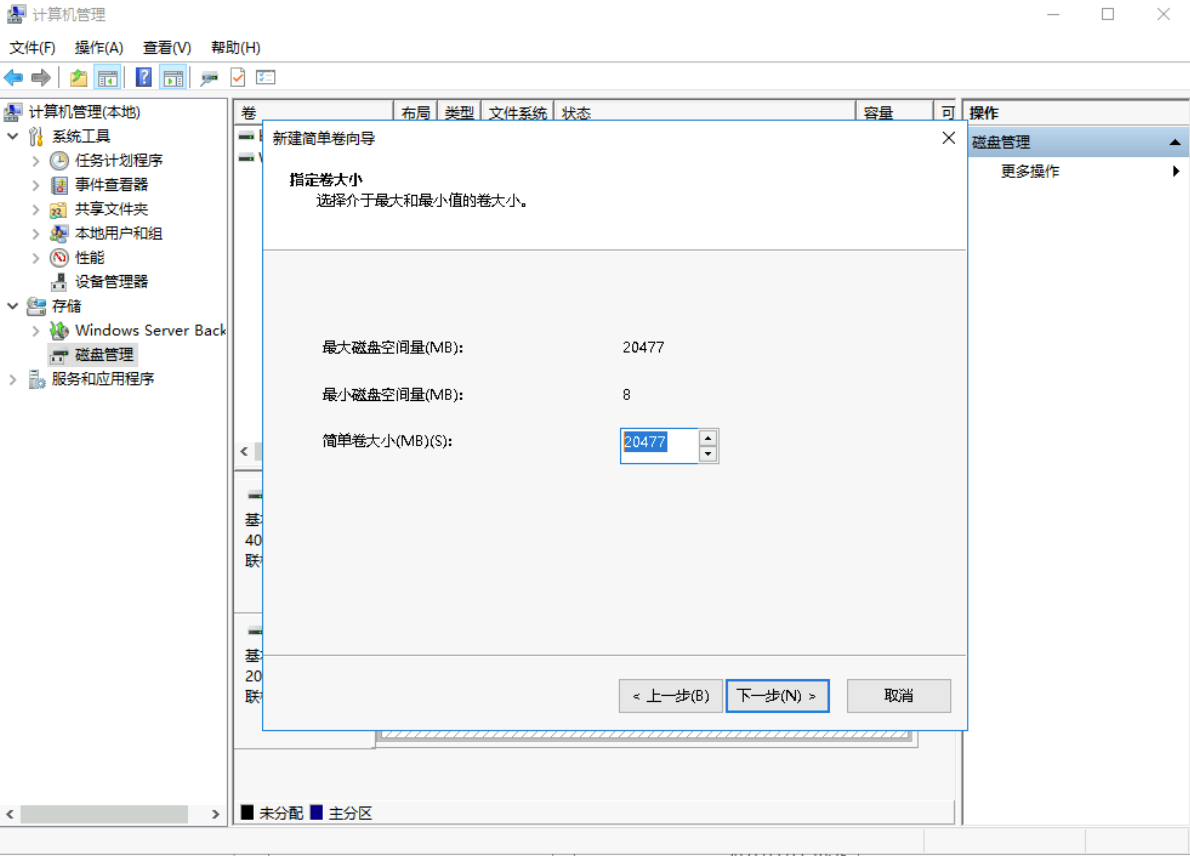
在“新建简单卷向导”对话框,分配驱动器号和路径,系统默认为磁盘分配驱动器号,驱动器号默认为“D”,此处以设置驱动器号为“E”为例,单击“下一步”。

在“新建简单卷向导”对话框,设置格式化分区。系统默认的文件系统为NTFS,并根据实际情况设置其他参数,此处以默认设置为例,单击“下一步”。

在“新建简单卷向导”对话框,确认简单卷设置,单击“完成”。

完成设置后,您需要等待片刻让系统完成初始化操作,当卷状态为“状态良好”时,表示初始化磁盘成功。
新建卷完成后,在文件资源管理器中查看是否有新建卷,此处以“新建卷(E:)”为例。
单击“此电脑”,如果可以看到“新建卷(E:)”,表示磁盘初始化成功,任务结束。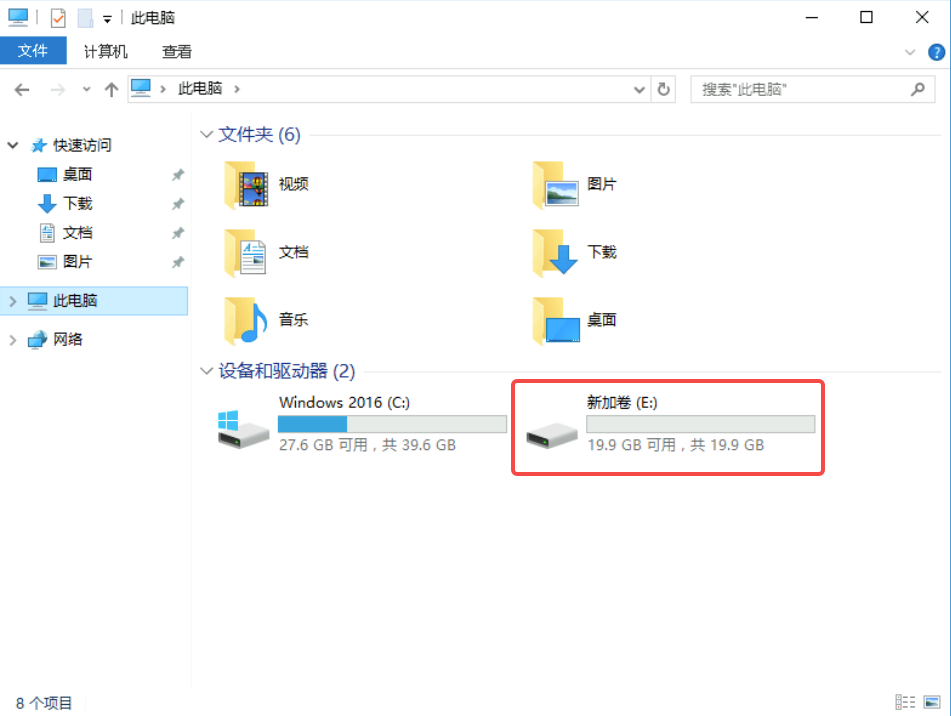
分区格式化云盘(大于2TiB)
本文以Windows 2016版本操作系统为例,说明分区格式化云盘的操作步骤,分区形式设置为GPT。不同操作系统的分区格式化操作可能不同,本文仅供参考。
在桌面,单击左下方开始图标,单击“服务器管理器”。
在“服务器管理器”页面右上方,选择“工具 > 计算机管理”。
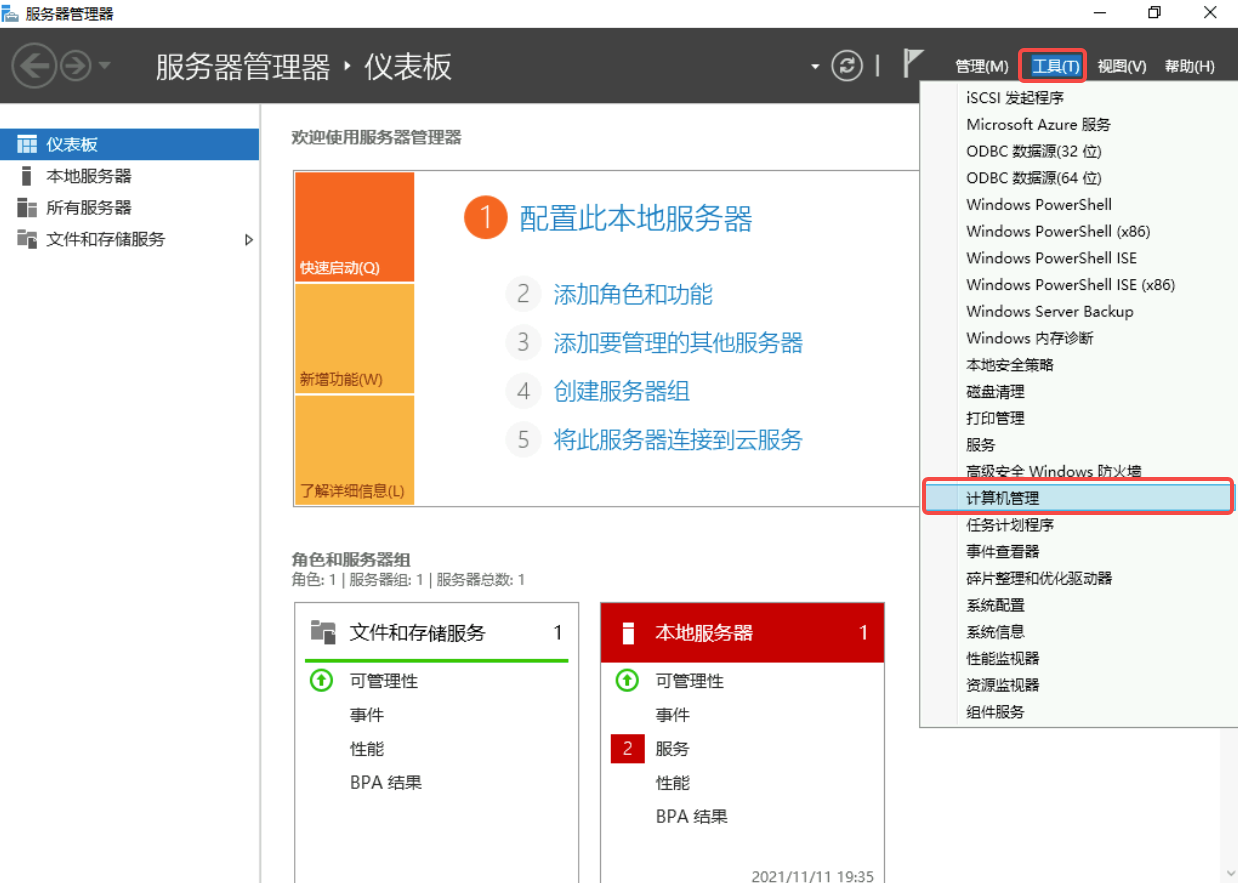
在“计算机管理”页面,选择“存储 > 磁盘管理”。
当您的服务器中存在未初始化的磁盘时,系统会自动弹出“初始化磁盘”对话框。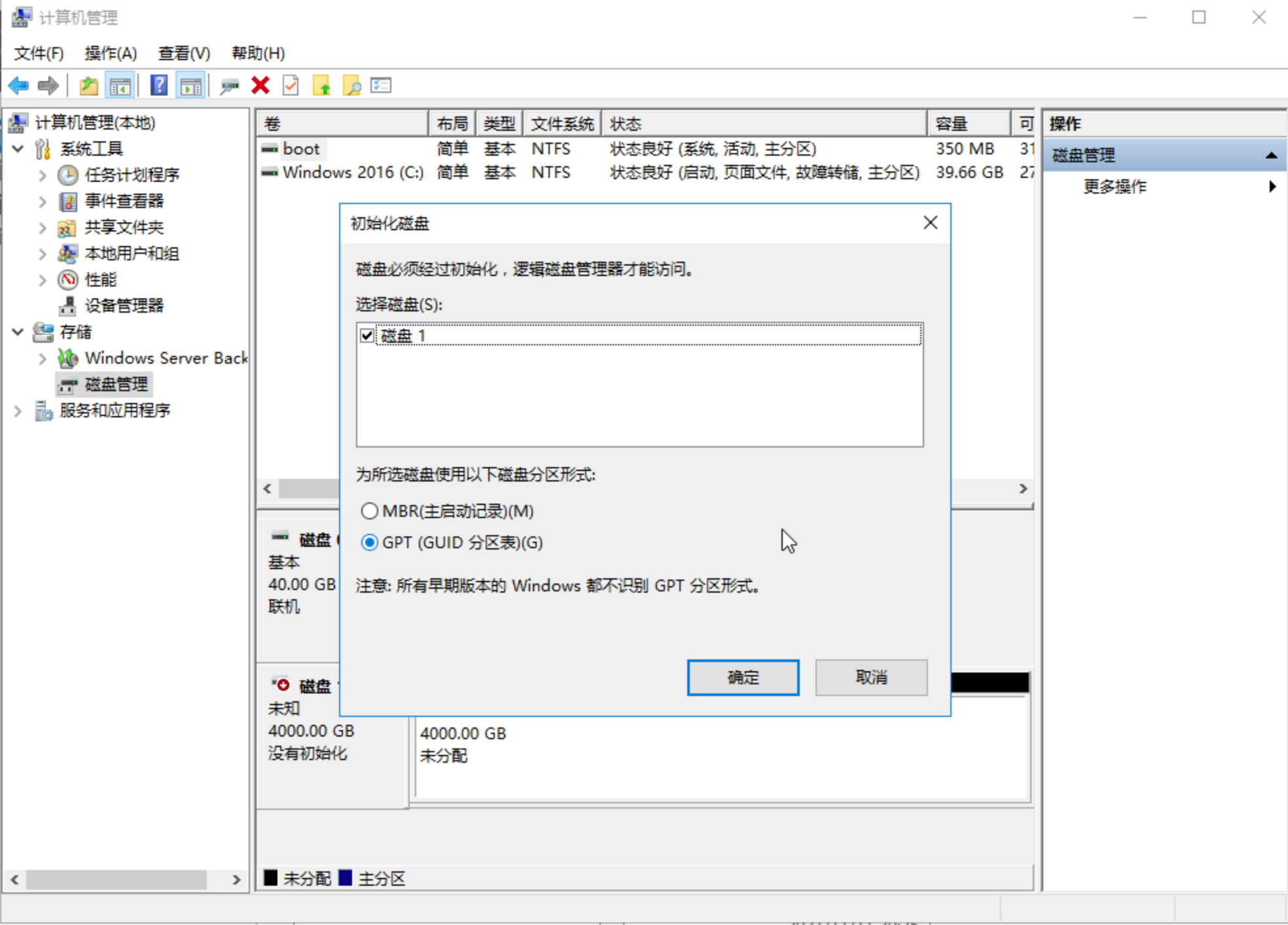
在“初始化磁盘”对话框中,勾选需要初始化的磁盘,此处以选择“GPT(GUID 分区表)”为例,单击“确定”。
说明
MBR支持的磁盘最大容量为2TiB,如果您需要使用大于2TiB的磁盘容量,分区形式请采用GPT。
在磁盘1右侧的未分配的区域,单击右键,选择“新建简单卷”。
在“新建简单卷”对话框,单击“下一步”。
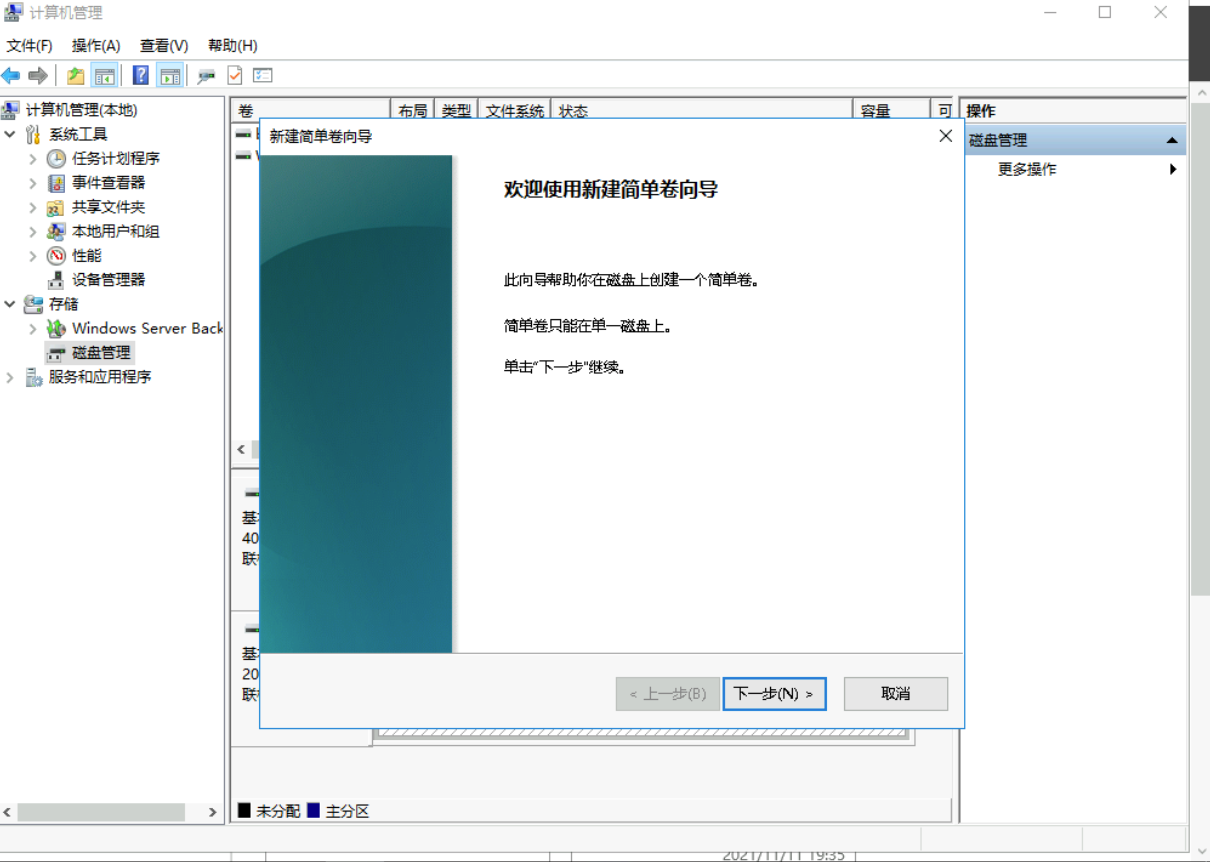
在“新建简单卷向导”对话框,设置简单卷大小,系统默认值为最大值,您还可以根据实际需求指定卷大小,此处以最大值为例,单击“下一步”。

在“新建简单卷向导”对话框,分配驱动器号和路径,系统默认为磁盘分配驱动器号,驱动器号默认为“D”,此处以设置驱动器号为“F”为例,单击“下一步”。

在“新建简单卷向导”对话框,设置格式化分区。系统默认的文件系统为NTFS,并根据实际情况设置其他参数,此处以默认设置为例,单击“下一步”。

在“新建简单卷向导”对话框,确认简单卷设置,单击“完成”。

完成设置后,您需要等待片刻让系统完成初始化操作,当卷状态为“状态良好”时,表示初始化磁盘成功。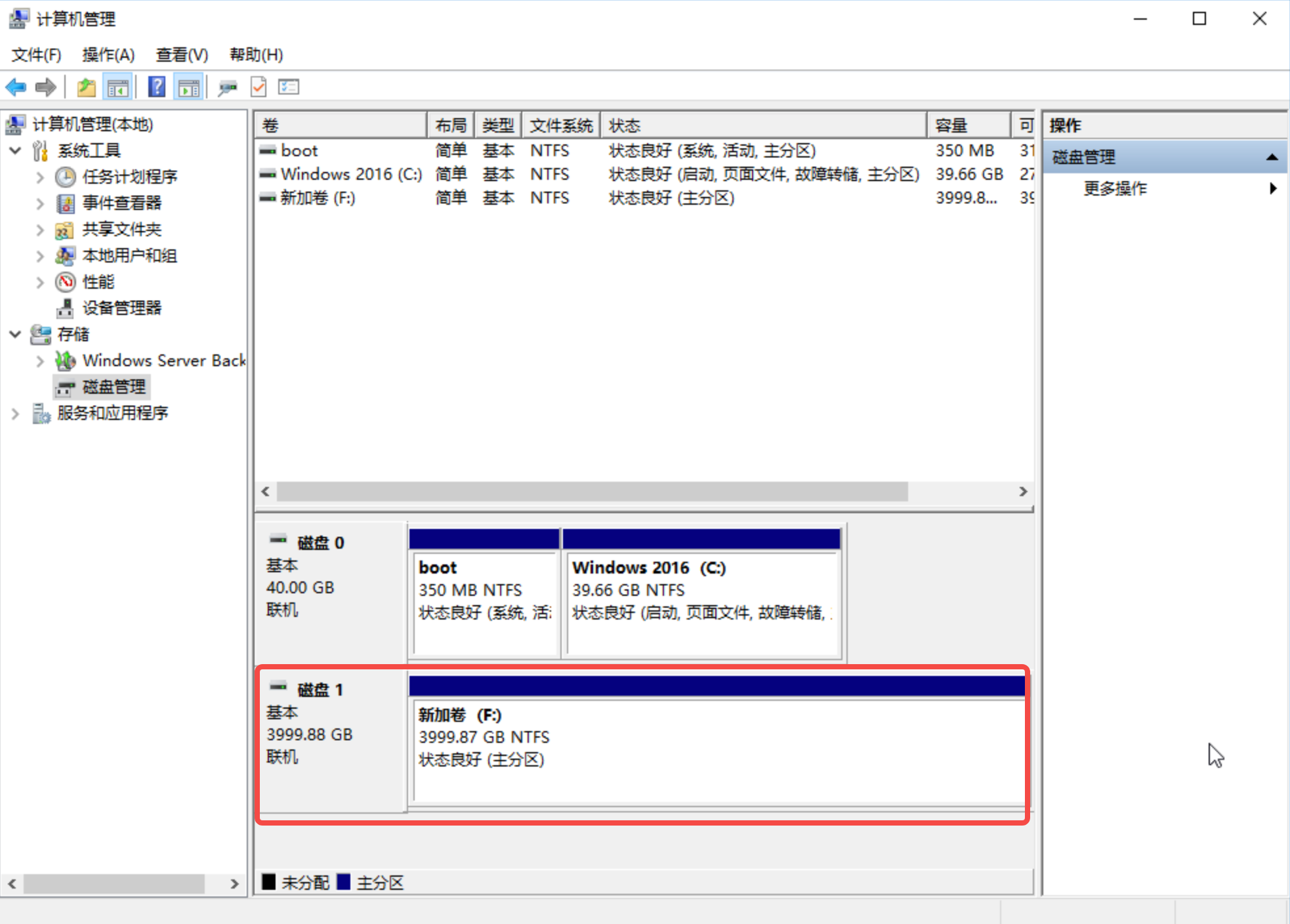
新建卷完成后,在文件资源管理器中查看是否有新建卷,此处以“新建卷(F:)”为例。
单击“此电脑”,如果可以看到“新建卷(F:)”,表示磁盘初始化成功,任务结束。