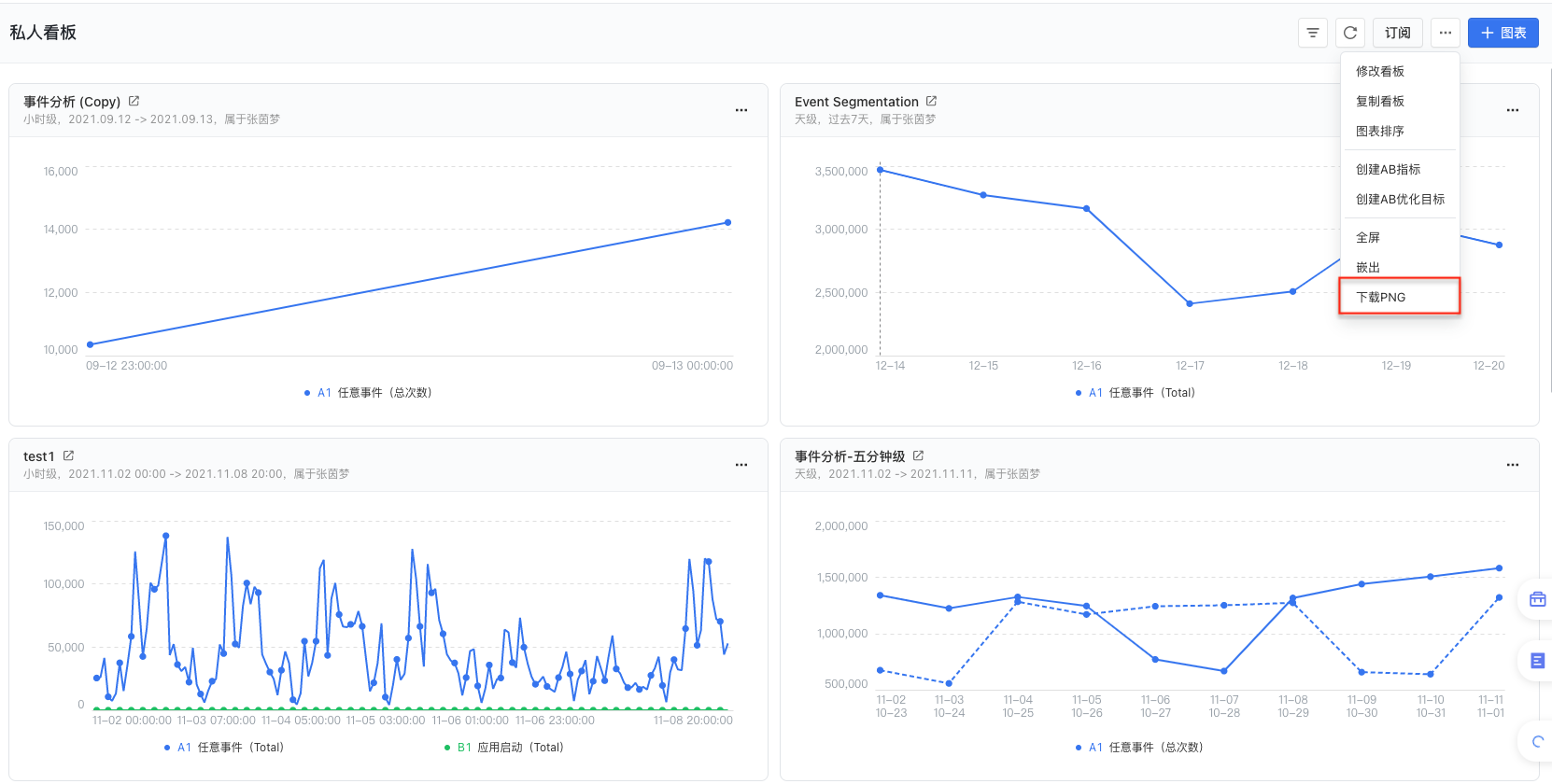如果您拥有“公共空间管理权限”,那么您可以将看板创建到公共空间或个人空间。
如果您没有“公共空间管理权限”,那么您只能将看板创建到个人空间。
创建到公共空间的看板:创建后默认对全体成员可见,您可以通过“分享”功能修改查看范围。
创建到私人空间的看板:创建后默认仅对自己可见,您可以通过“分享”功能将看板分享给其他人查看(对应查看权限)或协同编辑(对应编辑权限)。
看板创建后默认仅对自己可见,您可以通过“分享”功能将看板分享给其他人查看(对应查看权限)或协同编辑(对应编辑权限)。如果您需要创建文件夹到公共空间对所有人可见,请联系您的应用管理员为您开通“看板公共空间管理权限”。
- 入口1:从看板目录创建,当前支持2种看板类型
操作示意图: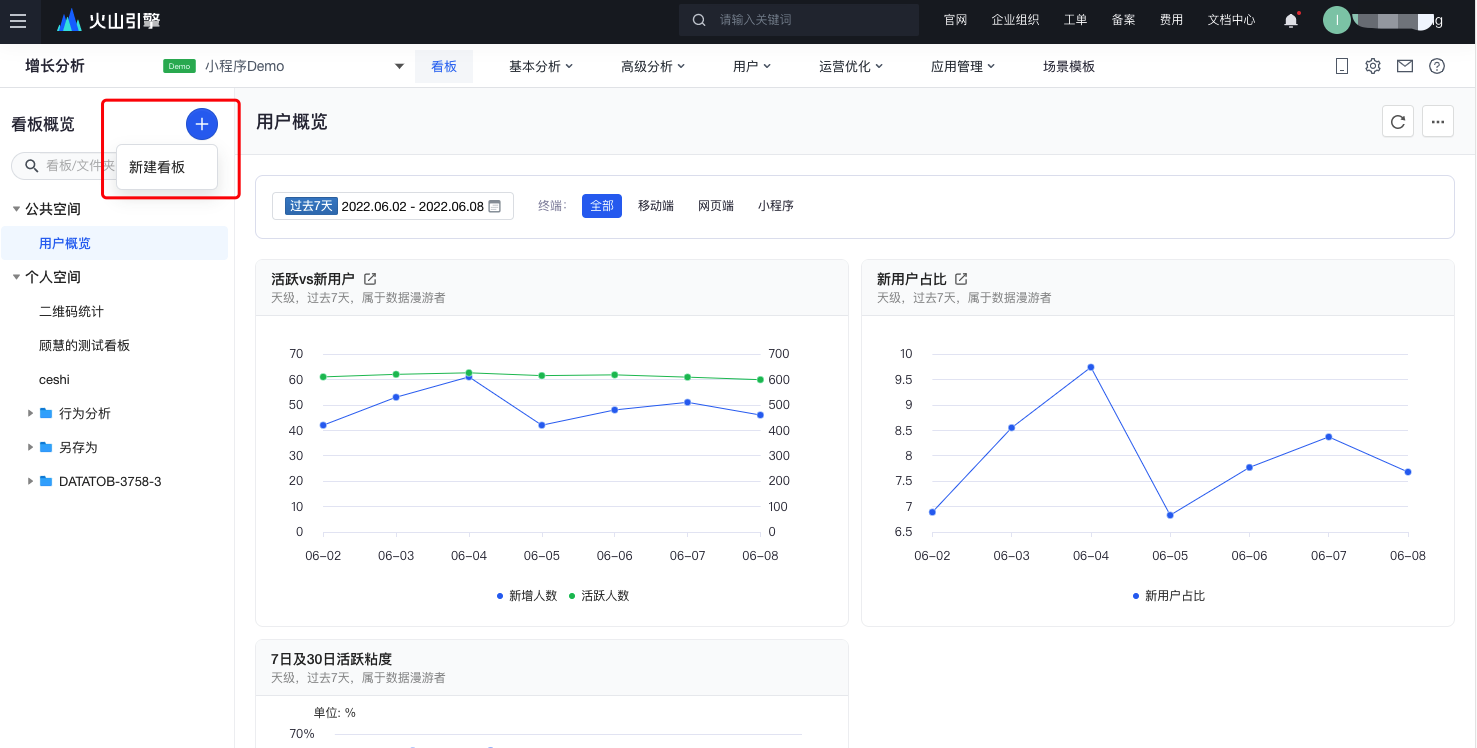
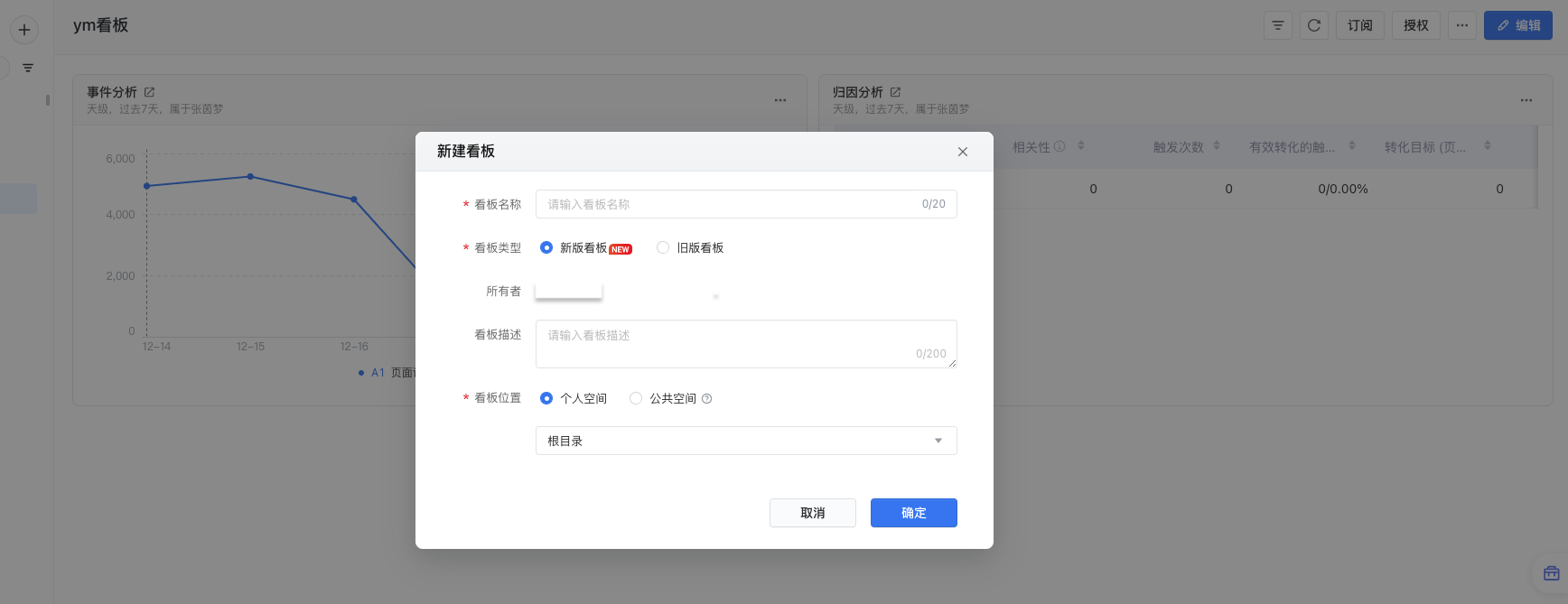
- 入口2:从高级分析页创建
当您使用高级分析并希望将分析结果保存到看板时,可以点击“保存到看板”,选择保存到已有看板或是创建一张新的看板。
操作示意图: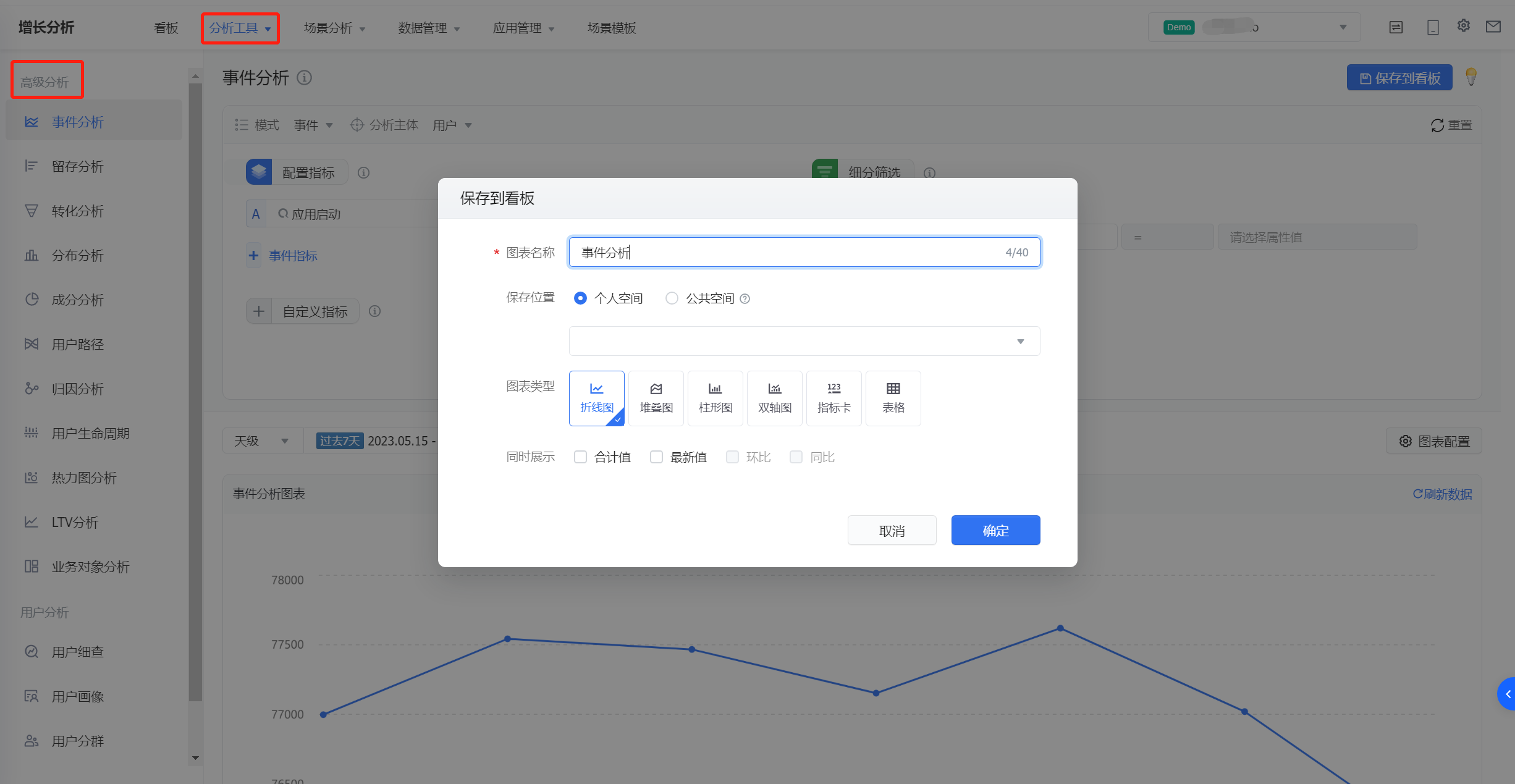
1.1 新版看板(支持编辑态)
新版看板:区分看板编辑态与查看态
1.1.1 编辑看板
点击“编辑”进入看板编辑态(需当前看板的编辑权限),编辑态内支持修改看板名称、描述;添加图表、修改图表配置、布局以及数据配置等。
操作示意图: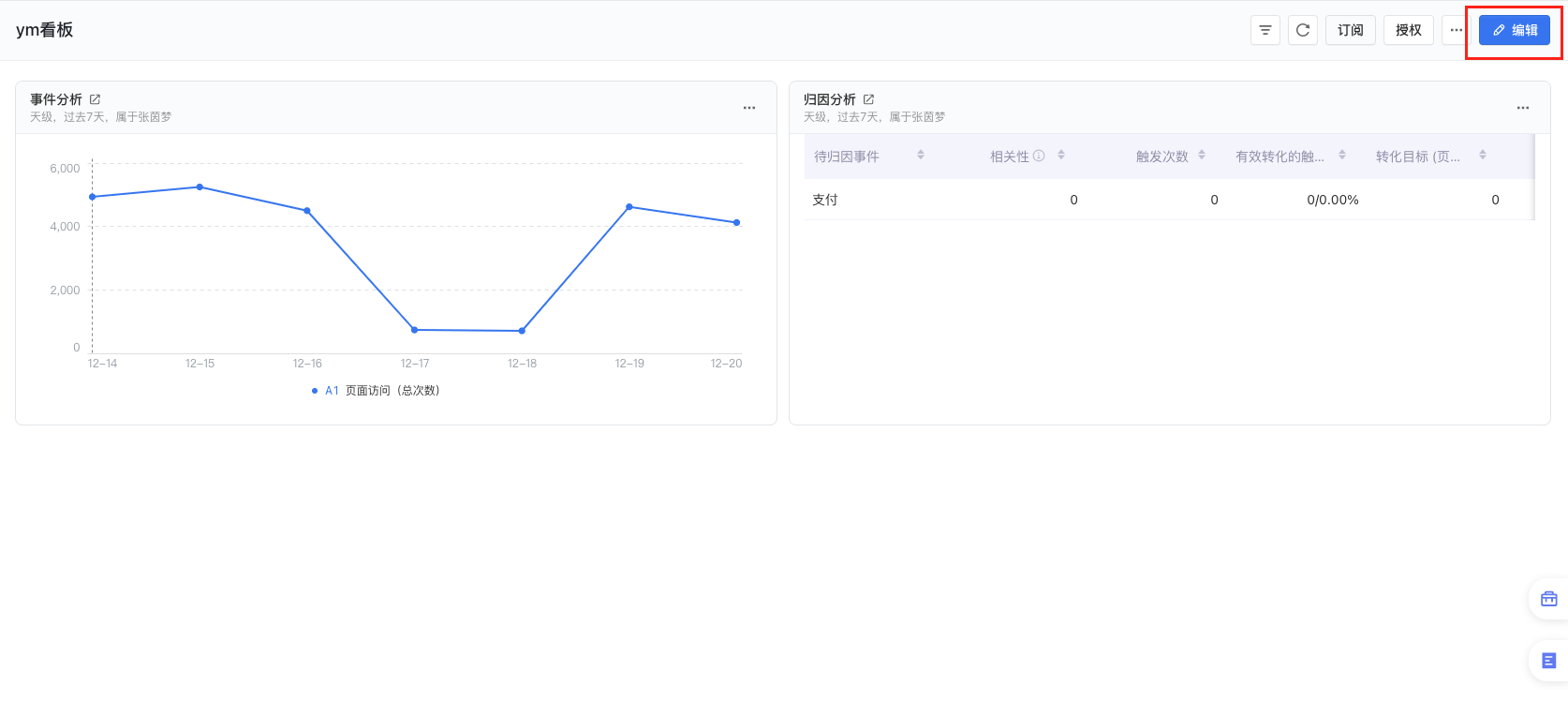
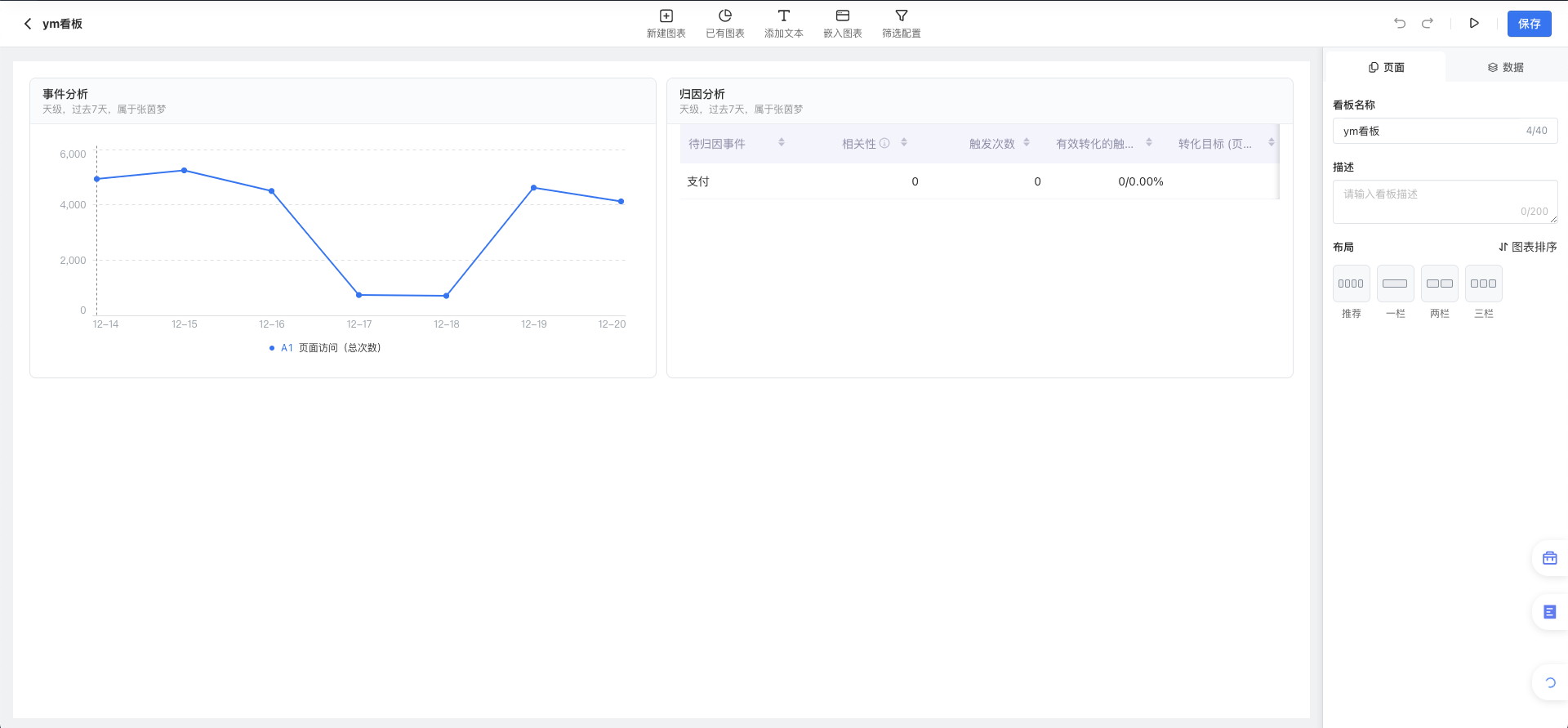
- 添加图表
- 点击新建图表,选择分析功能创建图表。
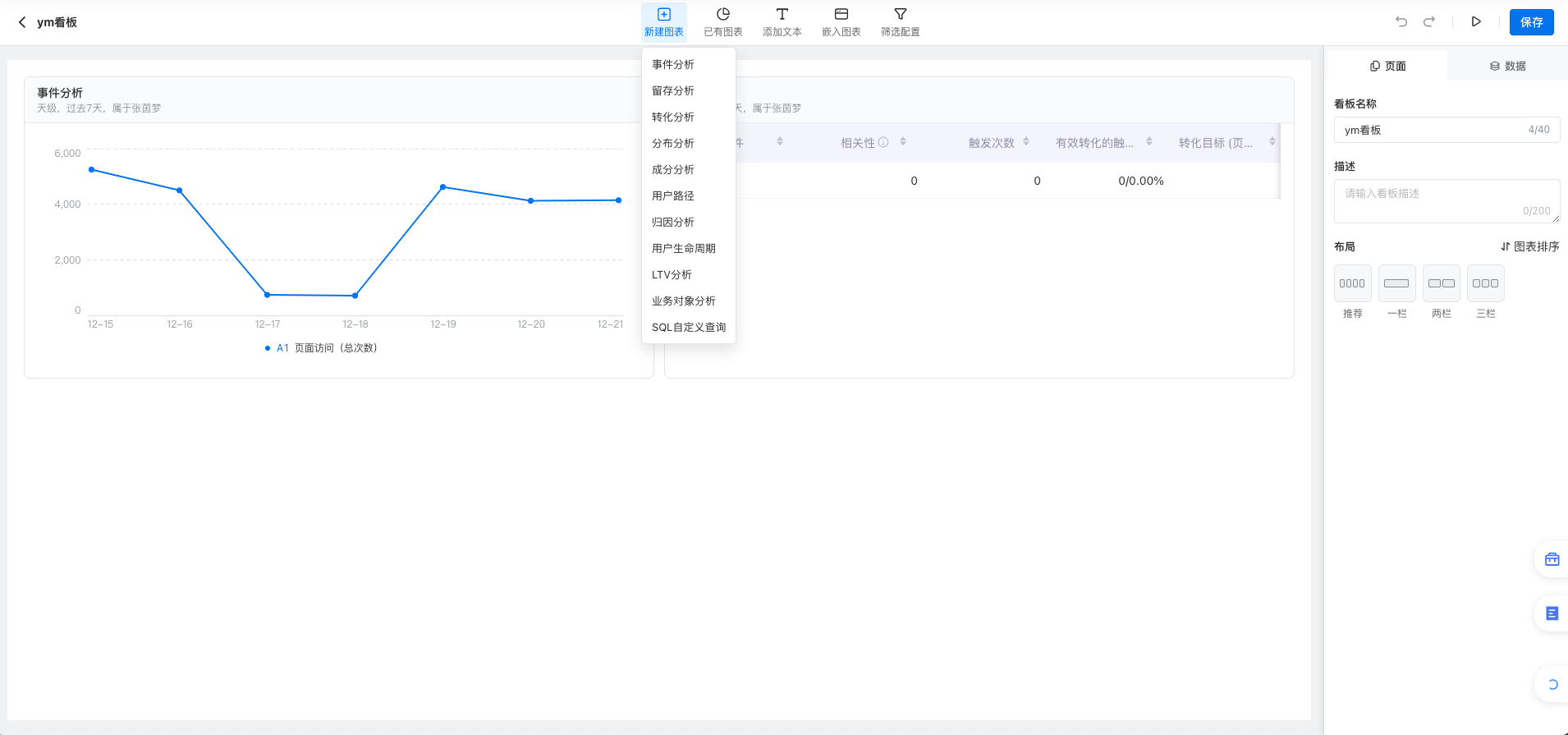
- 点击已有图表,支持批量添加有编辑权限的图表。
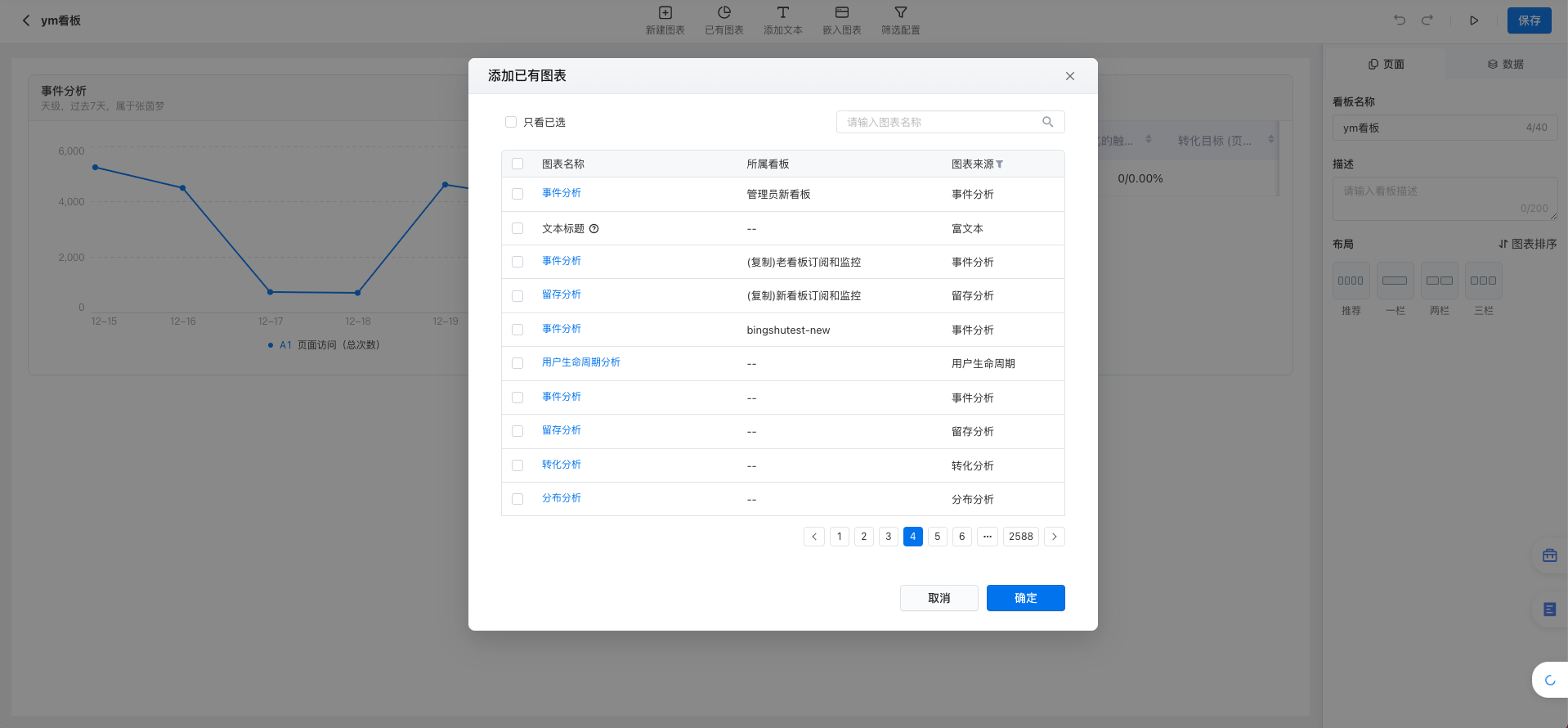
- 点击添加文本,支持在编辑器里对富文本进行编辑。同时右侧文本编辑区域,支持填写备注、隐藏文本标题、边框。
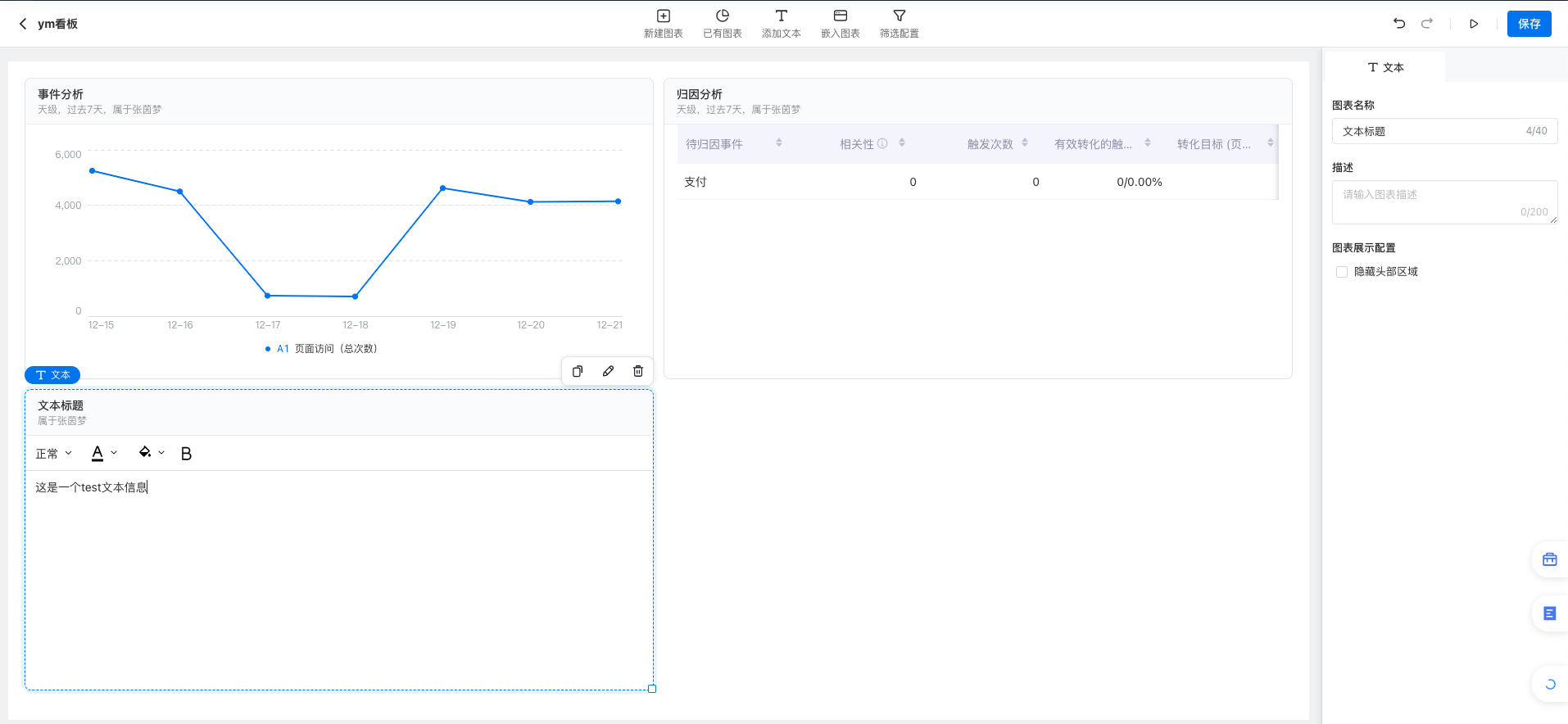
- 点击嵌入图表,支持填写图表名称与地址;同时右侧图表编辑区域,支持填写备注、隐藏头部区域。
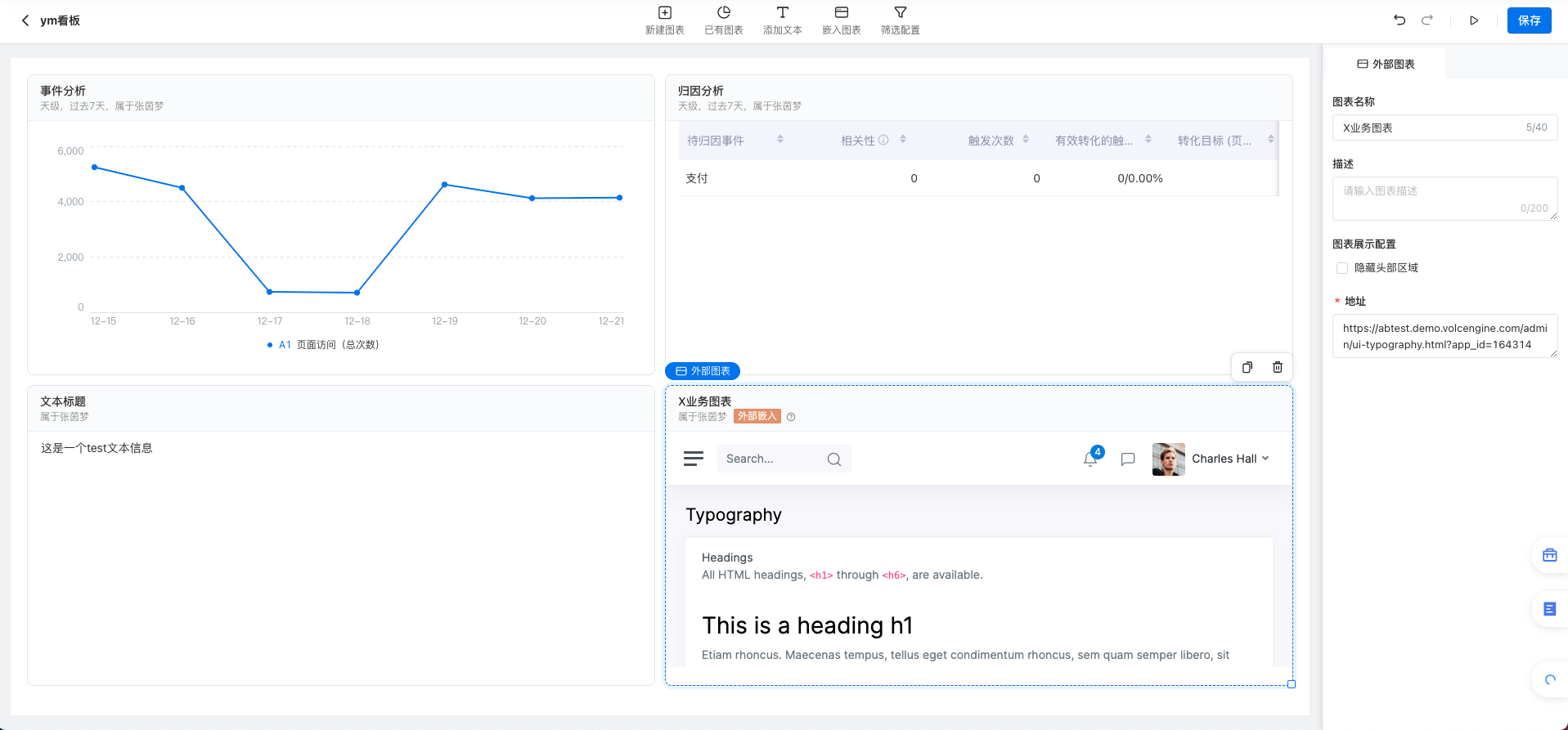
- 点击新建图表,选择分析功能创建图表。
- 图表操作项
1)每个图表均支持:编辑、复制、删除
2)点击蓝色名称,支持收起侧边图表配置区
3)图表配置区,支持编辑图表名称、备注、切换图表类型等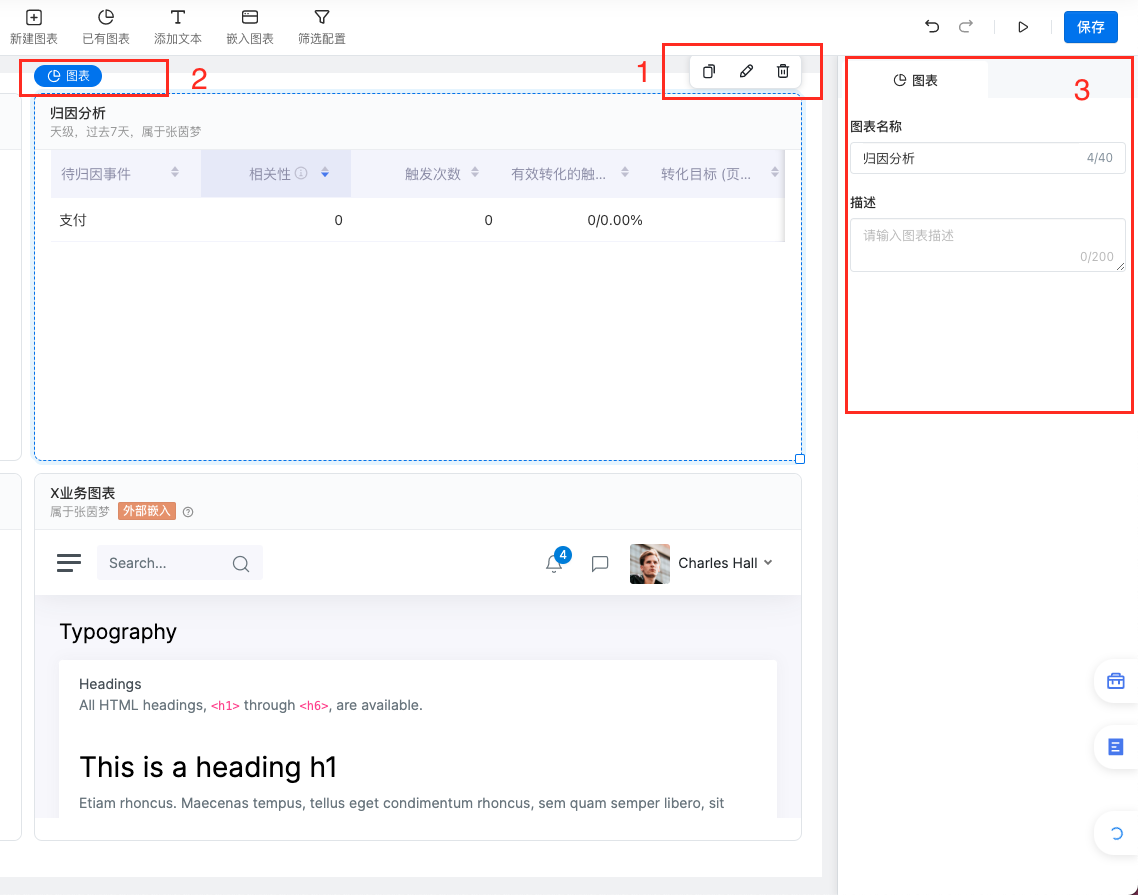
- 看板配置区
看板配置区:从看板进入“编辑态”或在编辑态内点击任意空白区域,均可唤起看板配置区。
1)支持对看板名称、描述、布局进行修改。
2)布局:支持4种快捷布局以及自定义拖拽排序。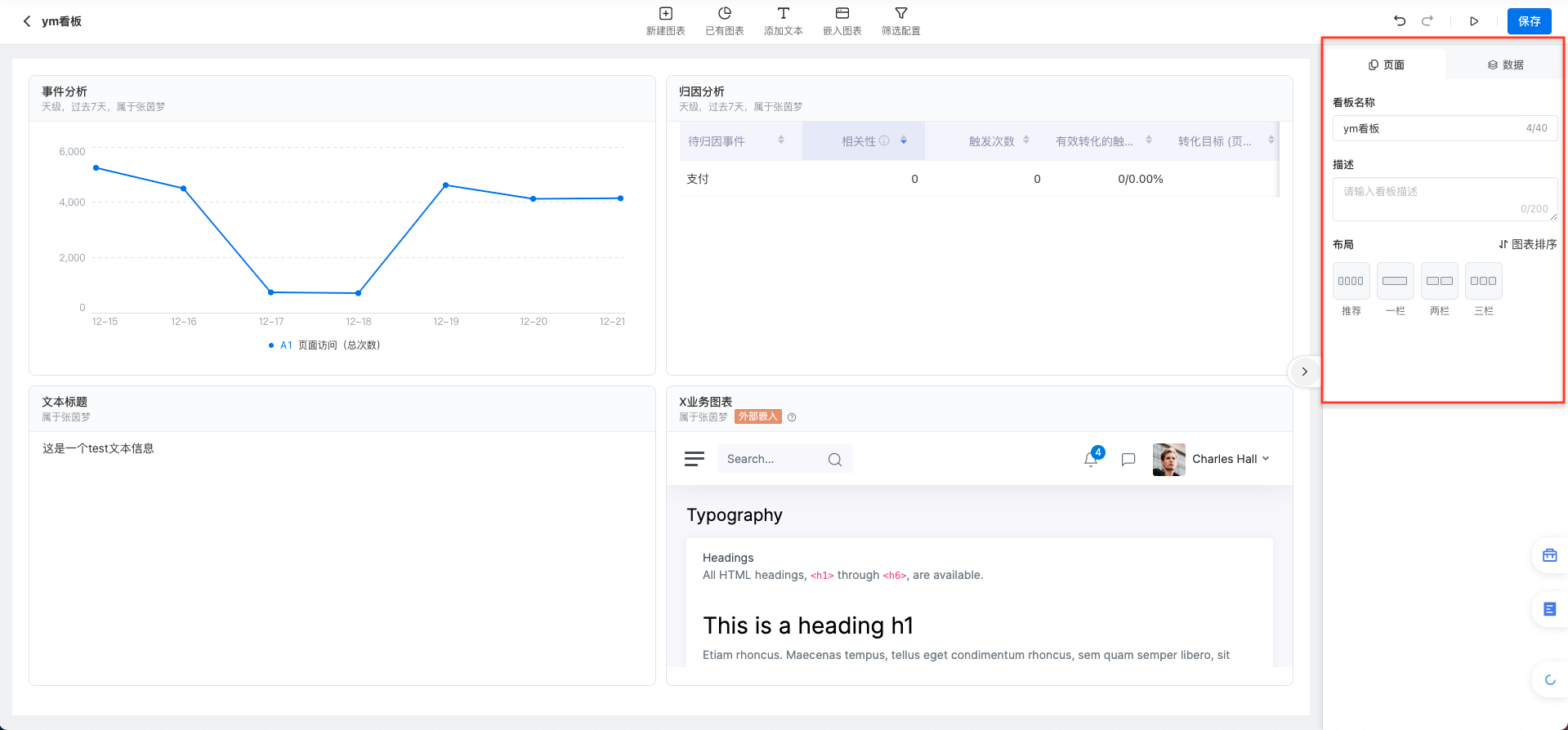
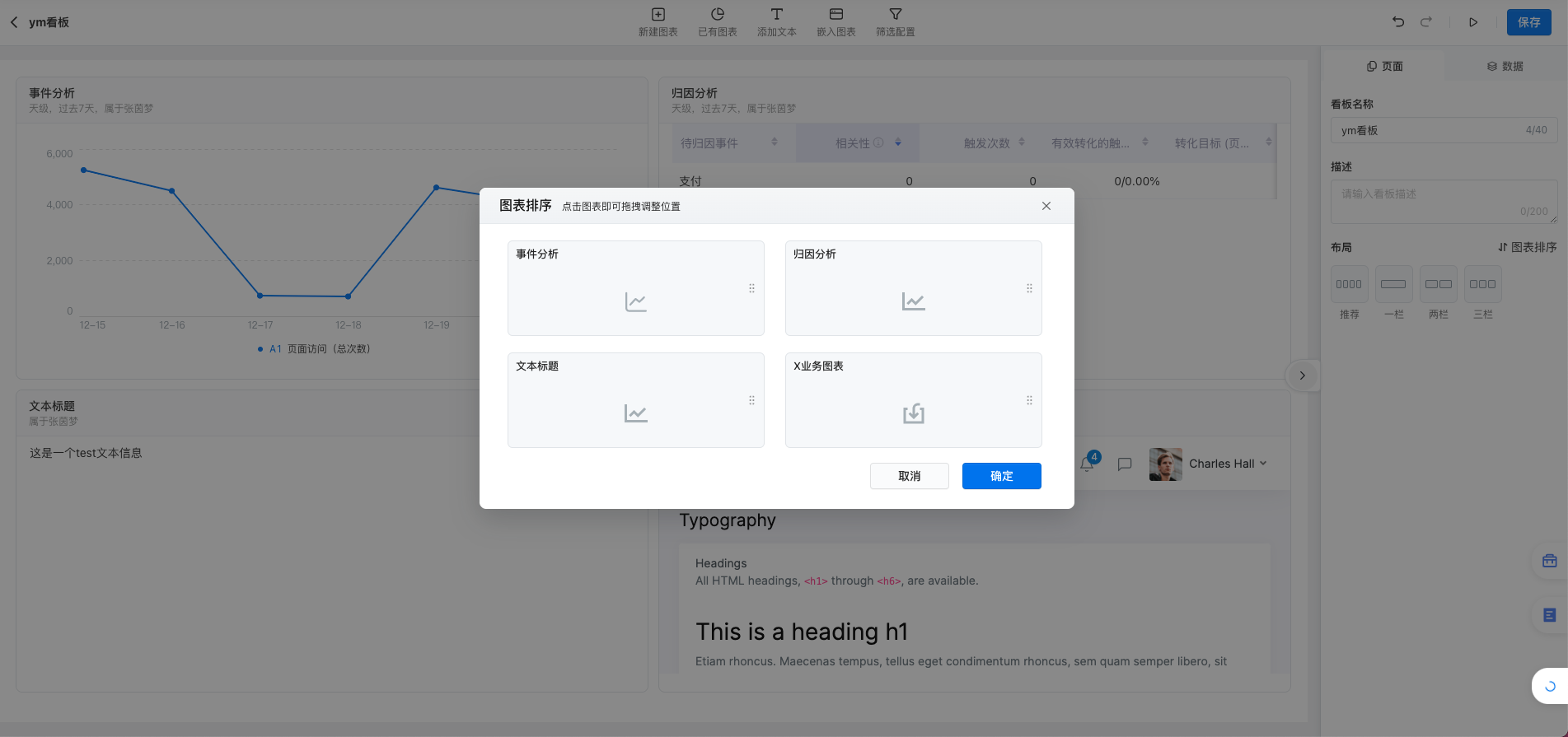
- 数据配置区
数据配置区:支持替换看板内图表的事件、事件属性、用户属性参数。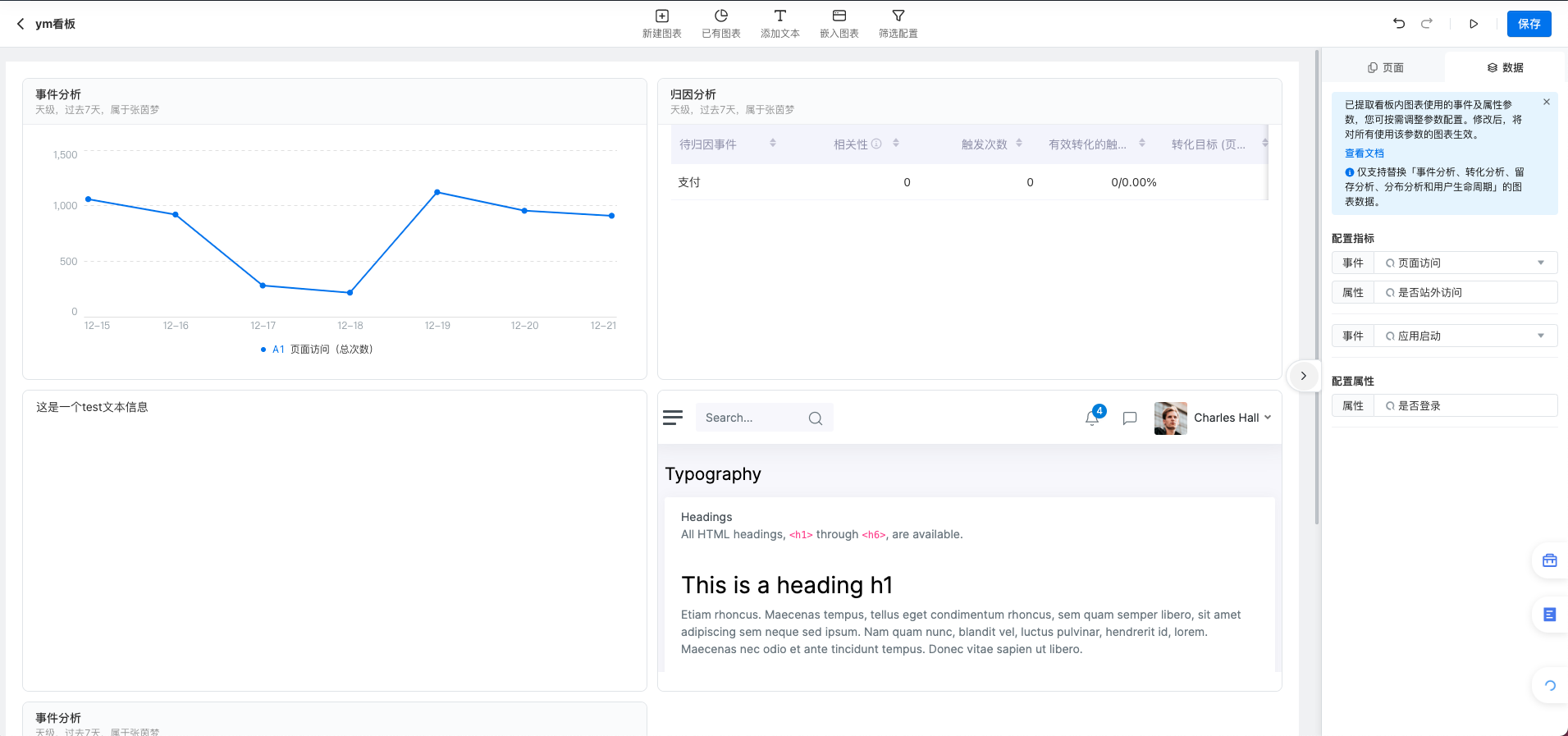
- 使用场景:
业务A & B均需要活跃用户相关指标,指标计算逻辑相同,但使用的事件与属性字段不同。 - 适用范围:
1)仅拥有全量图表编辑权可用该功能;
2)仅支持替换「事件分析、转化分析、留存分析、分布分析和用户生命周期」的图表数据。 - 适用条件:
【配置指标】看板图表使用的事件与事件属性字段列表,您可将已有事件、事件属性变更为其他事件、事件属性。
【配置属性】看板图表使用的用户属性或事件公共属性字段列表;相同类型(string、list等)的用户属性/事件公共属性支持相互替换。 - 常见问题:
1、事件属性替换范围: 事件属性的选择范围受行为事件的关联影响。例如,将原事件“页面访问”替换为“用户注册”;则原事件关联属性“是否站外访问”,只能从事件“用户注册”的关联属性中选择替换。
2、属性类型限制: 原属性类型为string,替换属性需同样为string类型。其他类型的属性暂不支持替换。
- 使用场景:
1.1.2 查看看板
在看板查看状态,支持添加筛选条件进行单次过滤查询,以及操作顶部区域按钮,如订阅、全屏等。
查看状态下不支持图表排序以及大小调整。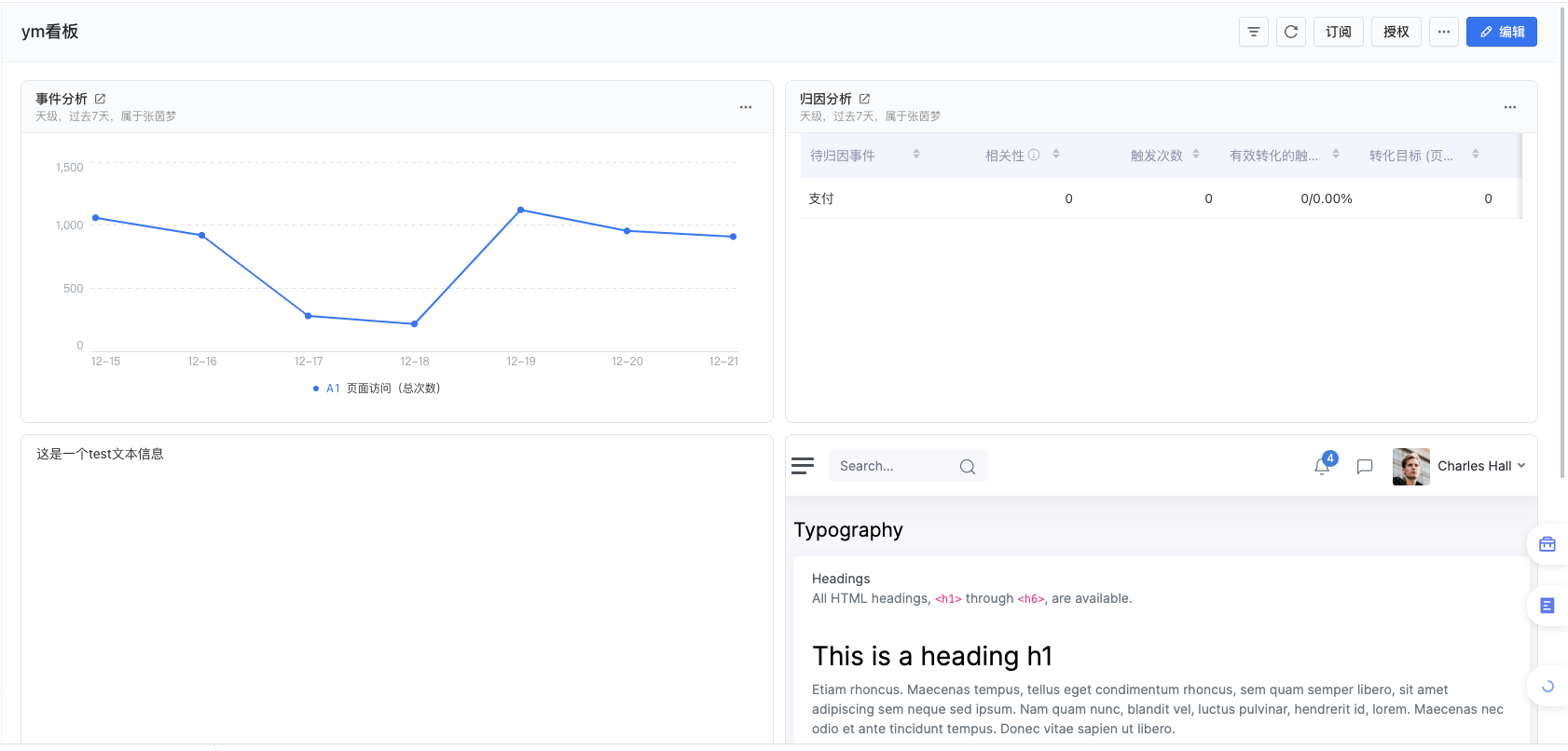
1.2 旧版看板
旧版看板:无查看态与编辑态页面区分,只有编辑权限区分。
1.2.1 新建图表
- 从看板添加图表。
操作示意图: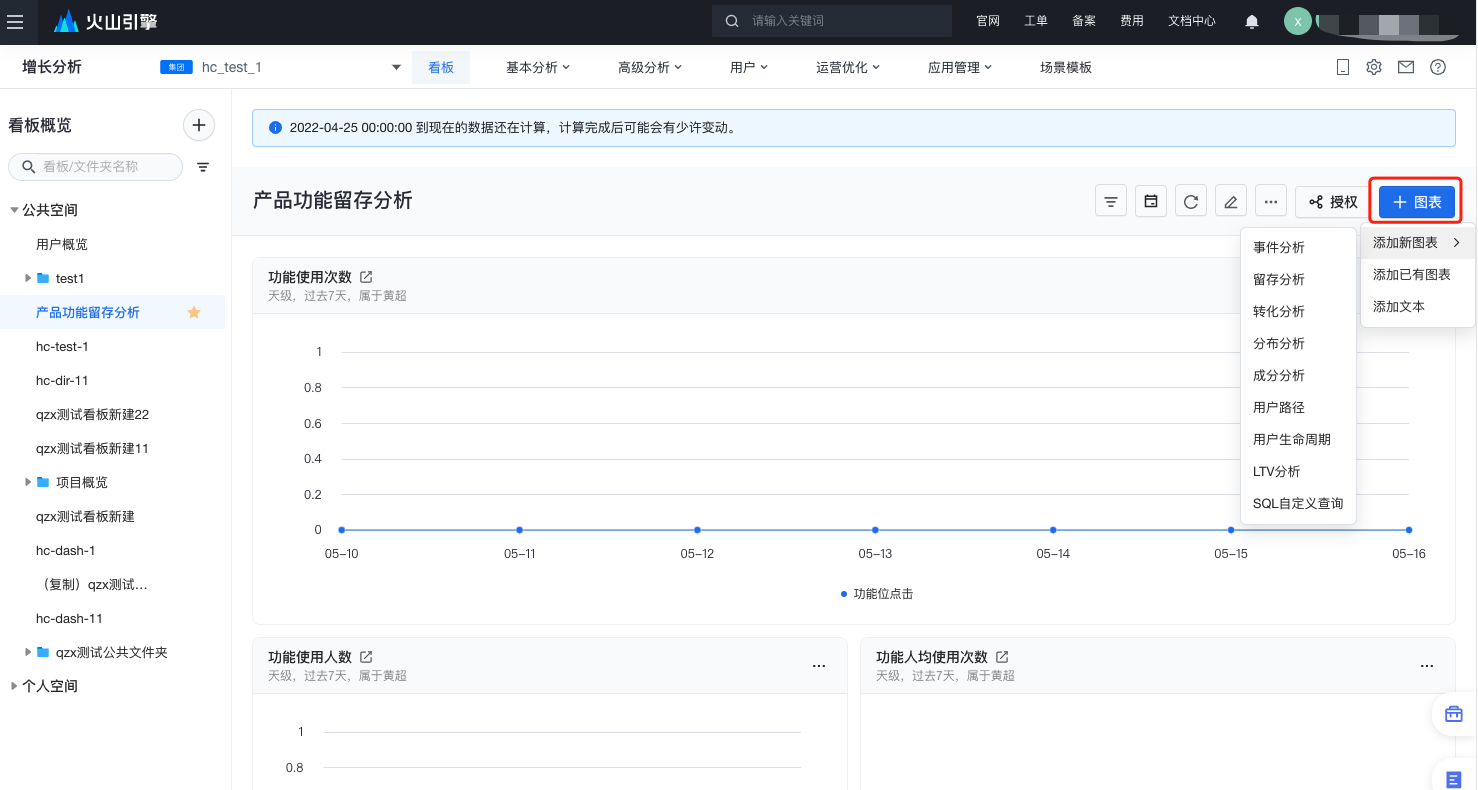
- 入口2:从高级分析页面保存图表到看板
操作示意图: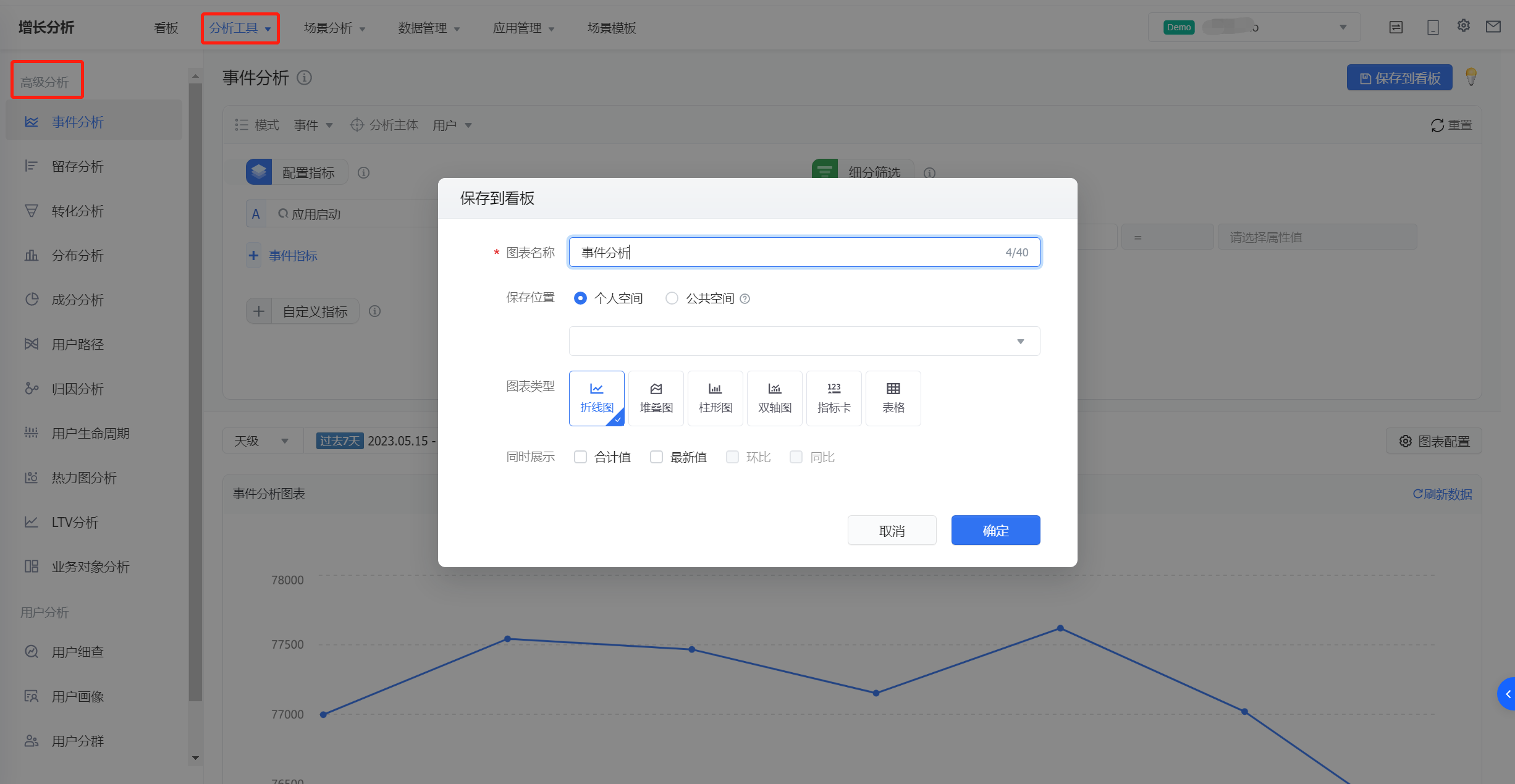
1.2.2 编辑图表
您可以点击图表名称下钻到高级分析,重新编辑图表配置并保存到看板。
操作示意图: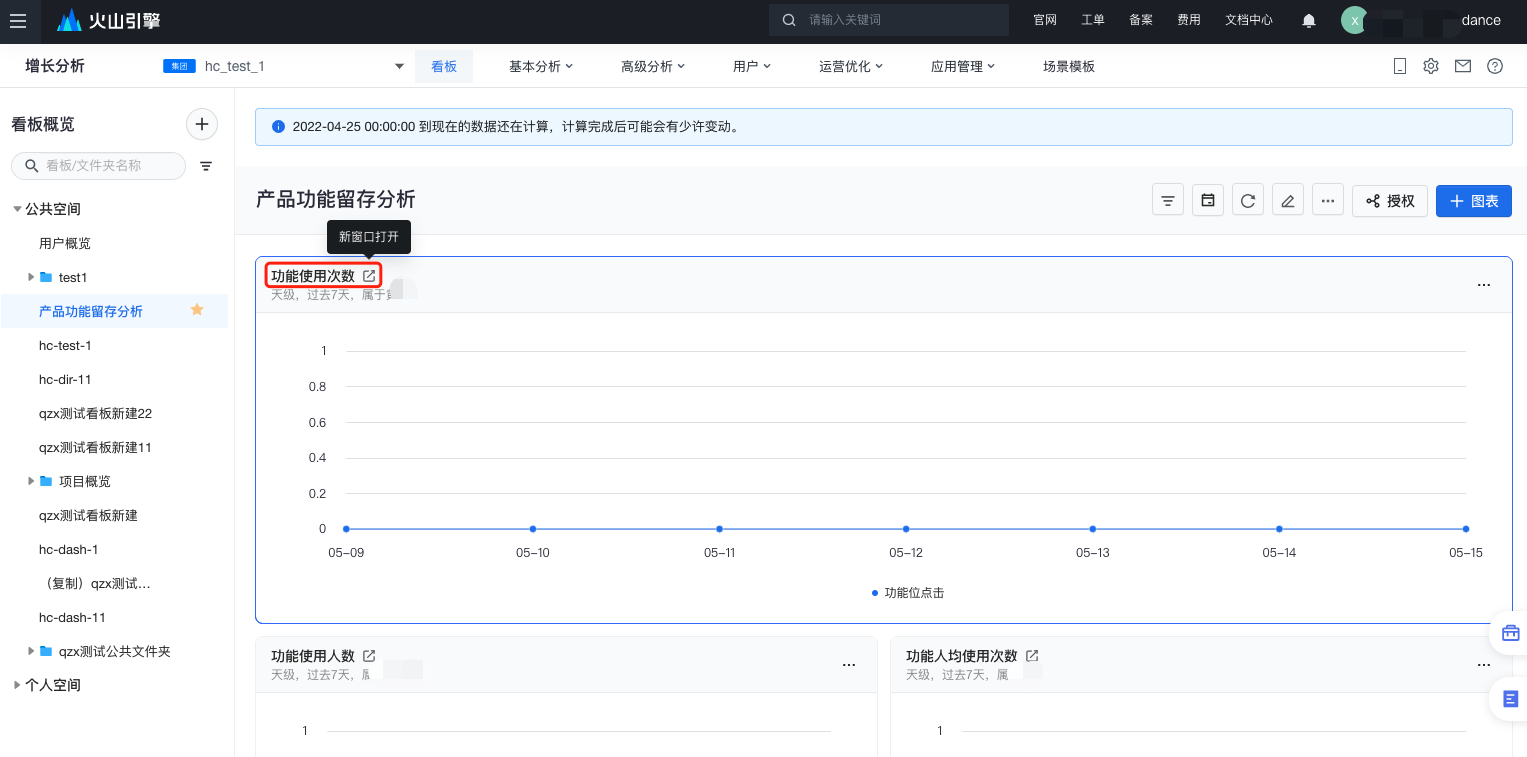
1.2.3 切换图表类型
您可以在查看看板时切换图表类型,例如将折线图切换为表格。切换图表类型并不会改变配置,下一次您打开看板时还会恢复默认类型。
操作示意图: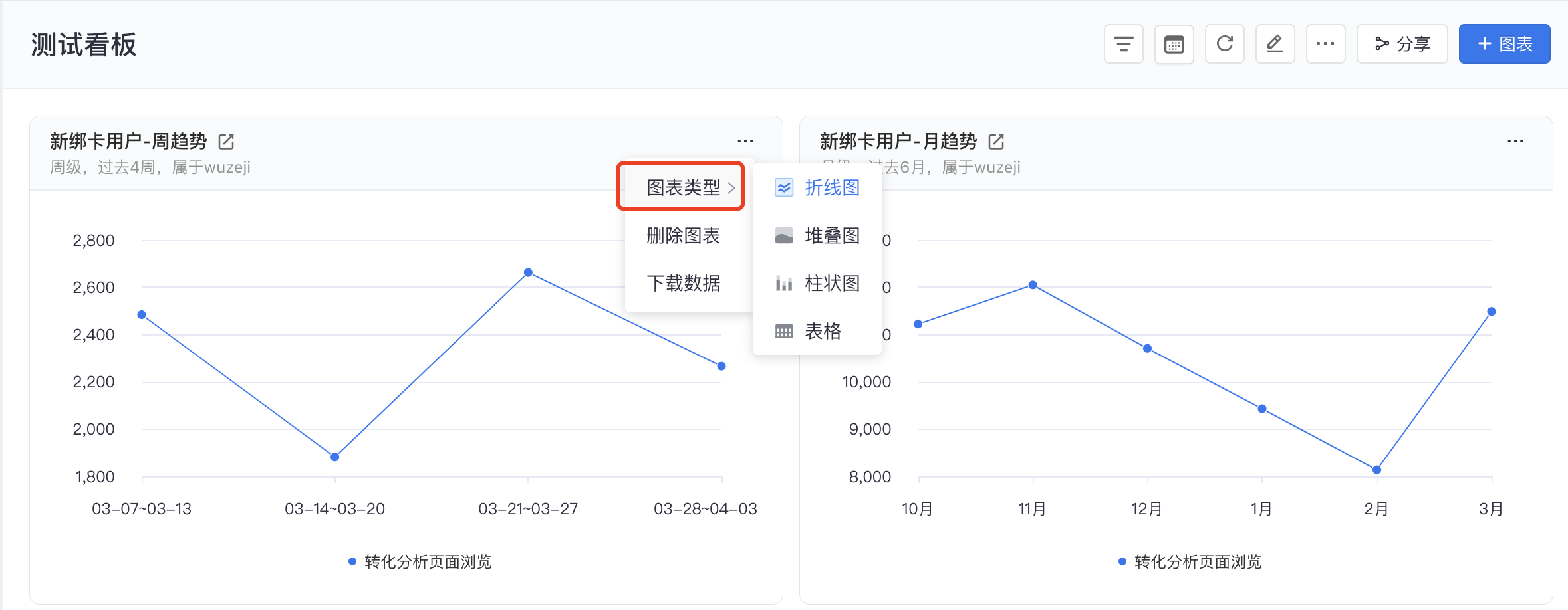
1.2.4 删除图表
如果您拥有当前看板的编辑权限,那么您可以删除其中的图表。图表删除后不可找回,请谨慎操作。
操作示意图: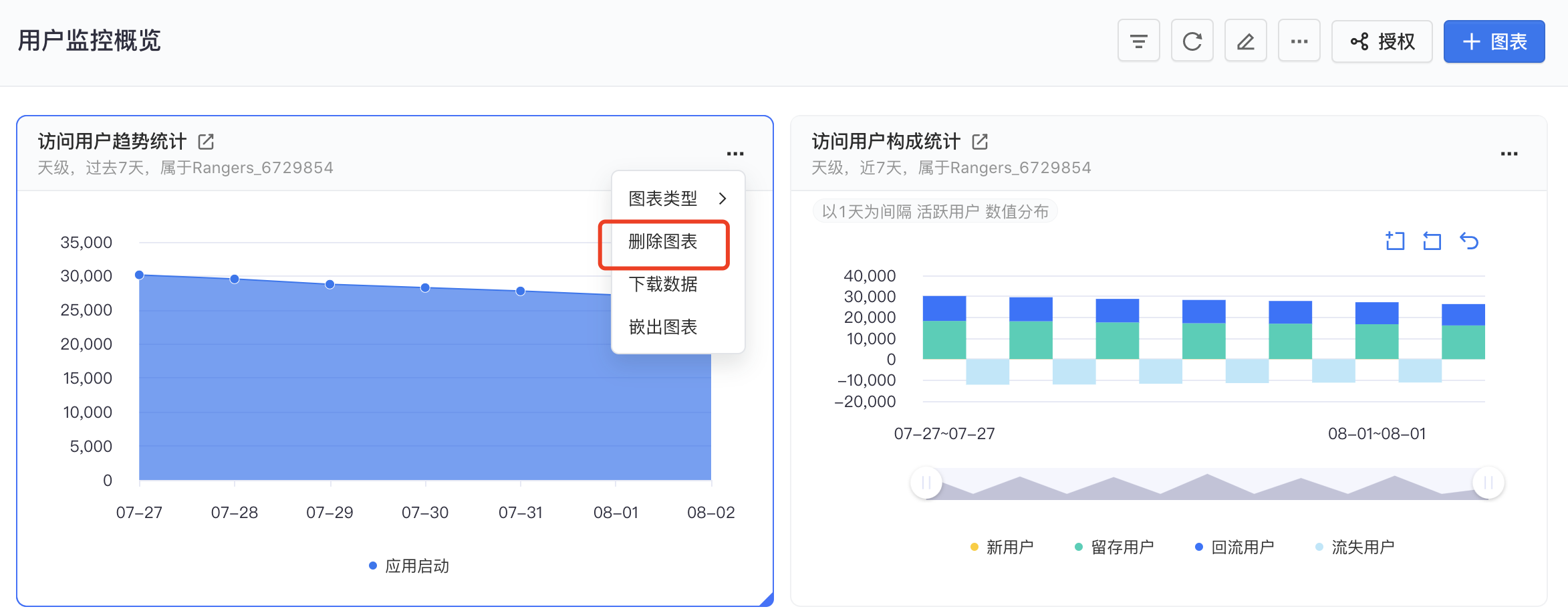
1.2.5 下载图表数据
如果您需要获取图表中的原始数据,可以点击“下载数据”获取excel文档。
操作示意图: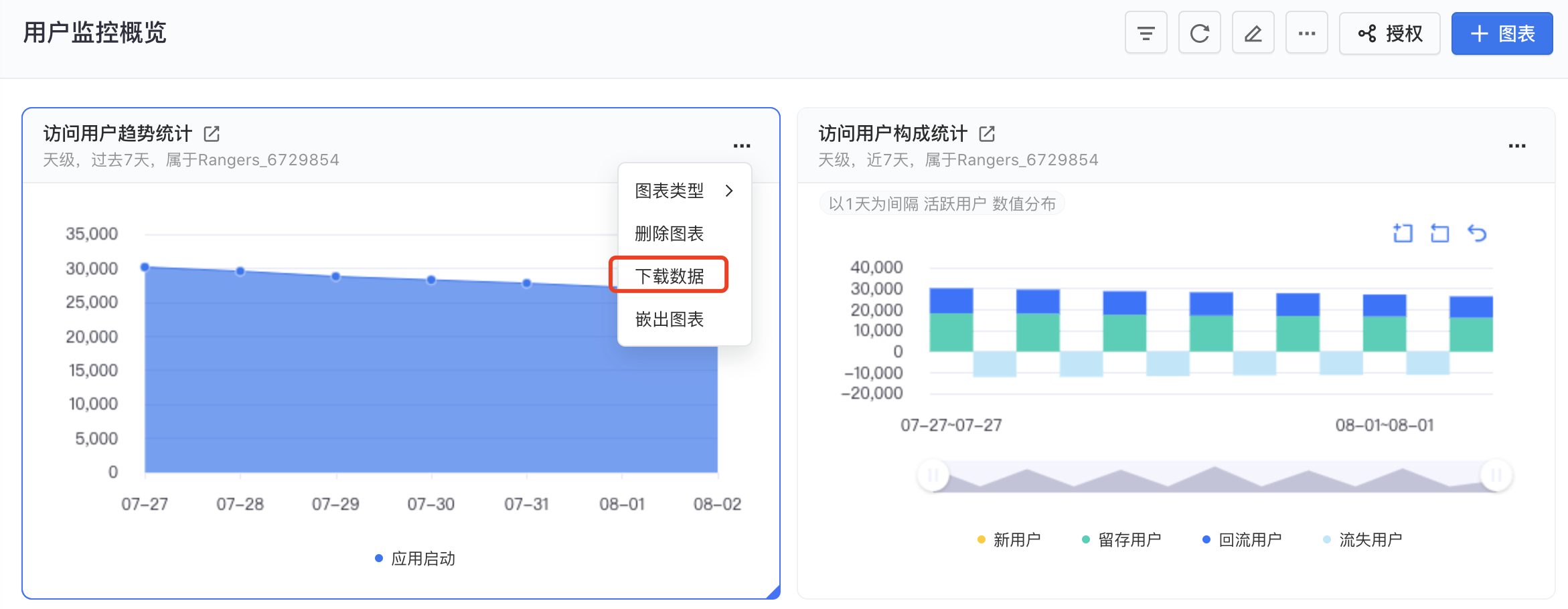
2.1 查找看板
您可以通过搜索看板/文件夹关键字搜索看板。
操作示意图: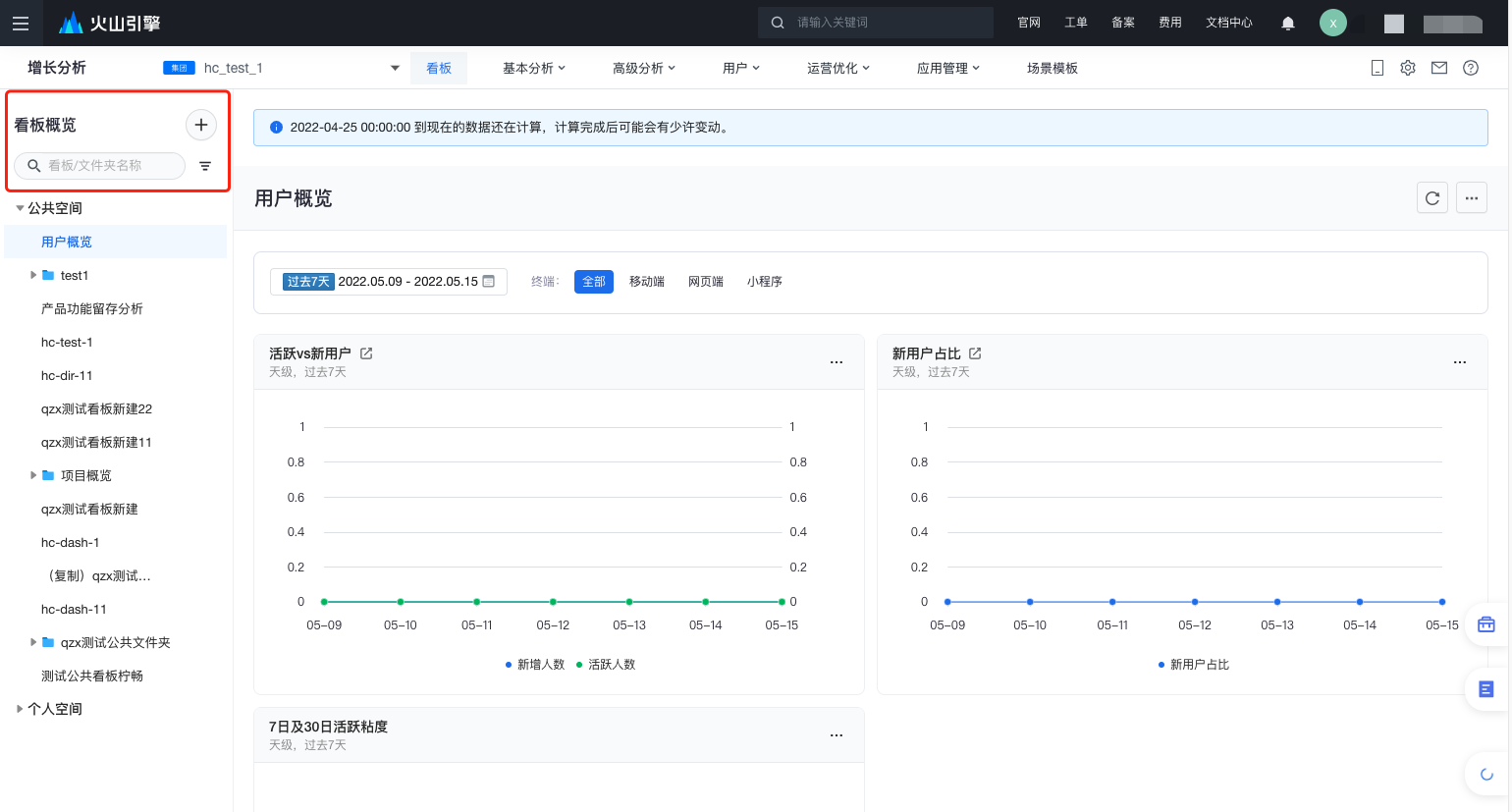
2.2 过滤看板
您可以按照我收藏、我创建、分享给我过滤看板。
操作示意图:
2.3 收藏看板或文件夹
您可以点击“收藏”即可收藏看板或文件夹,收藏后再次点击可取消收藏。
操作示意图: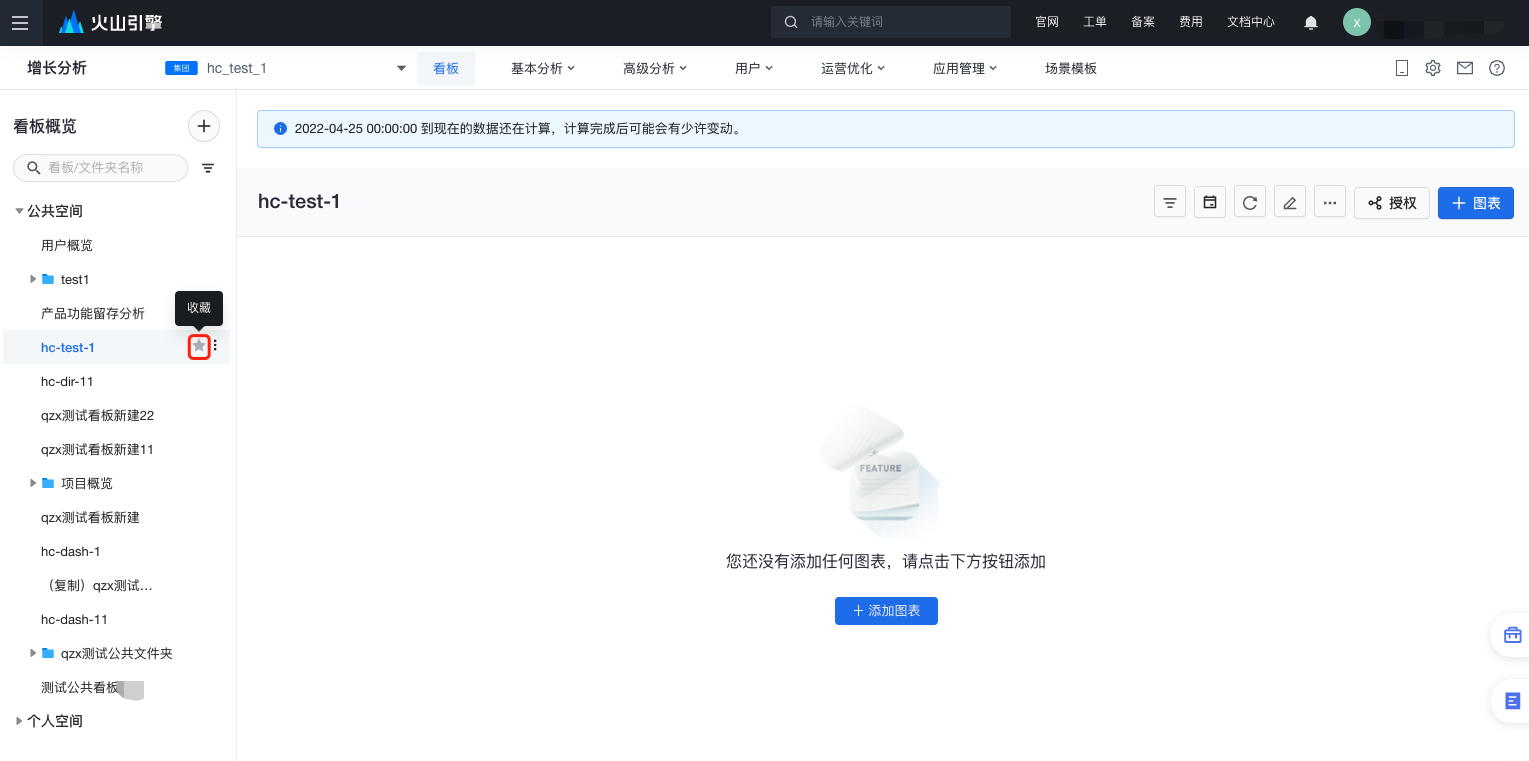
2.4 复制看板
您可以复制您拥有看板编辑权限的看板。
注意
为防止滥用复制看板功能,每个用户在30s内只能进行一次跨应用/项目复制看板,30s内第二次复制时,页面会提示批量复制看板达到次数限制,请稍后再试。
操作示意图: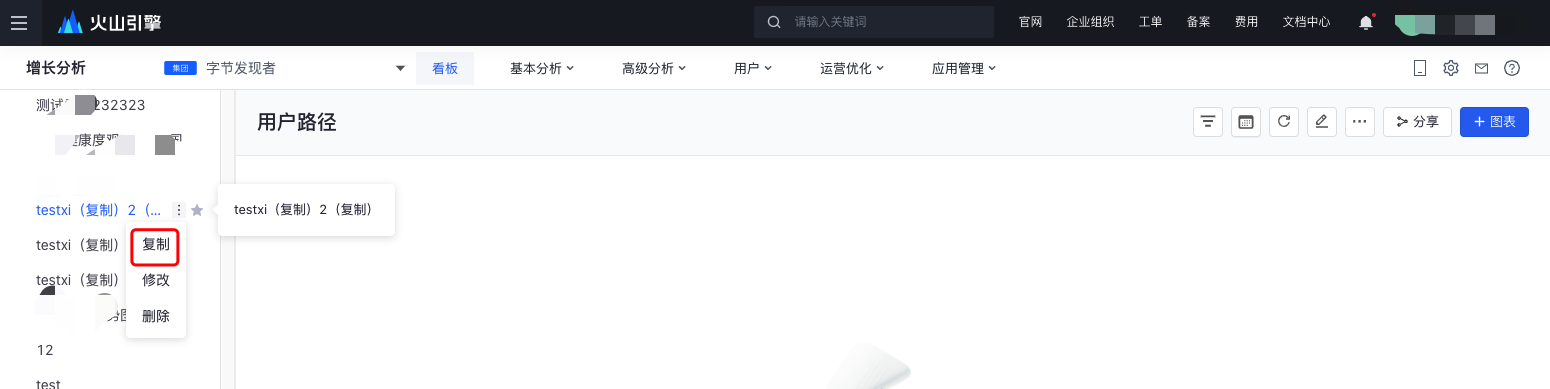
2.5 分享/授权看板与图表
根据权限范围不同,看板用户被划分为:所有者、编辑者、查看者。
具有编辑权限用户可向其它人授权看板的查看/编辑权限,以及图表编辑权限。
- 看板:
- 所有者通常为看板创建者,拥有当前看板的最高权限,可以修改或删除看板。看板所有者可以设置哪些人能够授权当前看板,可选择仅所有者自己、编辑者、查看者。
- 编辑者可以与所有者共同编辑当前看板,可以添加或修改看板中的图表。
- 查看者仅能查看看板内容,不可修改看板。
- 图表:
- 图表所有者拥有该图表最高权限,可以修改或删除看板。
- 在当前看板内至少有1个图表编辑权限用户,可授予他人图表权限进行编辑操作。
操作示意图: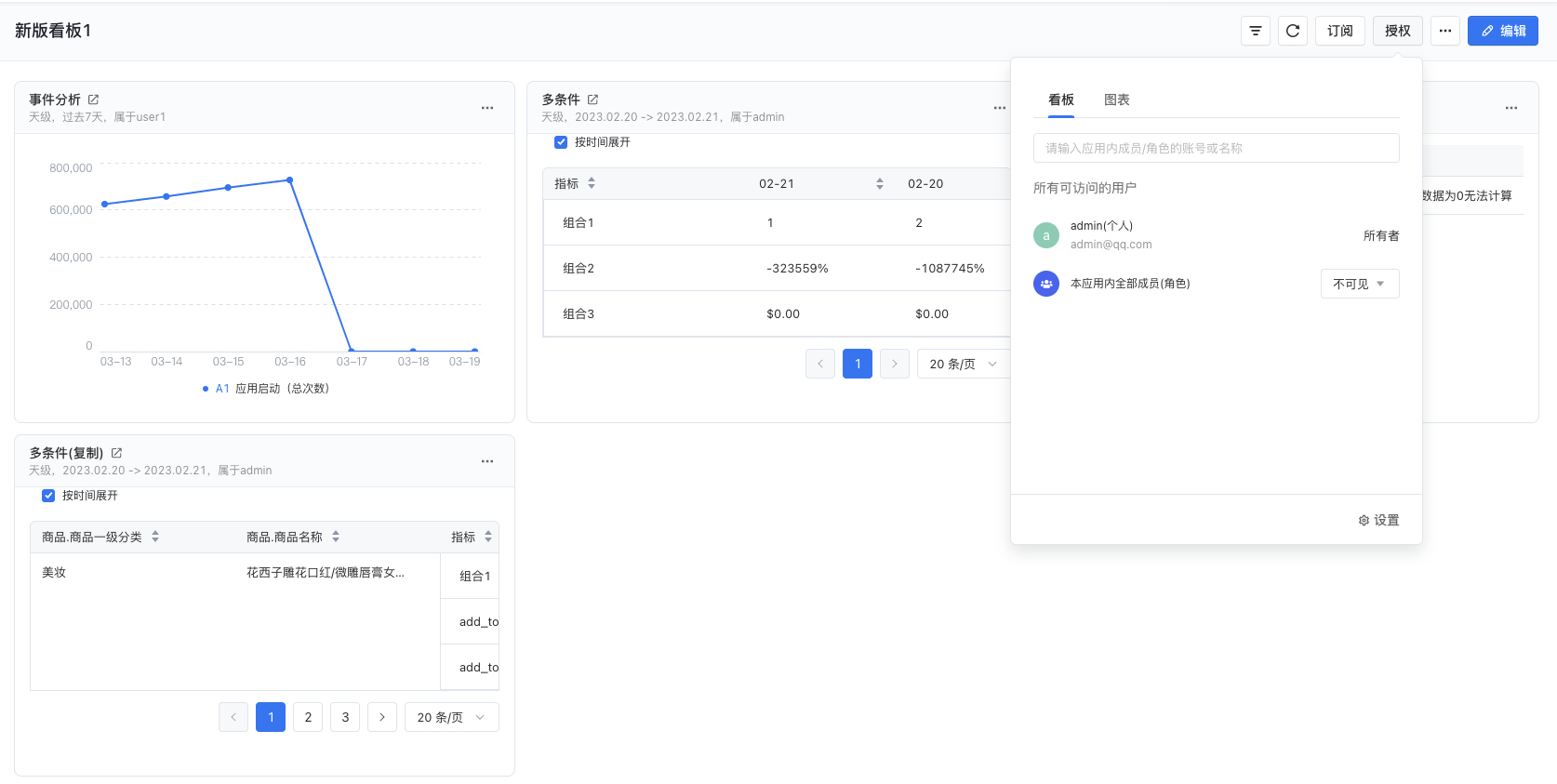
2.6 调整目录排序
您可以在看板个人空间目录拖动看板或文件夹可以调整顺序,调整后只会影响您自己的目录排序,不会对其他用户生效。看板公共空间目录顺序仅限管理员操作。
2.7 删除看板
看板所有者可以删除看板,非所有者不能删除看板。注意:看板删除后无法找回。
操作示意图: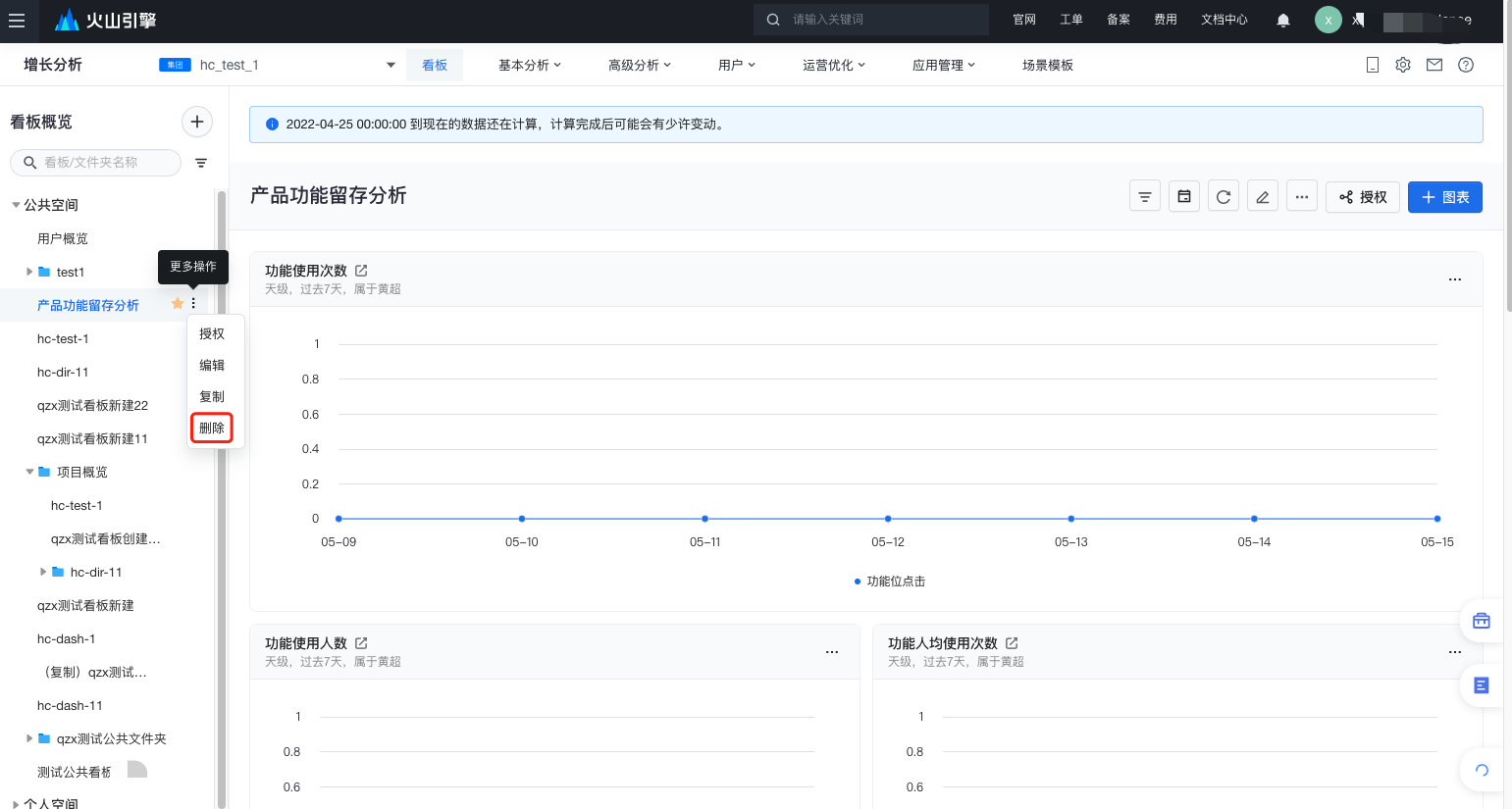
3.1 新建文件夹
说明
如果您需要创建文件夹到公共空间对所有人可见,请联系您的应用管理员为您开通“看板公共空间管理权限”。
- 入口1:从看板目录创建
操作示意图: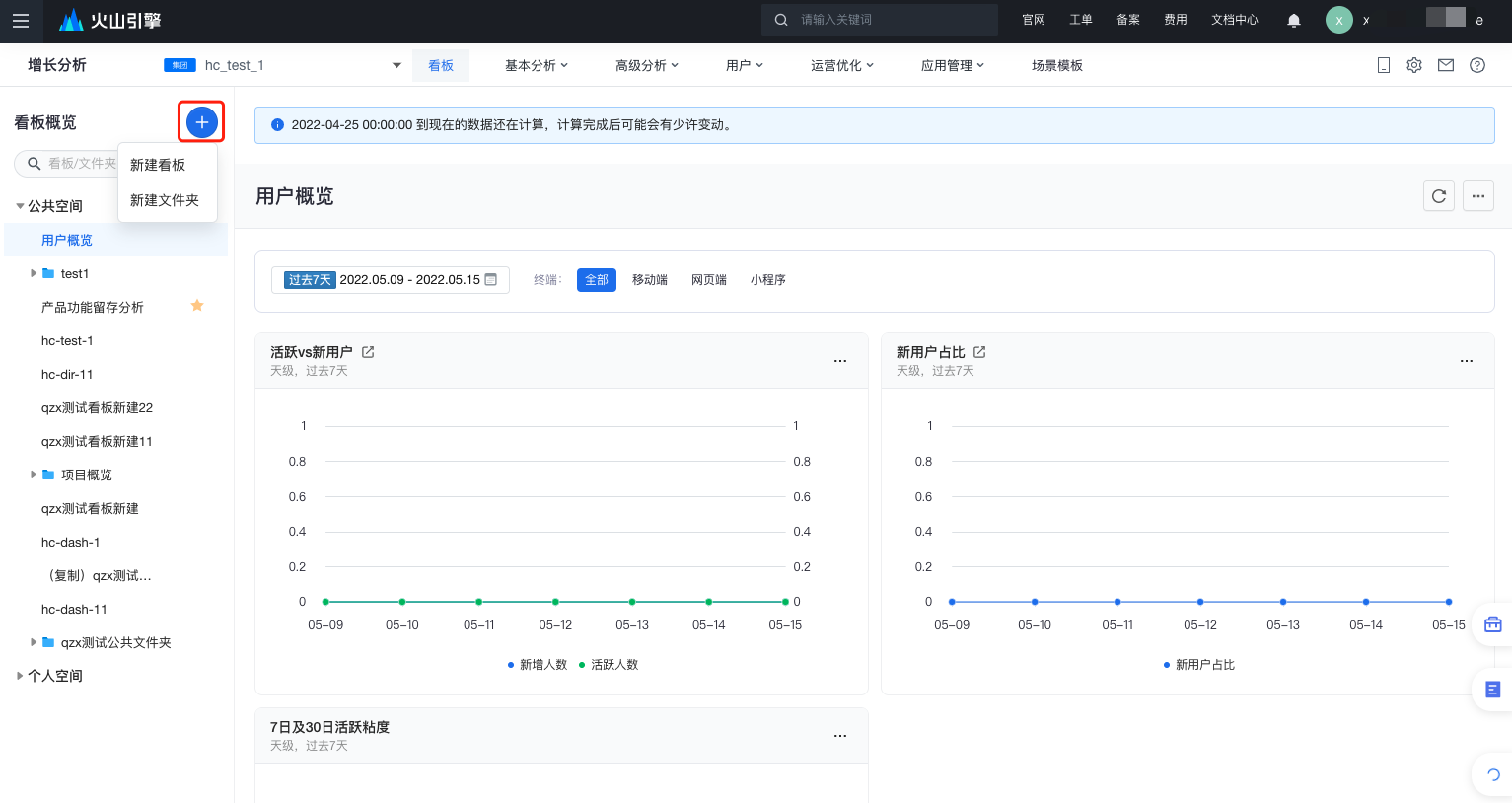
- 入口2:从高级分析页创建
操作示意图: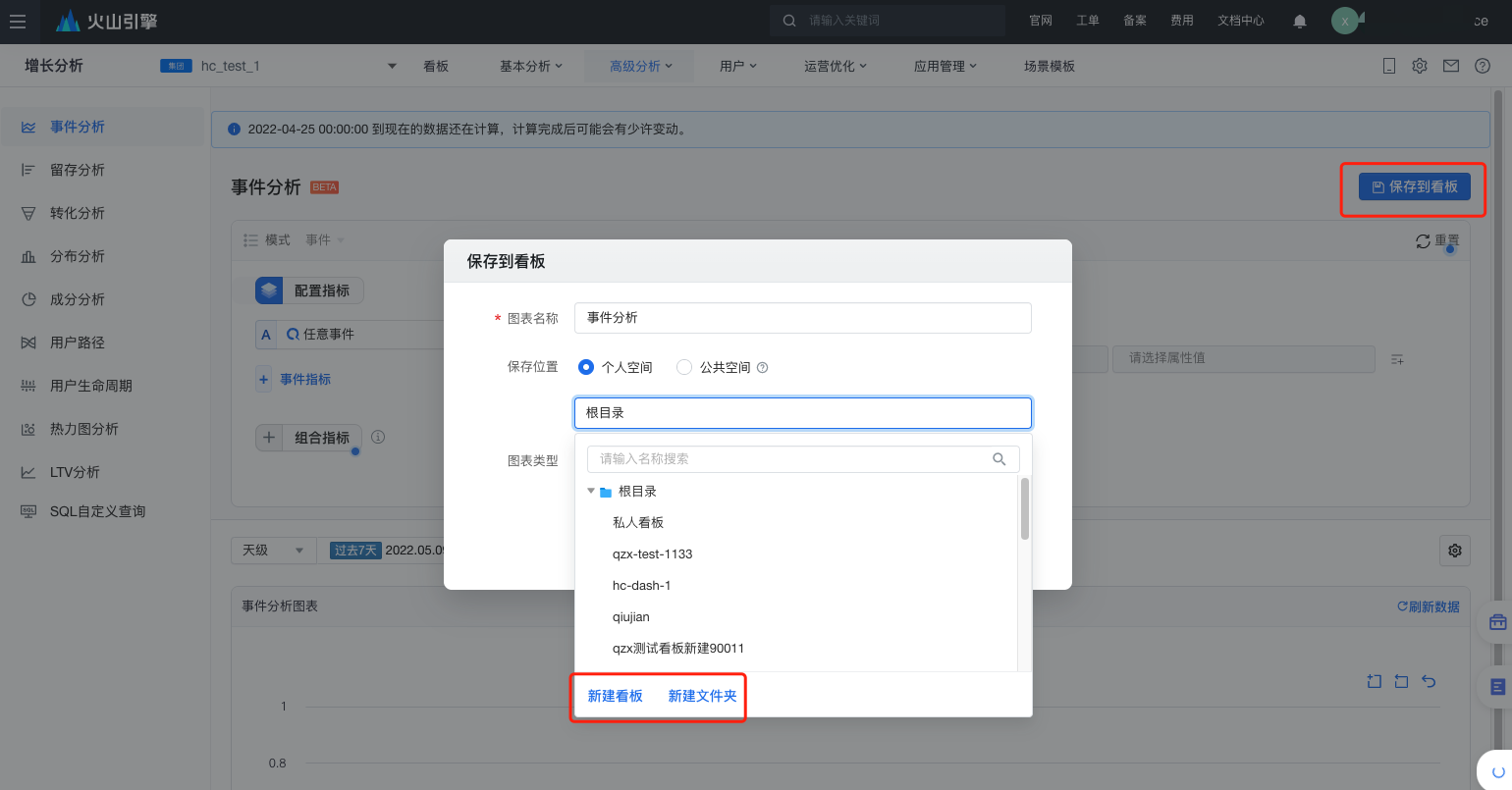
3.2 编辑文件夹
如果您是文件夹所有者,那么您可以通过编辑文件夹修改名称、目录、移交所有权。
操作示意图: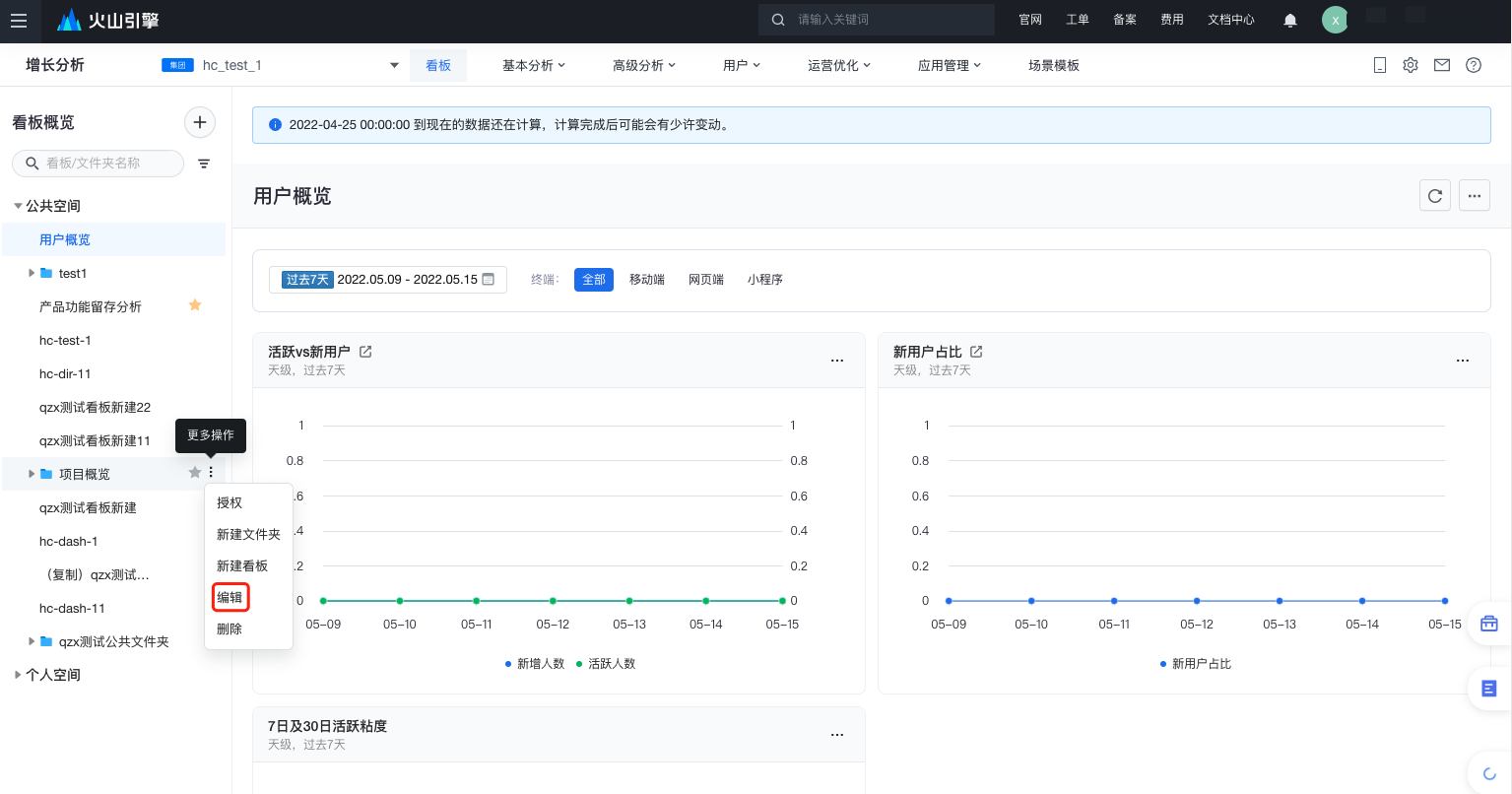
3.3 分享/授权文件夹
您可以通过授权文件夹的方式对看板打包授权。被授权文件夹权限的用户,将拥有文件夹中所有看板和子文件夹的权限。
操作示意图: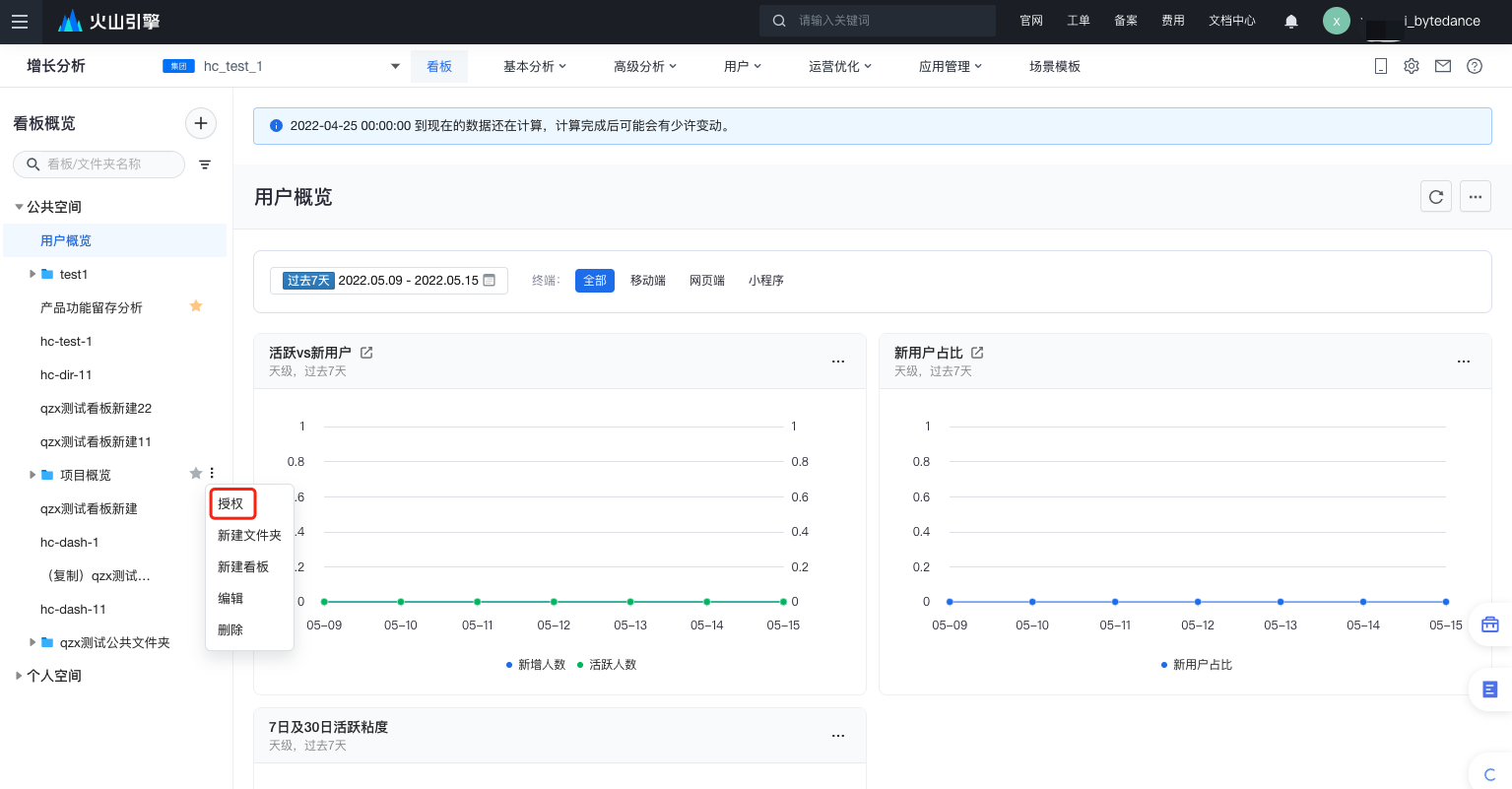
4.1 看板筛选条件配置(全局过滤器)
你可以配置看板全局筛选条件,作用于看板内的所有图表,提高筛选效率。
当前过滤器支持:属性过滤、添加对照组、修改时间范围。
- 属性过滤:支持事件公共属性、非公共属性、用户属性、用户分群。
- 对照组:仅支持新增1个对照组,并应用于全部图表。
- 时间范围:支持小时级、天级、周级颗粒度,并应用于全部图表。
操作示意图: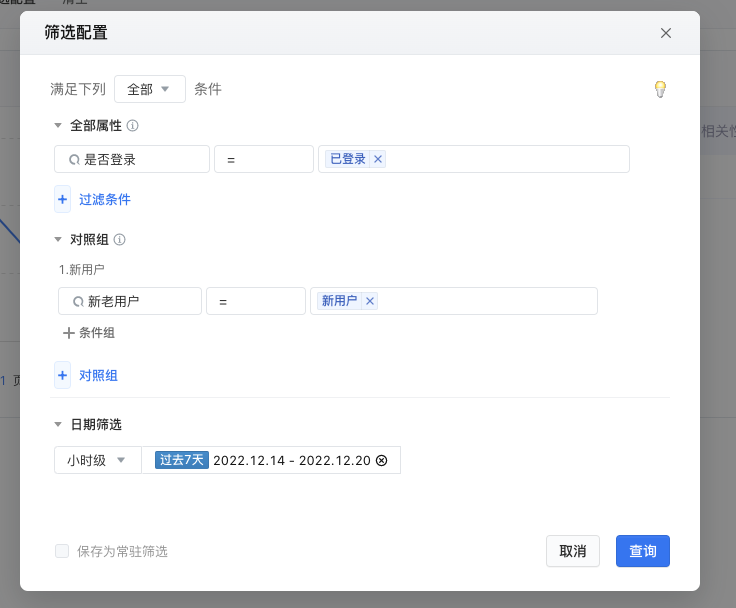
说明
为方便选择,Finder把事件属性分为两种情况:公有事件属性和非公有事件属性。其中:公有事件属性是看板中的每个事件都上报了的属性,其余的则会归到非公有事件属性中。
4.2 看板全屏模式
您可以在全屏模式下查看看板,全屏将隐藏看板左侧目录和顶部导航,让您更加聚焦于图表本身。进入全屏模式后点击ESC按键可退出全屏。
操作示意图: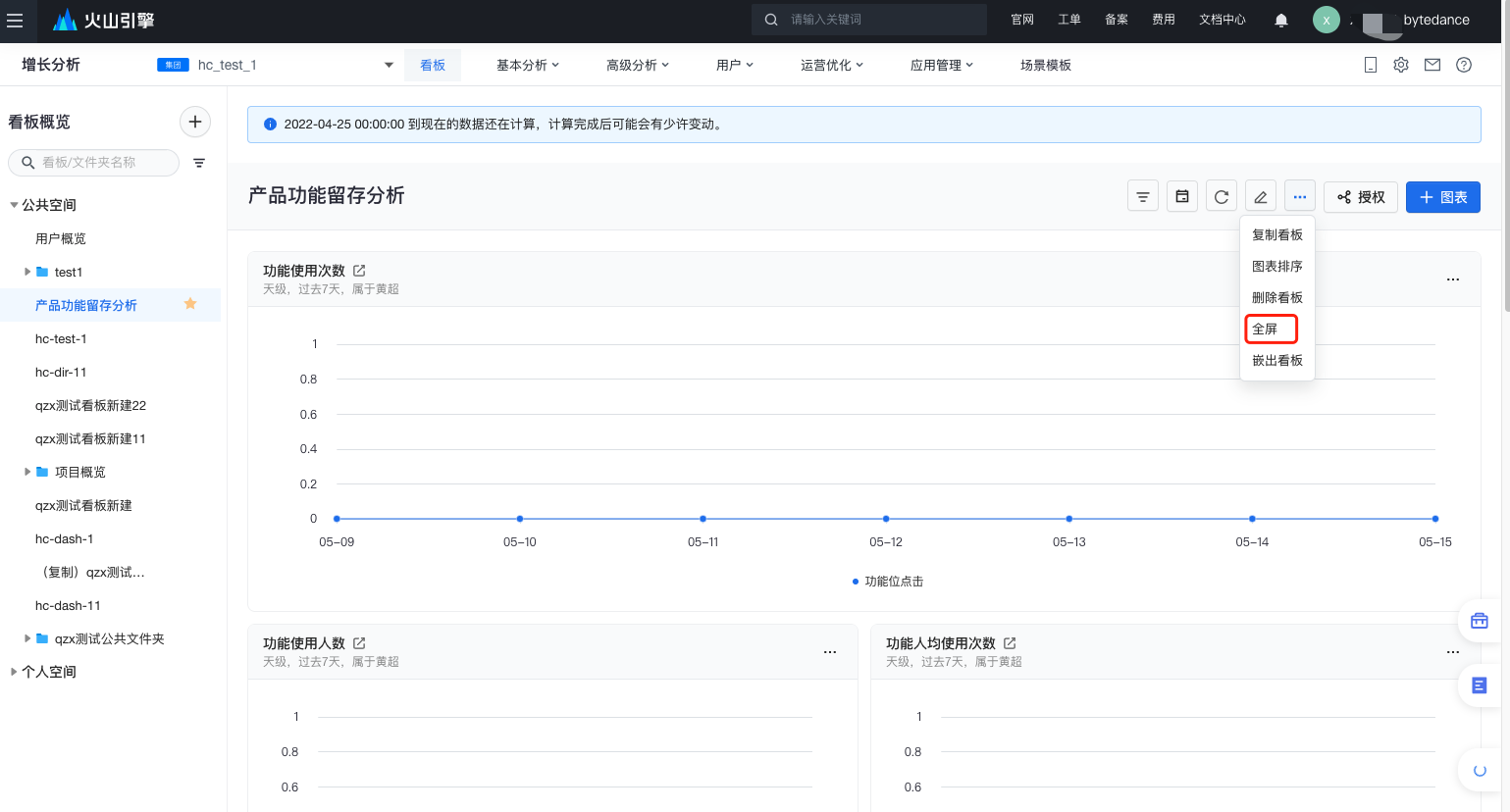
4.3 刷新看板数据
如果您需要刷新看板获取最新的数据结果,可以点击看板顶部的刷新按钮。
操作示意图: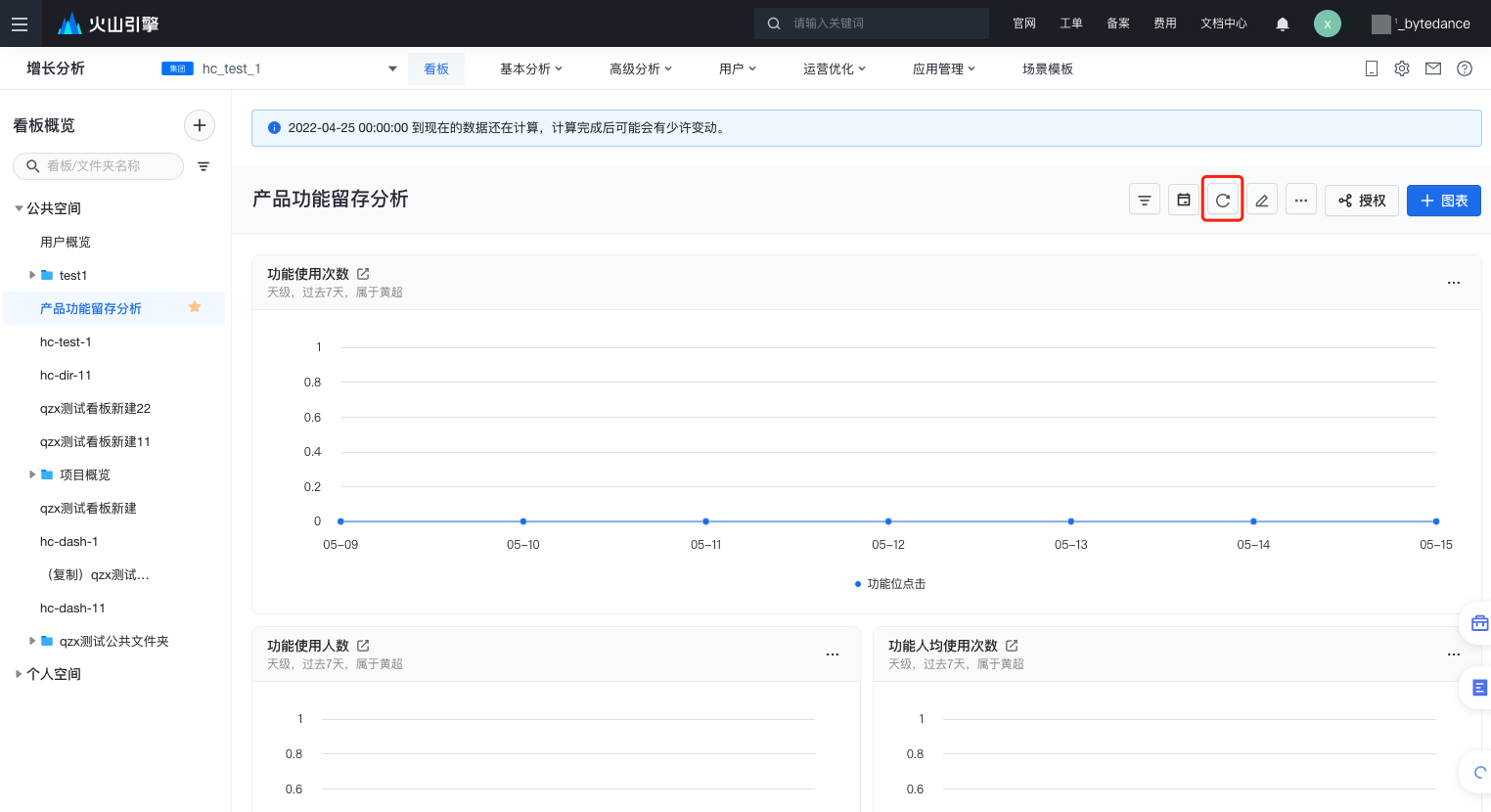
4.4 下载PNG
看板支持将当前页面展示数据下载为PNG格式。
说明
该功能需要页面加载完成后,才可使用。