分布分析指的是在整体或某一维度(分布分析的指标)下,按照计算结果划分出一些区间(分布区间),查看对应人数在各区间内的分布情况。例如,查看某个应用用户满意度评分数(指标)在小于2分、2~5分、5分次以上三个分布区间里的人数分布,用于分析整体用户对应用的满意度情况。本文为您介绍DataFinder分布分析工具的使用指导。
DataFinder分布分析支持多种分布分析场景,比如按事件发生频次查看人数分布、按属性值计算结果查看人数分布、按一段时间内累计发生的时长或天数查看人数分布等。
典型场景 | 场景示例 |
|---|---|
按事件发生频次查看人数分布 | 就是在一定时间内,按用户进行某项事件的操作次数划分区间,查看用户的分布情况,比如查看每天玩游戏的用户玩某个模式游戏的分布情况。 |
按一段时间内累计发生的时长或天数查看人数分布 | 就是在一定时间段内,用户累计触发事件的小时数、天数,来分析用户的粘性。用户至少在某一小时触发一次,就记这一小时有发生。同理,用户只要在一天内触发一次,就记这一天有发生。 |
按属性值计算结果查看人数分布 | 按照事件属性分布,如:按金额分布,就是把金额当作事件的属性,把金额的数量拆分成不同区间100 元以下、100 元至 200 元、200 元以上,观察不同区间内的付费人数/次数分别有多少。 |
登录DataFinder控制台后,在顶部选择分析工具 > 高级分析 > 分布分析,进入分布分析页面后,您即可参考下文对已上报的业务数据进行分布分析。
step1:选择指标事件
根据业务需要,配置分布分析指标。
- 选择要分析的指标事件,支持选择
一般事件、虚拟事件和圈选事件作为分布分析的指标事件。 - 选择指标事件的计算方式。例如对应事件的总次数(PV)、天数、小时数等。
- (可选)可以为事件添加过滤条件。
step2:选择分布区间
当前DataFinder为您提供了几类常用的预置分组方式,便于您快速选择;也支持您根据业务分析需要自定义分组规则。
分组方式 | 配置说明 |
|---|---|
预置的快捷选项 | 根据您选择的指标事件计算方式不同,支持的快捷分组方式也略有区别,详情以界面可选方式为准,当前所有支持的快捷分组方式包括:
|
自定义区间分组 | 您可以根据自身业务需求完全自定义需要将指标数据分为几个组、每个组的数据区间范围是什么。 |
step3:过滤用户
您可以在右上方的细分筛选的配置区域配置过滤条件,筛选要分析的目标用户范围,如筛选:新老用户=老用户 and 城市=深圳 and 操作系统=android。
具体可以根据以下条件或多个条件的组合过滤要分析的用户:
- 按用户群:选择「按用户分群」作为过滤条件,并指定要筛选的用户群;
- 按属性:选择事件/用户属性(如操作系统、软件版本等)作为过滤条件,并完善筛选条件;
- 可以同时选择并设定多个条件,设置各条件之间的逻辑关系。
详细的细分筛选的功能介绍可参见文内分群。
step4:设置查询时间及图表类型
查看分析结果的可视化图表,并根据需求进行调整。
- 选择查询时间。
- 设定分析的时间粒度:天级;
- 设定分析时间段:可以按「最近xx天,最多120天」或「时间范围」方式设定;
- 选择分布分析图为趋势图还是分组图
- 趋势图支持在图表的右上方设置细分的趋势图类型。
step5:查看详细数据
展示分析结果的详细数据表。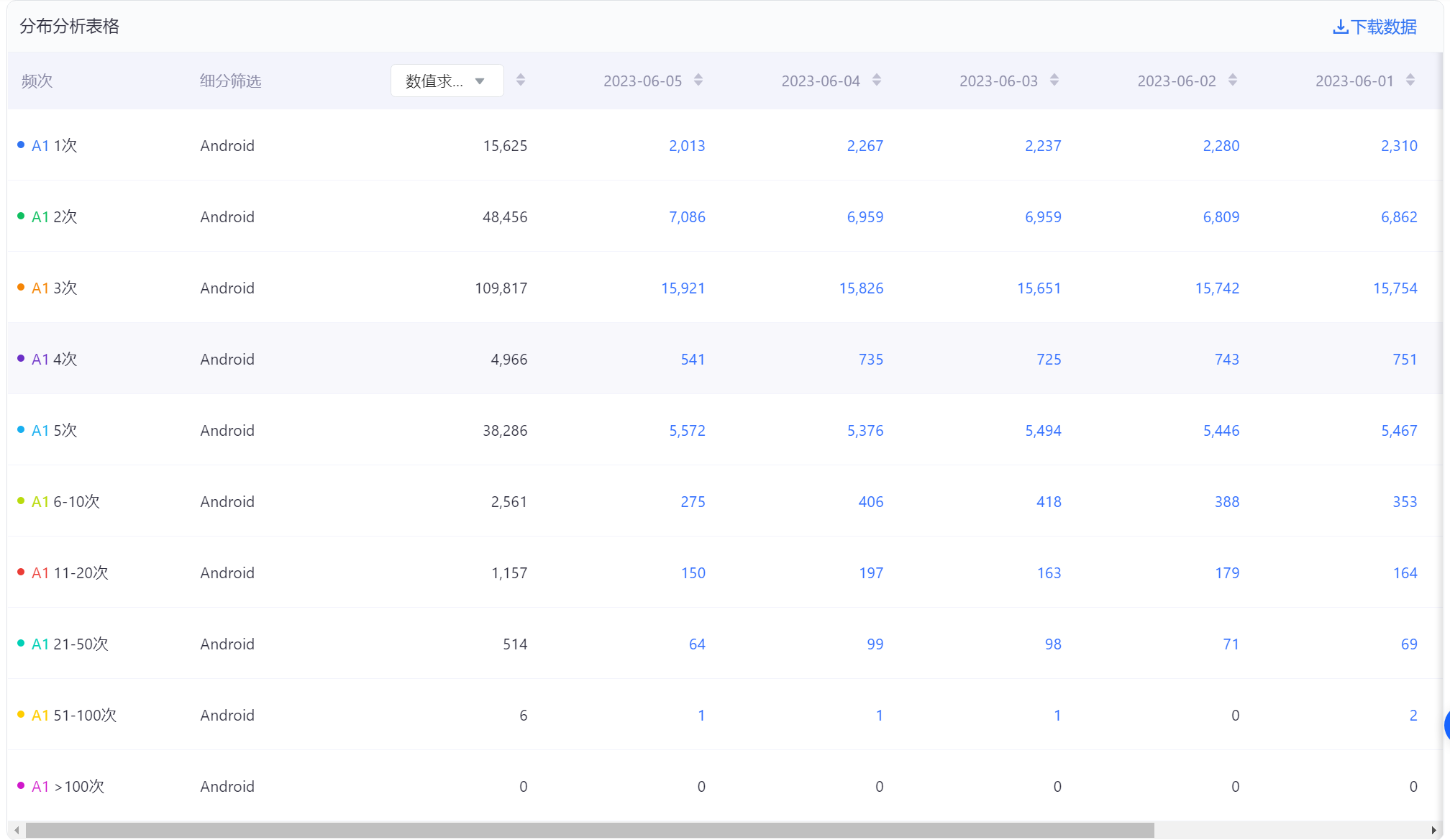
详细数据表支持以下操作:
- 对统计结果进行排序;
- 可下载为excel文件。
示例场景
运营人员对老用户应用启动的次数进行分布分析,统计每个用户当天使用APP时长总和的分布情况,即观察每日启动1次/2次/3次/4次/5次……n次APP的用户各有多少人进而查看整体用户的健康度,进行精细化运营。
- 选择
应用启动(app_launch)事件; - 选择计算方式为
总次数。
示例操作步骤
- 选择分析工具 > 高级分析 > 分布分析,进入分布分析页面。
- 选择分析的事件
应用启动(app_launch),且按照事件发生总次数查看分布。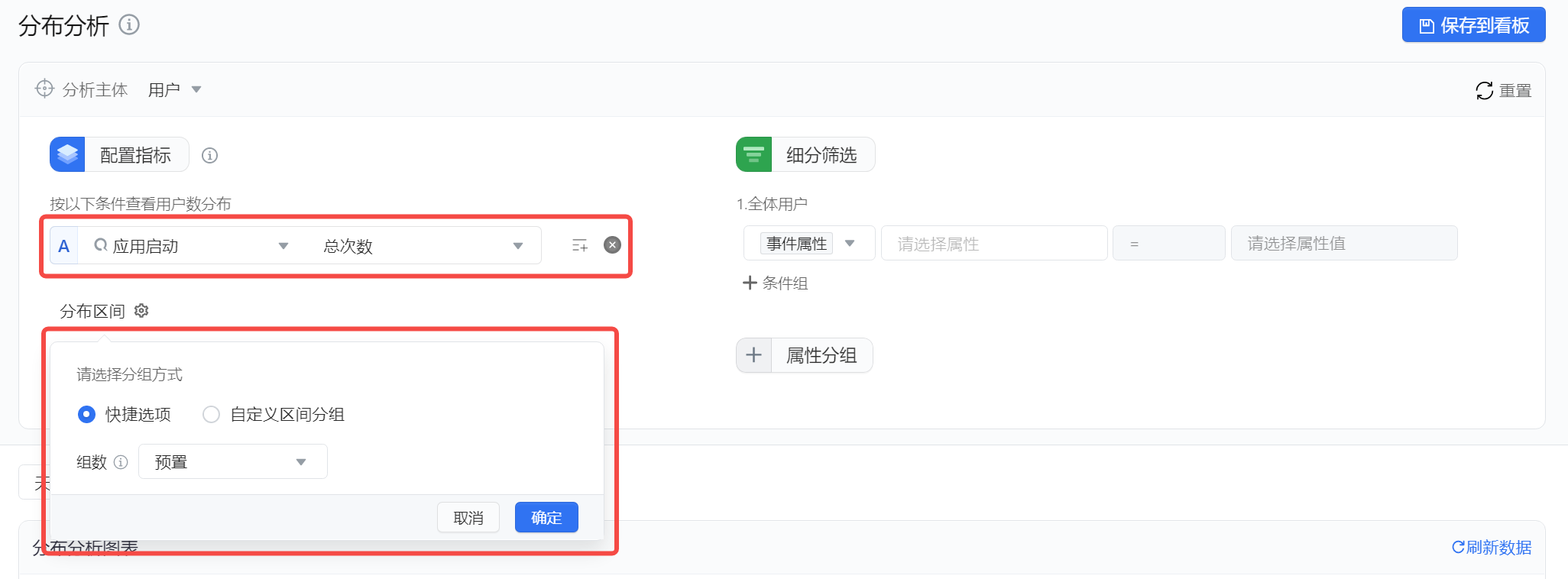
- 细分筛选,“操作系统 = android”;
- 查看事件分析图表,可选择折线图、柱状图、堆叠图进行展示;
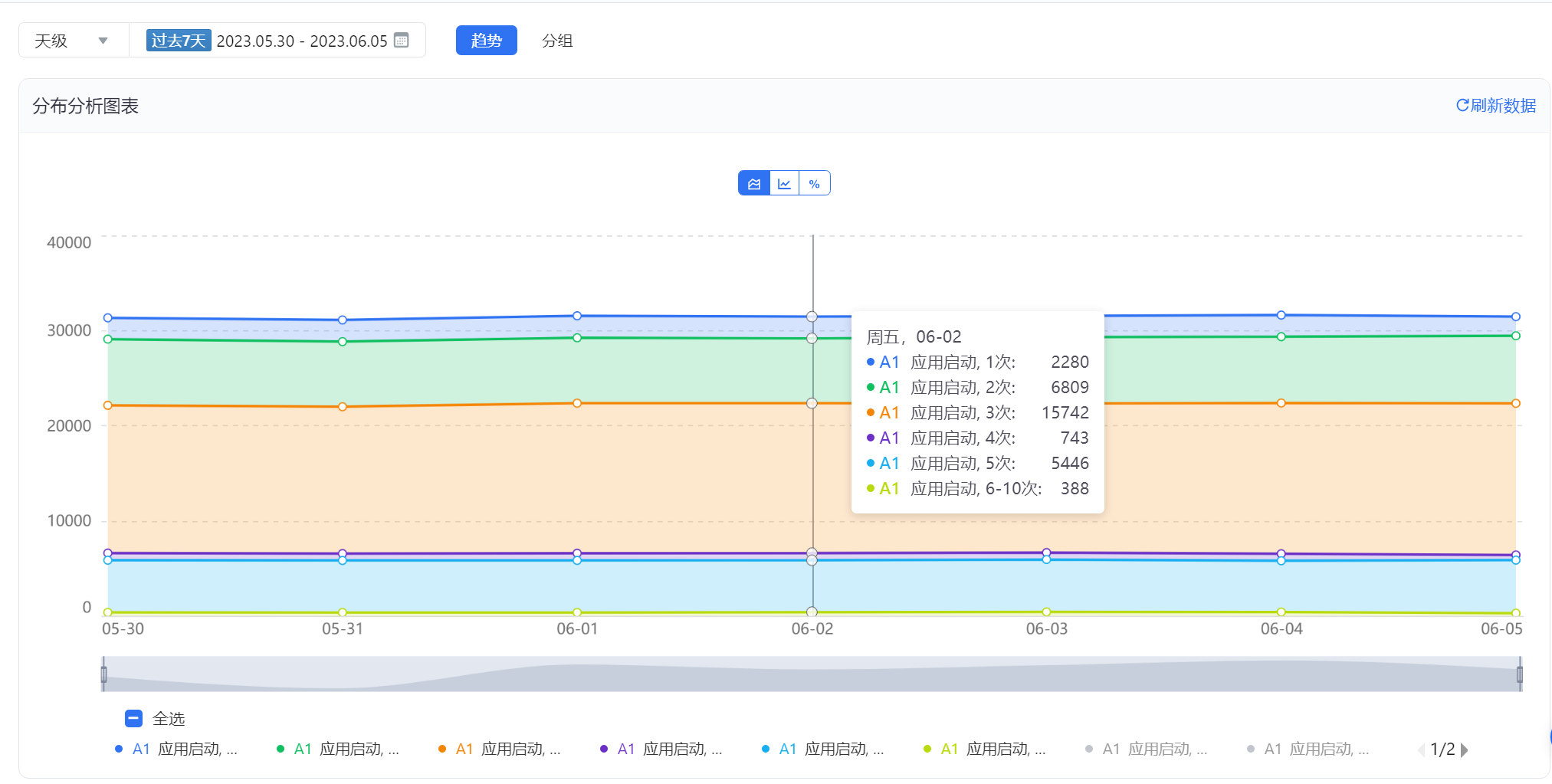
- 查看详细数据。
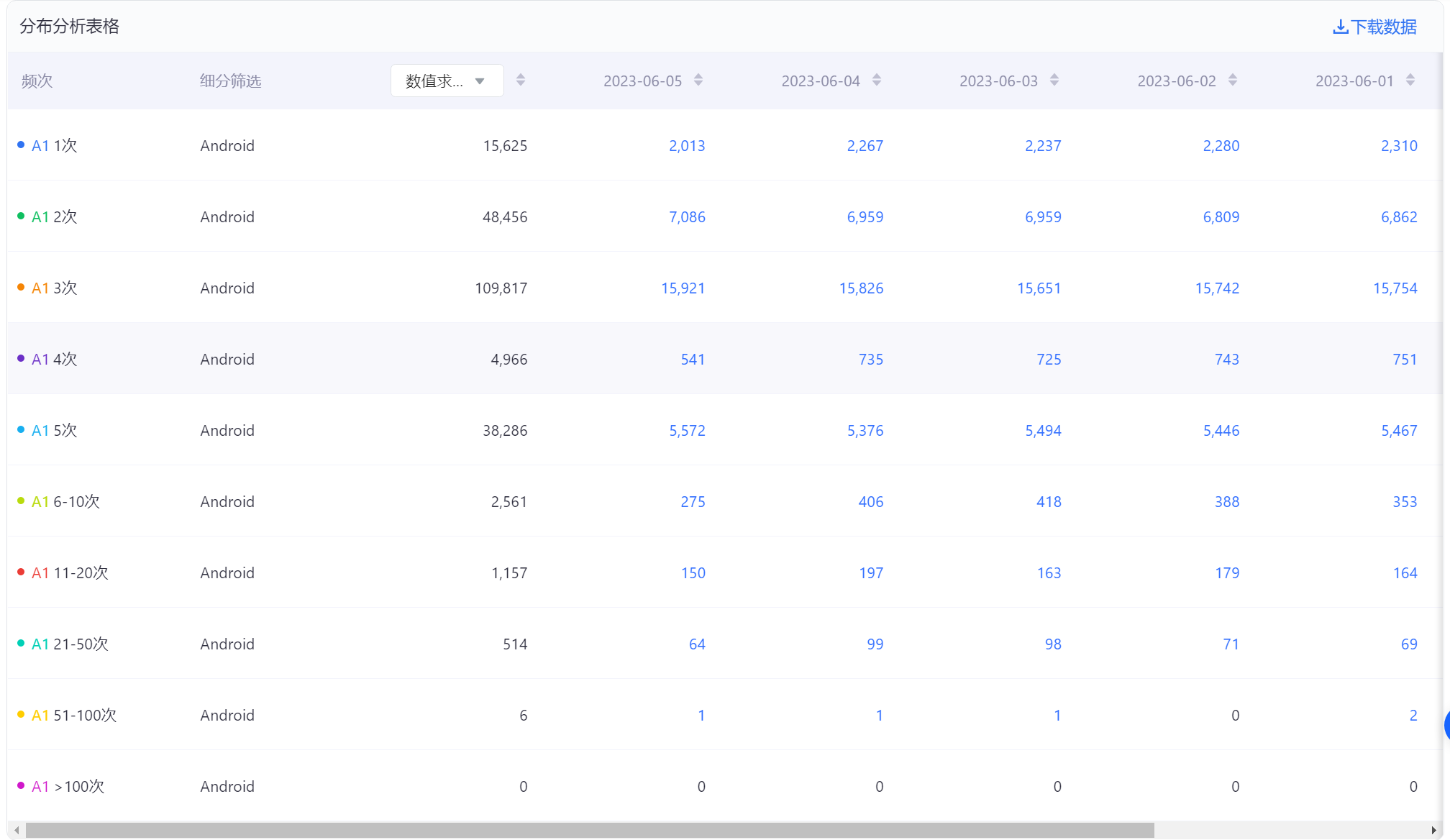
- -∞和+∞是什么意思?
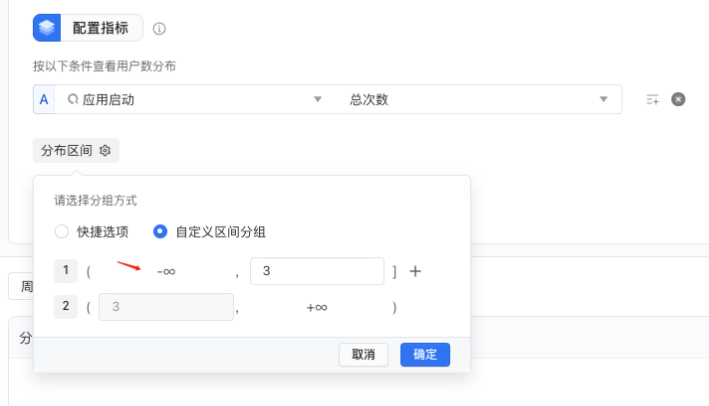
即所选指标的最小值到最大值的指代,按需填写需要分段的数值即可。