在部门与员工页面,您可以逐条添加或批量导入员工信息、查看员工信息、激活员工账号以及管理员工账号。当员工身份发生变化时,您可以修改员工信息,包括其所属部门、账号状态、账号密码和离职状态等。本文介绍的员工管理方式,仅适用于在飞连内手动构建组织架构以及员工信息的业务场景。
- 如果您的企业组织架构是通过第三方数据导入的方式构建的,则建议您在第三方数据源维护员工信息,后续在飞连管理后台同步第三方数据源即可。
- 如果您在数据源导入过程中需要进行其他操作,则必须先停止数据源导入,然后再执行相应操作。该方式会导致第三方数据源中的增量数据无法再继续同步至飞连管理后台,请您谨慎操作。关于第三方数据源导入的更多信息,请参见导入第三方数据源。
以下流程将根据员工从入职到离职的时间线,帮助您有序地管理企业员工信息:
- 您可以添加并查看员工信息。具体操作,请参考以下内容:
- 添加部门员工:为指定部门添加员工,支持逐条添加或批量导入员工信息。
- 查看员工信息:逐条查看某个员工的信息,或者批量查看某一批员工的信息。
- 您可以配置员工账号激活邀请信息的发送策略。具体操作,请参考以下内容:
- 激活单个员工账号:逐一配置员工账号激活邀请信息的发送策略。
- 批量激活员工账号:批量配置员工账号激活邀请信息的发送策略。
- 您可以管理现有的员工账号。具体操作,请参考以下内容:
- 变更员工部门:逐一变更或批量变更员工的所属部门。
- 暂停使用账号:暂停指定员工的使用账号。
- 重置账号密码:重置指定员工的账号密码。
- 办理员工离职:逐一办理或批量办理员工离职。
- 下线员工设备:下线员工登录设备。
- 登录飞连管理后台。
- 在左侧导航栏选择部门与员工。
- 在左侧部门架构列表,选择指定的部门。
- 在右侧部门区域,添加员工。
方式一:逐条添加员工信息
单击添加成员,然后在添加成员对话框完成以下配置,并单击确认。配置项
说明
姓名
设置员工姓名。
员工 ID
员工 ID 是指用户的唯一标识符,通常为员工工号。如果未填写,飞连将会自动生成。
部门
选择员工的所属部门。
手机号
设置员工的手机号。
邮箱
设置员工的邮箱。
角色
选择员工的角色。
账号生效时间
设置账号生效时间。系统默认填写当前时间,支持修改。
账号到期时间
设置账号的到期时间。
扩展属性
设置员工账号的扩展属性。
邀请激活设置
选择是否发送激活信息,支持选择立即发送、定时发送和暂不发送,不同方式的配置说明如下:
- 立即发送:在选择立即发送后,您需要继续配置邀请发送方式,支持选择短信 SMS 和电子邮件。
说明
您需要配置相应的短信网关或邮件网关才能发送激活信息。如果您尚未完成相应配置,单击配置短信网关或配置邮件网关去完成配置。
- 短信 SMS:飞连将通过短信发送邀请激活信息。
- 电子邮件:飞连将通过电子邮件发送邀请激活信息。
- 定时发送:在选择定时发送后,您需要继续配置邀请发送方式,支持选择短信 SMS 和电子邮件。
说明
您需要配置相应的短信网关或邮件网关才能发送激活信息。如果您尚未完成相应配置,单击配置短信网关或配置邮件网关去完成配置。
- 短信 SMS:飞连将通过短信发送账号激活信息。在选择短信 SMS 后,您需要继续配置以下字段:
- 发送手机号:填写接收邀请激活信息的手机号码。
- 邀请时间:支持选择用户入职当天早 8:00 或自定义时间。
- 电子邮件:飞连将通过电子邮件发送邀请激活信息。在选择电子邮件后,您需要继续配置以下字段:
- 发送邮箱:填写接收账号激活信息的邮箱地址。
- 邀请时间:支持选择用户入职当天早 8:00 或自定义时间。
- 短信 SMS:飞连将通过短信发送账号激活信息。在选择短信 SMS 后,您需要继续配置以下字段:
- 暂不发送:在选择暂不发送后,将出现以下影响:
- 用户无法及时激活飞连账号,未激活的用户将不能使用飞连的相关功能。
- 管理员需要导出初始密码并在线下提醒相应用户进行激活,或者在用户详情页面重新为该用户发送激活通知。
- 立即发送:在选择立即发送后,您需要继续配置邀请发送方式,支持选择短信 SMS 和电子邮件。
方式二:批量导入员工信息
单击批量导入/导出。
在下拉框中,选择批量导入。
在 Excel 批量导入页面,下载人员导入模板。
在本地打开人员导入模板,录入员工信息并保存。
返回飞连管理后台,在 Excel 批量导入页面,上传本地已编辑的人员导入模板。
完成以下员工账号激活信息的发送策略,并单击确定。
配置项
说明
邀请激活设置
选择是否发送激活消息,支持选择立即发送、定时发送和暂不发送,不同方式的配置说明如下:
- 立即发送:在选择立即发送后,您需要继续配置邀请发送方式,支持选择短信 SMS 或电子邮件。
说明
您需要配置相应的短信网关或邮件网关才能发送激活信息。如果您尚未完成相应配置,单击配置短信网关或配置邮件网关去完成配置。
- 短信 SMS:飞连将通过短信发送账号激活信息。
- 电子邮件:飞连将通过电子邮件发送账号激活信息。
- 定时发送:在选择定时发送后,您需要继续配置邀请方式和邀请时间。
说明
您需要配置相应的短信网关或邮件网关才能发送激活信息。如果您尚未完成相应配置,单击配置短信网关或配置邮件网关去完成配置。
- 邀请方式:支持选择短信 SMS 或电子邮件。
- 短信 SMS:飞连将通过短信发送账号激活信息。
- 电子邮件:飞连将通过电子邮件发送账号激活信息。
- 邀请时间:支持选择用户入职当天早 8:00 或自定义时间。
- 邀请方式:支持选择短信 SMS 或电子邮件。
- 暂不发送:在选择暂不发送后,将出现以下影响。
- 用户无法及时激活飞连账号,未激活的用户将不能使用飞连的相关功能。
- 管理员需要导出初始密码并在线下提醒相应用户进行激活,或者在用户详情页面重新为该用户发送激活通知。
- 立即发送:在选择立即发送后,您需要继续配置邀请发送方式,支持选择短信 SMS 或电子邮件。
- 登录飞连管理后台。
- 在左侧导航栏选择部门与成员。
- 在左侧部门架构列表,选择指定的部门。
- 你可以逐条查看某个员工的信息,或者批量查看某一批员工的信息:
- 方式一:逐条查看某个员工的信息
单击指定员工的名称,在右侧基本信息页签查看信息,单击编辑可修改员工信息。说明
员工手机号码默认隐藏中间四位,单击右侧小眼睛图标可显示全部号码,并记录操作日志。
- 方式二:查看某一批员工的信息
- 在部门与成员页面,单击批量导入/导出。
- 在下拉框中,选择批量导出。
导出成员弹框会出现。 - 在选择导出范围步骤,完成以下设置,并单击下一步。
- 选择一个或多个账号状态。
- 设定入职时间区间。
- 选择部门和成员。
- 在选择导出字段步骤,选择需要导出的员工信息,并单击下一步。
列表项中包含您自定义的扩展字段。了解如何配置扩展字段,请参见配置扩展字段。 - 选择文件导出格式。
导出格式支持 CSV 文件和 Excel 文件。 - 单击批量导出。
- 方式一:逐条查看某个员工的信息
激活单个员工账号
- 登录飞连管理后台。
- 在左侧导航栏选择部门与成员。
- 在左侧部门架构列表,选择指定的部门。
- 在部门内找到成员,通过以下任一方式配置员工账号的激活策略。
方式一:在员工详情页配置账号激活策略
单击指定员工的名称,在右侧基本信息页签,点击页面右上角的邀请激活按钮。
在邀请激活页面,配置员工账号的激活策略,并单击确定。
配置项
说明
邀请激活设置
选择是否发送激活信息,支持选择立即发送、定时发送和暂不发送,不同方式的配置说明如下:
- 立即发送:在选择立即发送后,您需要继续配置邀请发送方式,支持选择短信 SMS 和电子邮件。
说明
您需要配置相应的短信网关或邮件网关才能发送激活信息。如果您尚未完成相应配置,单击配置短信网关或配置邮件网关去完成配置。
- 短信 SMS:飞连将通过短信发送账号激活信息到指定手机号码。
- 电子邮件:飞连将通过电子邮件发送账号激活信息到指定邮箱地址。
- 定时发送:在选择定时发送后,您需要继续配置邀请发送方式,支持选择短信 SMS 和电子邮件。
说明
您需要配置相应的短信网关或邮件网关才能发送激活信息。如果您尚未完成相应配置,单击配置短信网关或配置邮件网关去完成配置。
- 短信 SMS:飞连将通过短信发送账号激活信息。在选择短信 SMS 后,您需要继续配置以下字段。
- 发送手机号:默认填入指定员工的手机号码,支持修改。当勾选以明文展示手机号码后,即可修改当前的手机号码。
- 邀请时间:支持选择用户入职当天早 8:00 或自定义时间。
- 电子邮件:飞连将通过电子邮件发送账号激活信息。在选择电子邮件后,您需要继续配置以下字段:
- 发送邮箱:默认填入指定员工的邮箱地址,支持修改。
- 邀请时间:支持选择用户入职当天早 8:00 或自定义时间。
- 短信 SMS:飞连将通过短信发送账号激活信息。在选择短信 SMS 后,您需要继续配置以下字段。
- 暂不发送:在选择暂不发送后,将出现以下影响:
- 用户无法及时激活飞连账号,未激活的用户将不能使用飞连的相关功能。
- 管理员需要导出初始密码并在线下提醒相应用户进行激活,或者在用户详情页面重新为该用户发送激活通知。
- 立即发送:在选择立即发送后,您需要继续配置邀请发送方式,支持选择短信 SMS 和电子邮件。
方式二:在成员列表中配置账号激活策略
- 在目标成员列右侧单击操作,然后选择邀请激活。
- 在邀请激活页面,参考方式一的配置说明完成配置,并单击确定。
- 在目标成员列右侧单击操作,然后选择邀请激活。
批量激活员工账号
登录飞连管理后台。
在首页,单击概览页签。
在概览页签的下方区域,单击未激活成员数字右侧的批量激活按钮。
在批量邀请激活对话框中,完成以下配置,并单击确定。
配置项
说明
请选择对象
选择激活策略生效的对象范围,支持按成员或部门的维度搜索对象。
邀请激活设置
配置激活信息的发送策略,支持选择立即发送或定时发送。
- 立即发送:在选择立即发送后,您需要继续配置邀请发送方式,支持选择短信 SMS 和电子邮件。
说明
您需要配置相应的短信网关或邮件网关才能发送激活信息。如果您尚未完成相应配置,单击配置短信网关或配置邮件网关去完成配置。
- 短信 SMS:飞连将通过短信发送账号激活信息。
- 电子邮件:飞连将通过电子邮件发送账号激活信息。
- 定时发送:在选择定时发送后,您需要继续配置邀请方式和邀请时间。
说明
您需要配置相应的短信网关或邮件网关才能发送激活信息。如果您尚未完成相应配置,单击配置短信网关或配置邮件网关去完成配置。
- 邀请方式:支持选择短信 SMS 和电子邮件。
- 短信 SMS:飞连将通过短信发送账号激活信息。
- 电子邮件:飞连将通过电子邮件发送账号激活信息。
- 邀请时间:支持选择用户入职当天早 8:00 或自定义时间。
- 邀请方式:支持选择短信 SMS 和电子邮件。
- 立即发送:在选择立即发送后,您需要继续配置邀请发送方式,支持选择短信 SMS 和电子邮件。
在发送批量激活邀请对话框中,确认无误后,点击确定。
变更员工部门
- 登录飞连管理后台。
- 在左侧导航栏选择部门与成员。
- 在左侧部门架构列表,选择指定的部门。
- 在部门内找到成员,通过以下任一方式变更成员部门。
- 方式一:调整某一成员的部门
在指定成员列右侧单击操作,然后单击变更部门。 - 方式二:批量调整成员的部门
在成员列表,选中需要调整部门的成员前的复选框,并单击变更部门。
- 方式一:调整某一成员的部门
暂停使用账号
- 登录飞连管理后台。
- 在左侧导航栏选择部门与成员。
- 在左侧部门架构列表,选择指定的部门。
- 在部门内找到需要暂停账号的成员,在成员列右侧单击操作,并单击暂停使用。
暂停使用后,该员工如果正在登录飞连,则会被强制登出,且无法继续使用该账号。此时您再次单击成员右侧的操作后,仅提供恢复使用的按钮。暂停使用的账号登录飞连客户端,将会出现如下图所示的报错信息。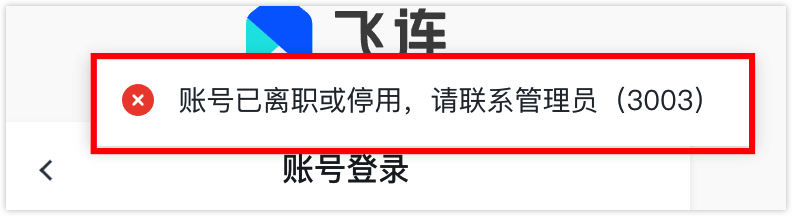
重置账号密码
将成员账号的密码重置为随机字符的初始密码。重置密码后,如果员工正在登录飞连,则会被强制登出,此时需要员工手动使用新密码再次登录。
- 登录飞连管理后台。
- 在左侧导航栏选择部门与成员。
- 在左侧部门架构列表,选择指定的部门。
- 在部门内找到需要重置密码的成员,在成员列右侧单击操作,并单击重置密码。
办理员工离职
在办理成员离职前,您需要了解以下信息:
- 员工离职来源获取:飞连或第三方软件(钉钉或飞书)。
- 若离职来源为飞连,则直接参考本章节在飞连管理后台办理离职即可。
- 若离职来源为第三方软件,则需要在第三方软件中订阅员工状态,并在飞连管理后台同步第三方数据源。否则飞连无法直接获取到离职信息,导致离职员工仍可使用飞连。第三方离职来源如下:
- 飞书:员工离职。
- 钉钉:通讯录用户离职。
- Wi-Fi 或有线网络功能下线:员工离职后,飞连管理后台会自动将离职员工当前的在线设备下线,客户端将会立即断开连接。
- 离职员工相关数据无法编辑:员工离职后,管理后台的离职员工数据将无法编辑,仅支持查看员工信息,方便管理员日后审计。
- 离职员工与第三方间的交互立即停止使用:员工在离职后,短信、邮件和第三方 IM 通知将立即停止使用。
- 登录飞连管理后台。
- 在左侧导航栏选择部门与成员。
- 在左侧部门架构列表,选择指定的部门。
- 在部门内找到需要办理离职的成员,通过以下任一操作为成员办理离职。
- 方式一:为指定成员办理离职
在指定成员列右侧,单击操作,并单击办理离职。 - 方式二:批量办理离职
在需要办理离职的多个成员列左侧选中复选框,然后在成员列表下方,单击办理离职。
说明
为成员办理离职后,您可以在离职员工管理页面查看和管理已离职的成员,具体信息请参见管理离职员工。
- 方式一:为指定成员办理离职
下线员工设备
- 登录飞连管理后台。
- 在左侧导航栏选择部门与成员。
- 在左侧部门架构列表,选择指定的部门。
- 在右侧部门成员列表,单击指定员工的名称。
- 在员工信息页面,单击登录设备页签,您可以查看当前员工登录的设备以及相关信息,并选择下线这些设备。
说明
无论当前登录的设备处于何种登录状态,您均可以将其下线。