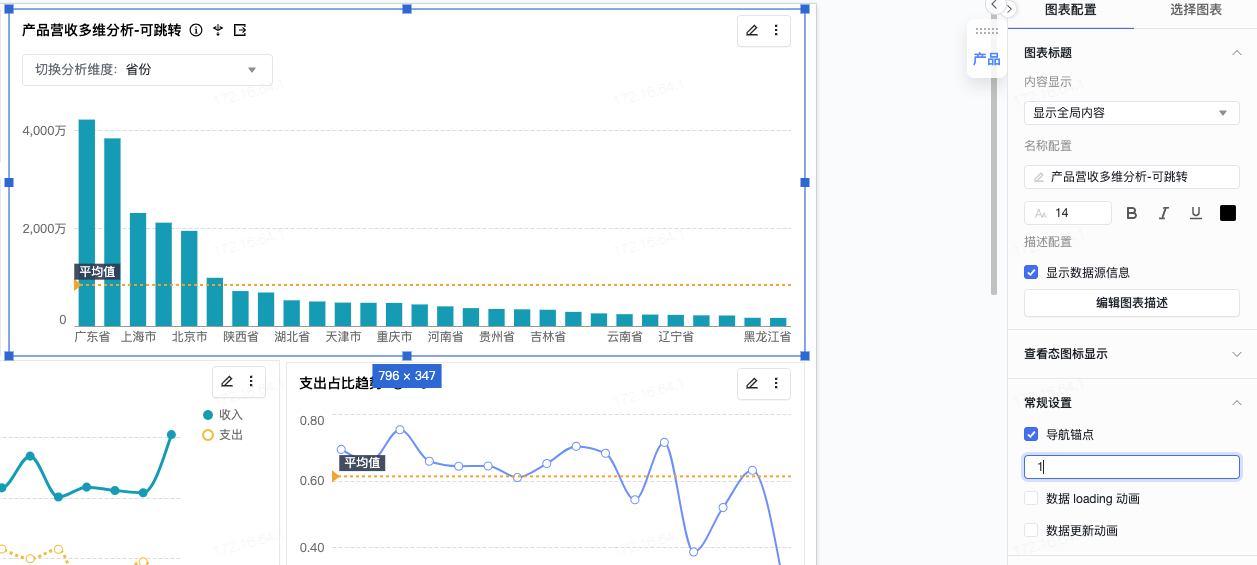新版仪表盘编辑界面划分为顶部导航区、左侧控件区、中心画布区、右侧页面配置区以及底部多页面编辑区。
本文将为大家介绍其中的中心画布区。如下图所示,中间的蓝色标记区域为中心画布区,该区域是仪表盘编辑页面的展示区域,用户可以设计图表的组合方式、调整页面布局,也可以对具体的图表进行一些操作。本文将为大家介绍中心画布区的布局设置调整和对图表的具体操作方法。
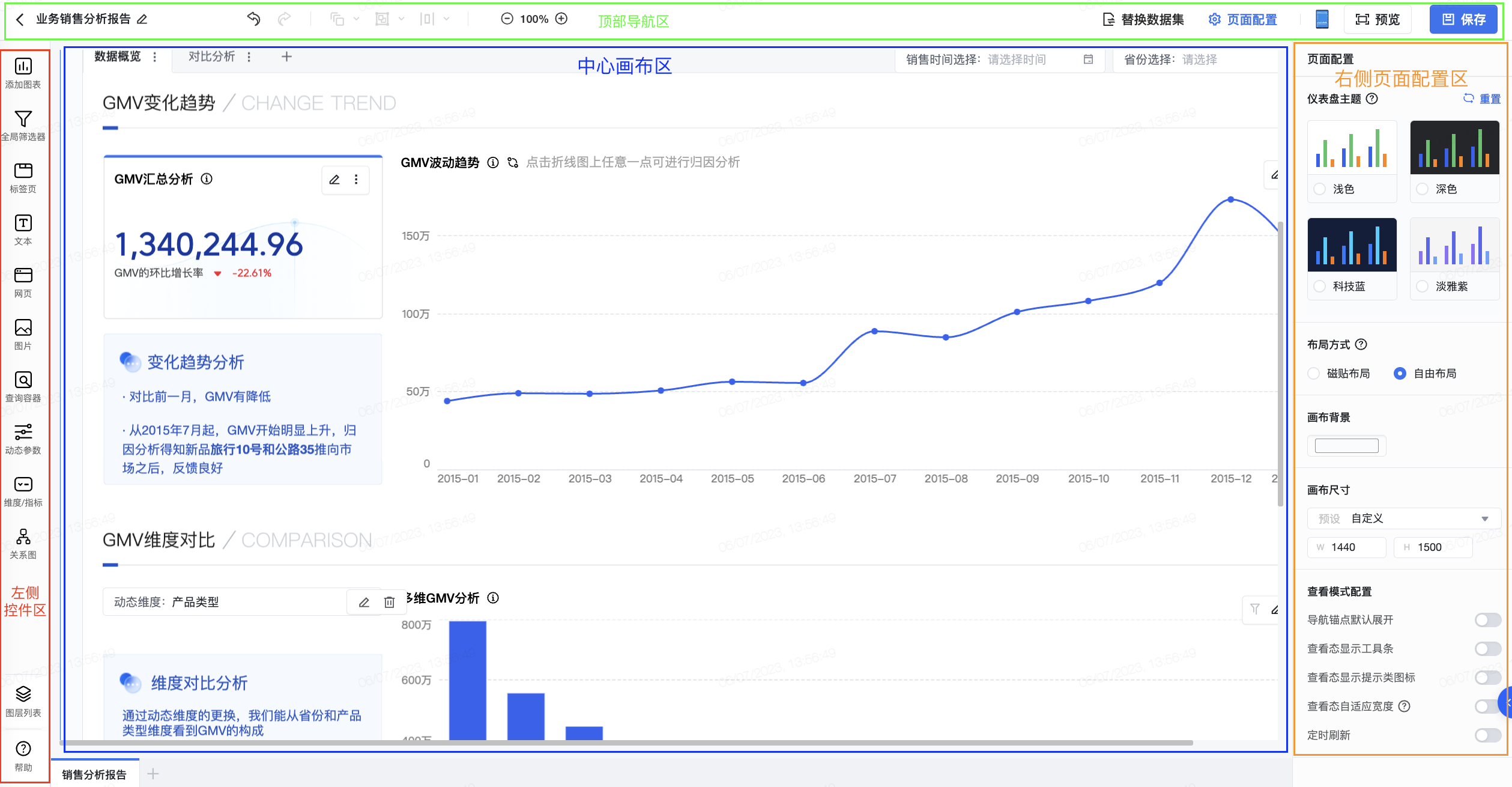
2.1 图表布局调整
整个页面布局支持磁贴布局和自由布局切换,当仪表盘由自由布局向磁贴布局切换时,可能会改变当前仪表盘布局样式。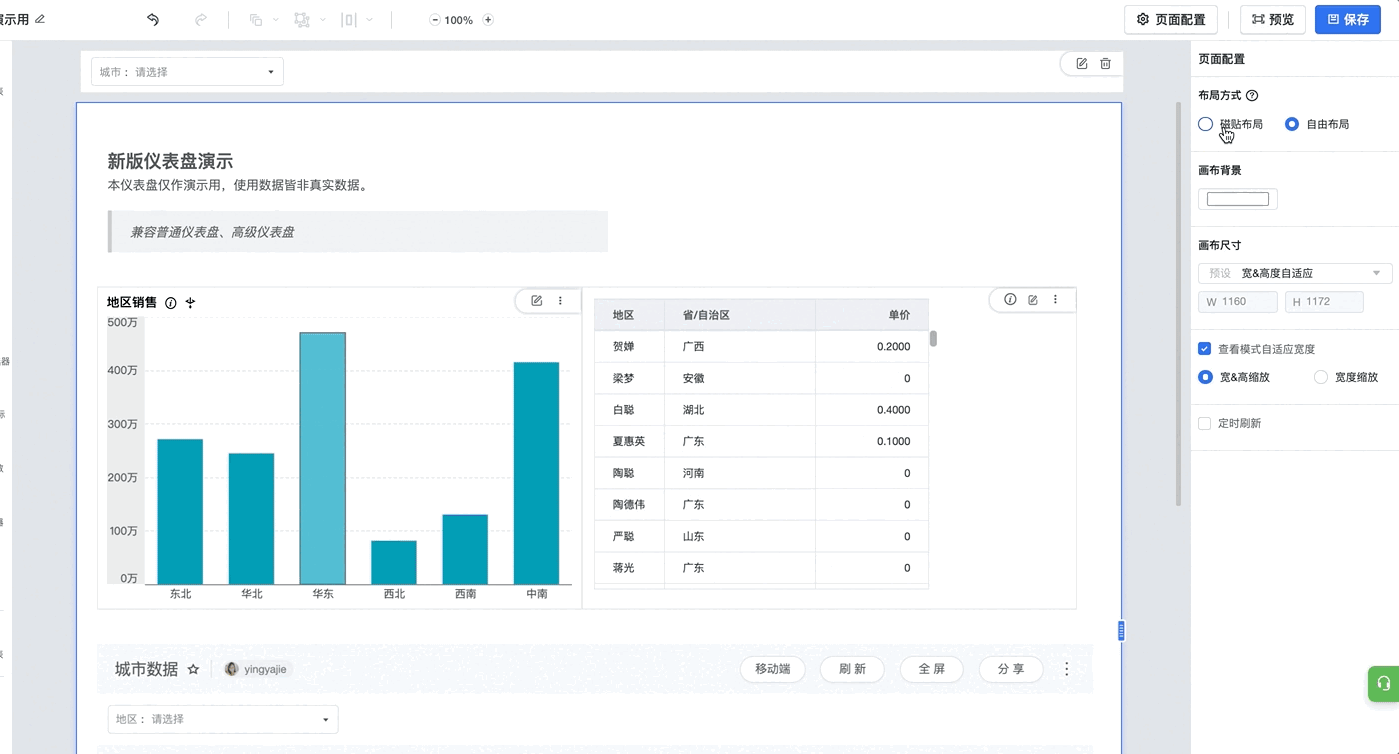
2.1.1 磁贴布局
磁贴布局时,所有图表控件自动吸附布局,默认不重叠,在同一图层下,会有一个智能自动布局结果,调整也在同一图层中移动不同图表的位置和大小。
- 单个图表的悬浮功能,比如想实现图表A重叠在图表B上,且布局还是自由式布局,则可以设置单个图表A为悬浮,即可将该图表拖拽到图表B上重叠。
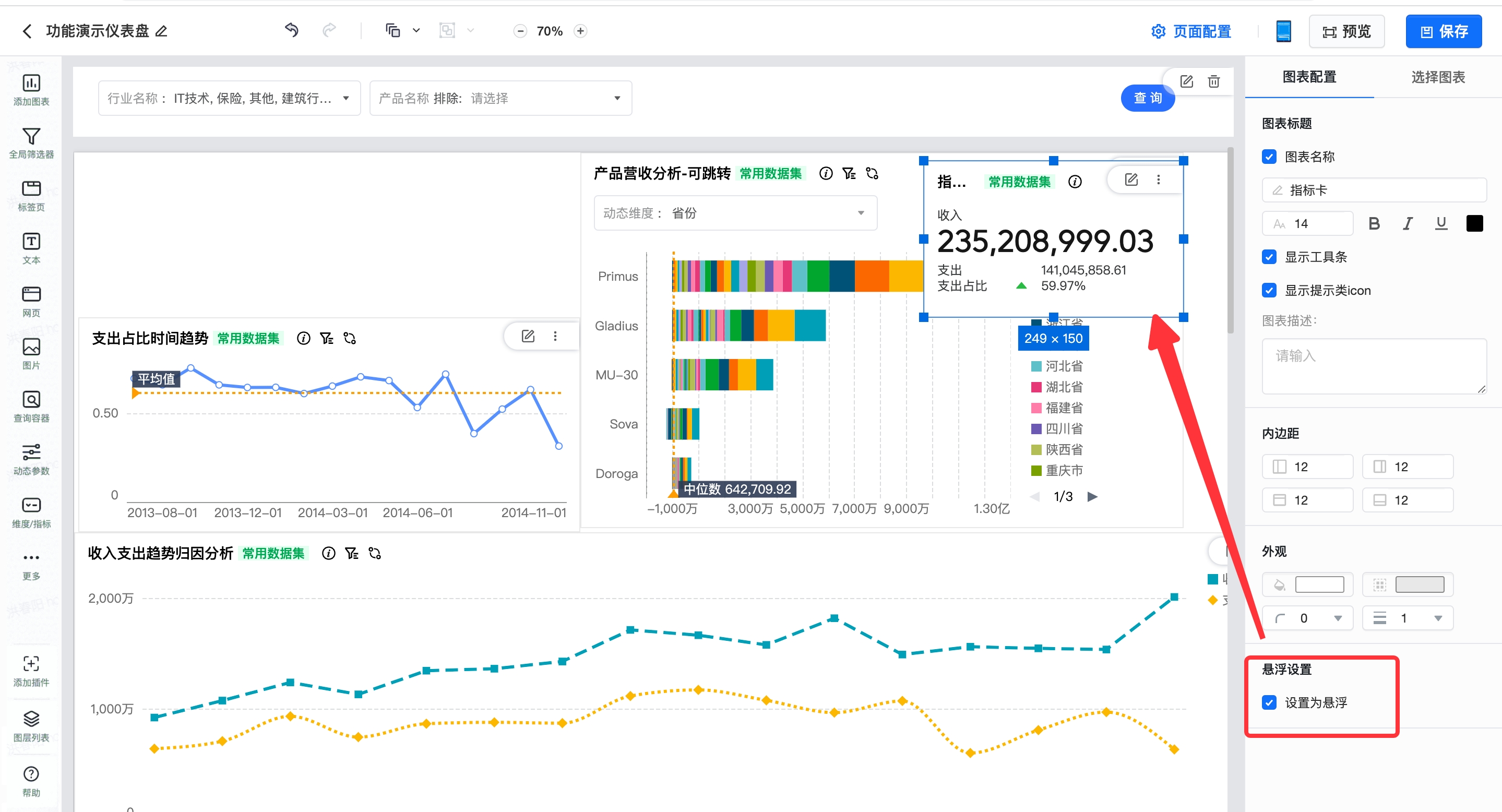
- 选中多个控件,可进行编组,共同移动,以便布局配置。
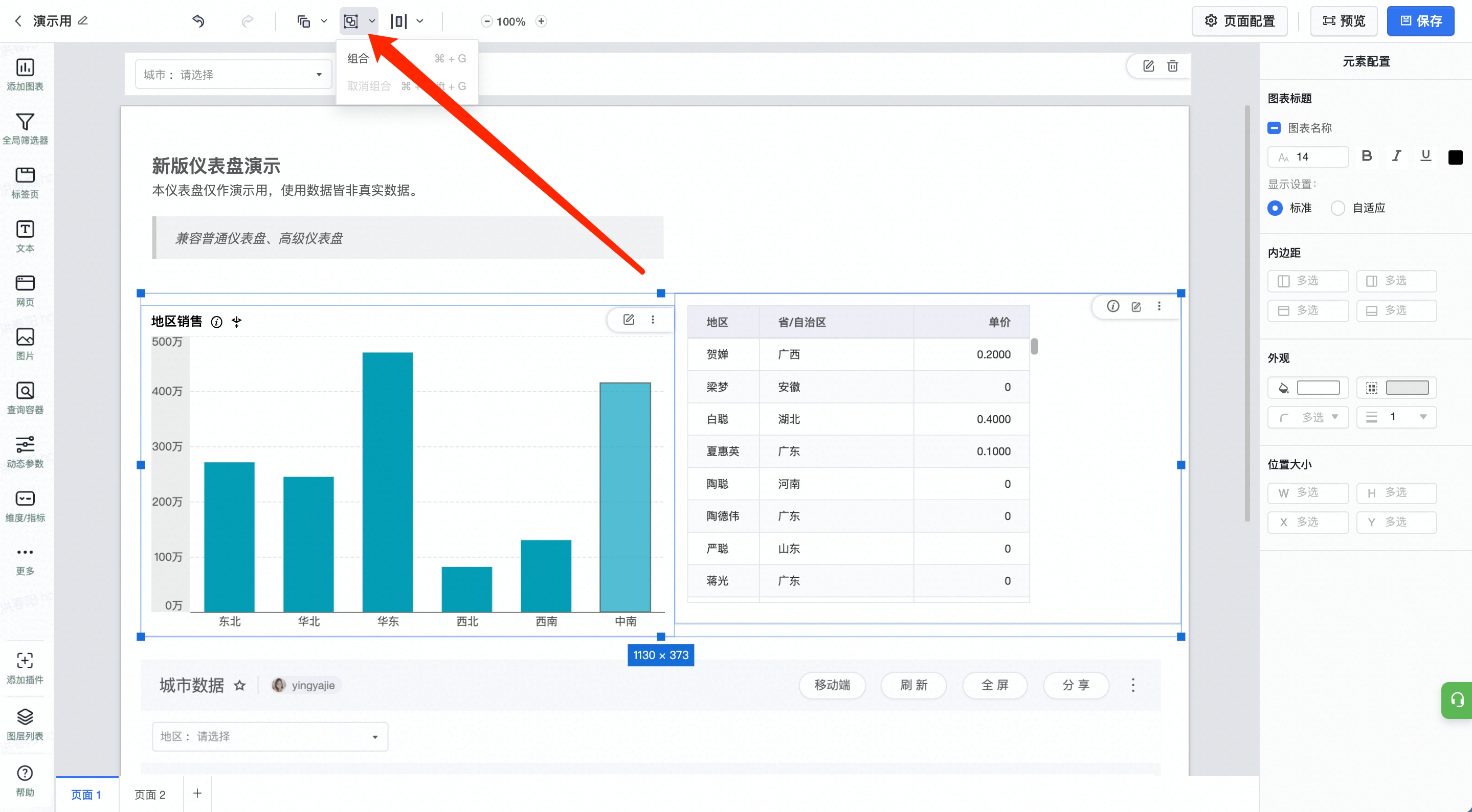
- 编辑状态支持画布根据当前视窗的大小,调整缩放比例。
磁贴布局下,画布和图表组件都可以根据当前视窗大小自动调整缩放比例,使得进入编辑页面无横向滚动条。如果手动调整缩放比例,则不会自动缩放。
说明
当缩放比例到最小变化值(1080)内则不再自动缩放,会出现横向滚动条。
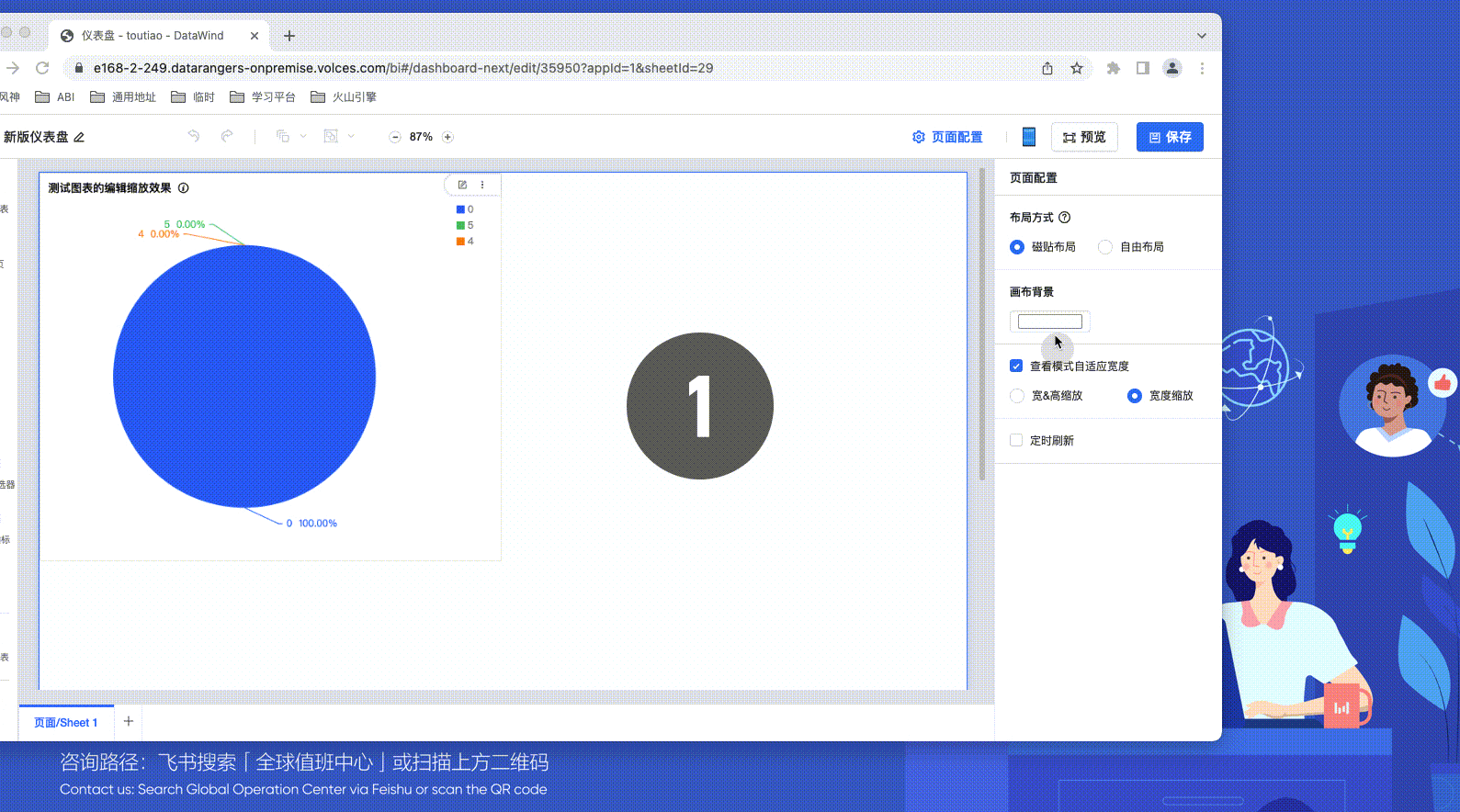
2.1.2 自由布局
自由布局时,所有图表控件之间不自动吸附,可以重叠和调整层级,操作方式与ppt相似。
- 选中控件并挪动时,页面上将出现对齐线、等距线等参考线,辅助你将控件拖拽到最佳位置。当控件接近页面中间时,还会出现中线。
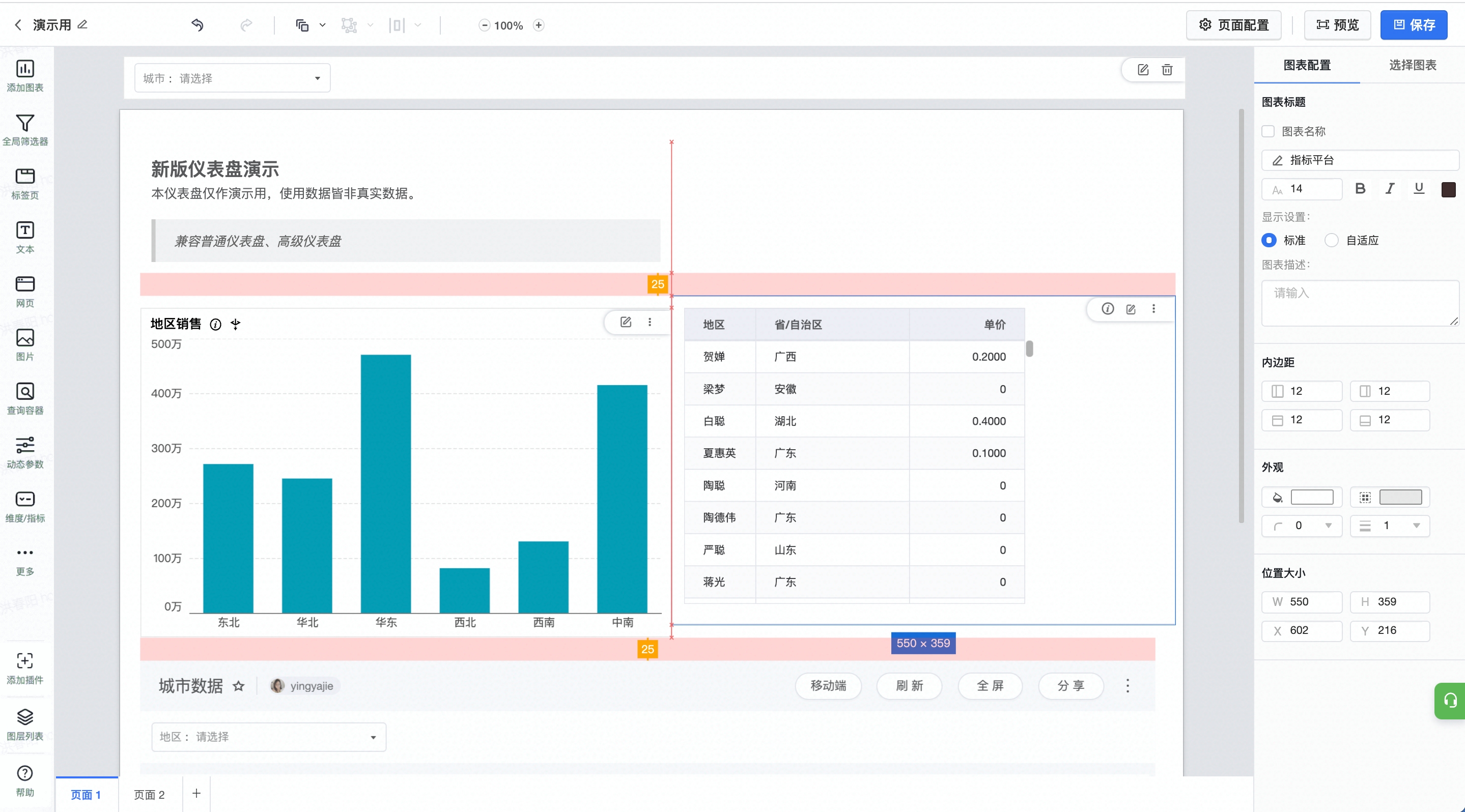
- 选中多个控件,可进行编组,共同移动,以便布局配置。
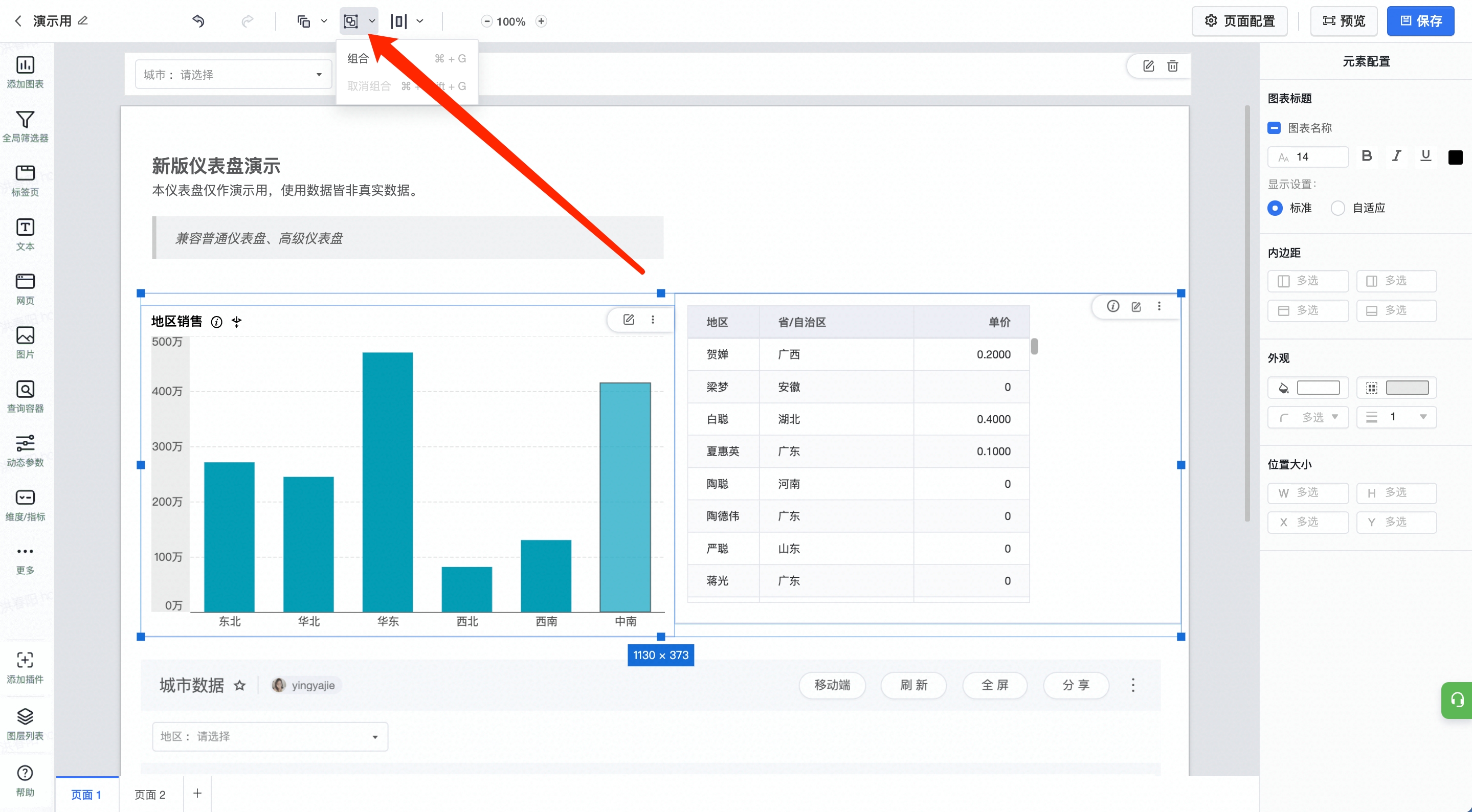
- 也可快速调整多个控件的对齐方式,一键对齐。
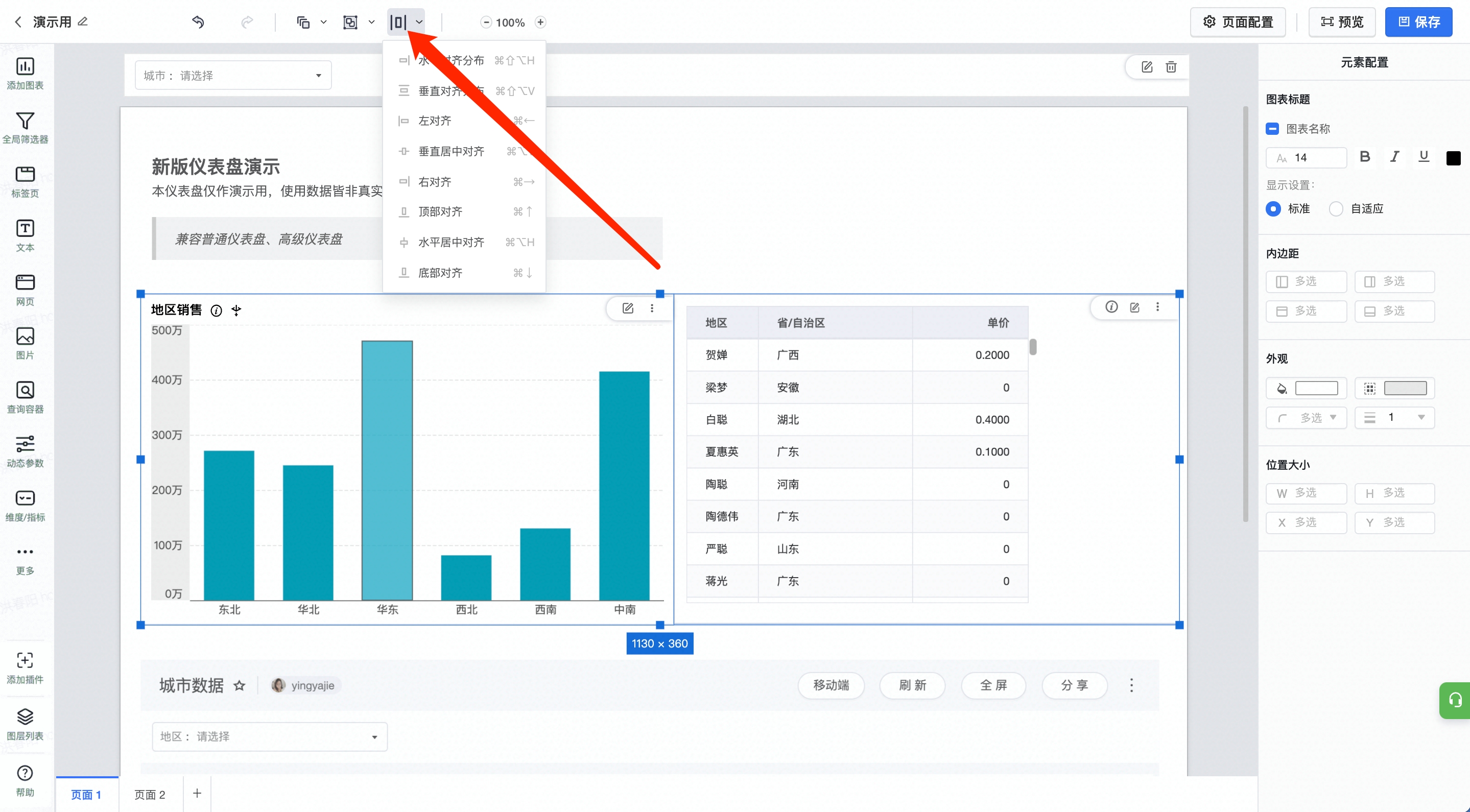
- 当多个控件存在重叠时,可以选中控件后调整图层顺序。
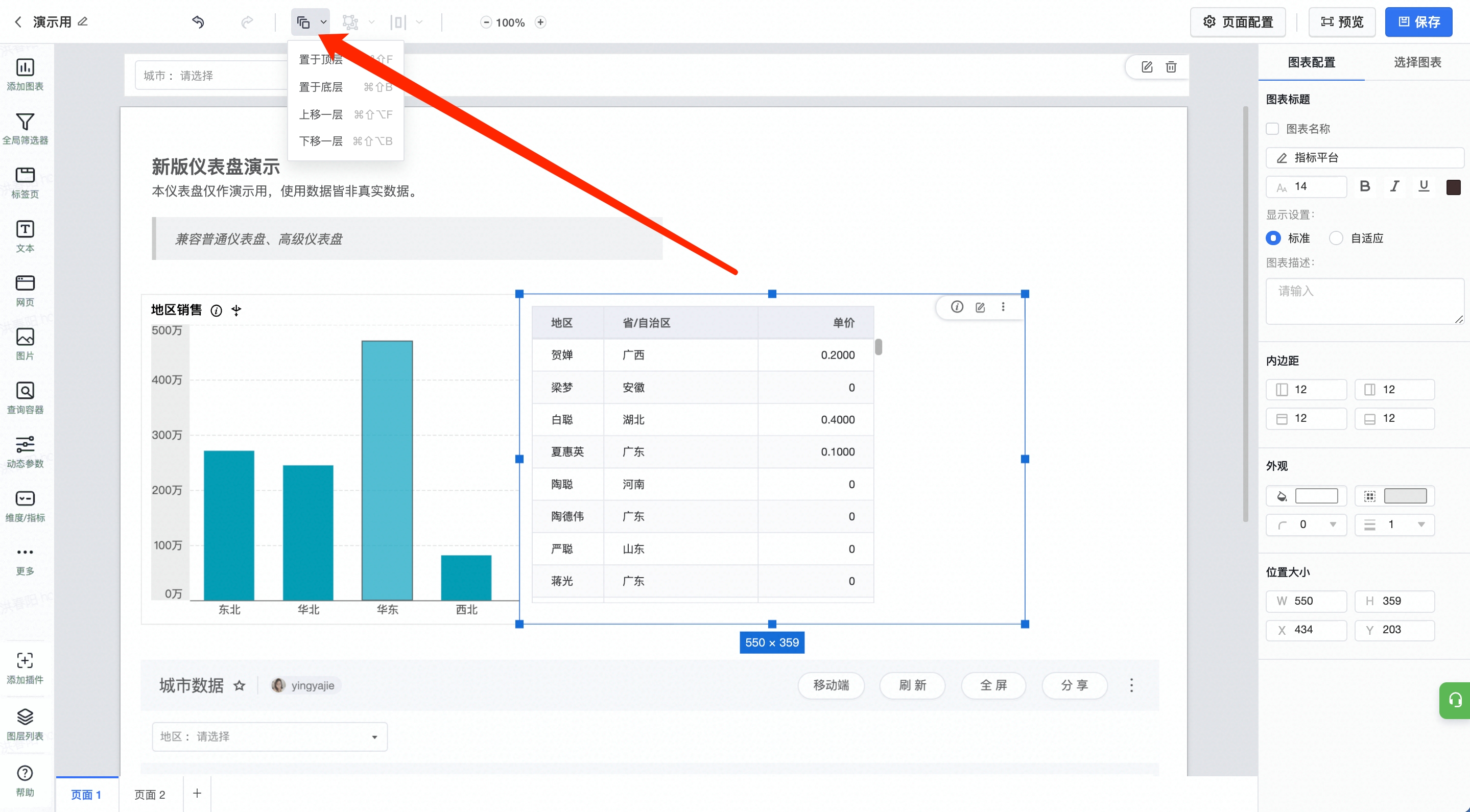
2.2 画布区图表操作
2.2.1 编辑图表
点击跳转到图表编辑页(该图表的可视化查询界面)进行设置。
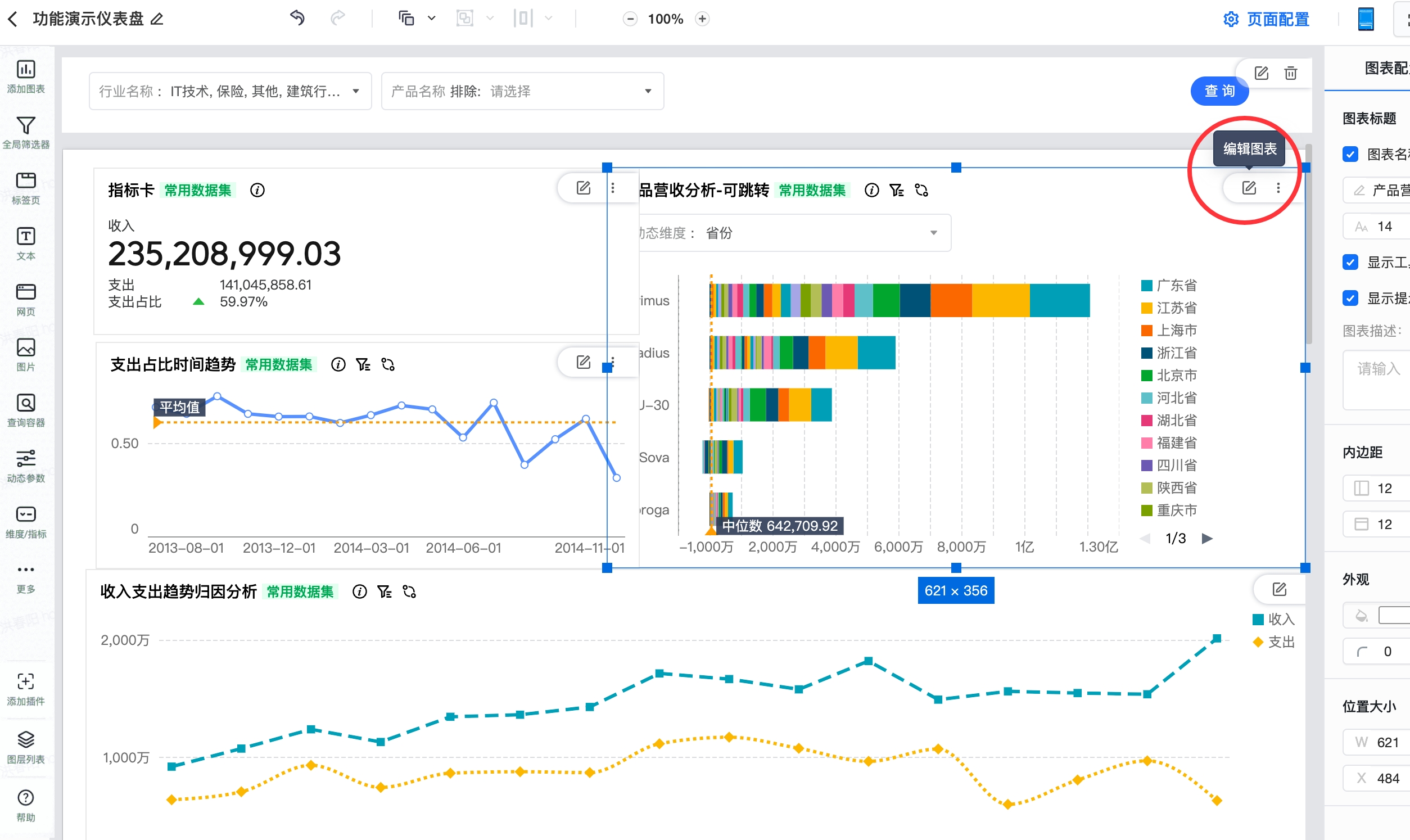
2.2.2 联动、跳转设置
可以设置图表之间的联动,也可以设置图表和到其他仪表盘/网页之间的跳转。
2.2.3 图内控件显示
该功能可用前提:
该图表上有筛选条件,且筛选条件设置「显示为图表筛选项」;
该图表上有动态维度/动态指标;
PS:仪表盘页面上设置的全局筛选器不起作用
动态维度指标使用示例:- 查询按钮设置可显示,则在图表显示出来一个查询按钮,点击才可进行查询条件的筛选。
- 动态维度/指标显示,在图表中存在动态维度/指标的情况下,可选择是否展示在图表上。
2.2.4 复制与删除图表
点击复制图表,即可在该仪表盘内得到一个该图表的副本。
点击删除图表,即可在该仪表盘删除掉该图表,但还是可以在图表清单中找到该图表继续加到仪表盘中。
2.2.5 锚点设置
可以在页内设置快速跳转锚点,提高阅读者查看效率。
点击需要设置锚点的图表,在右侧图表设置区打开常规设置-导航锚点。
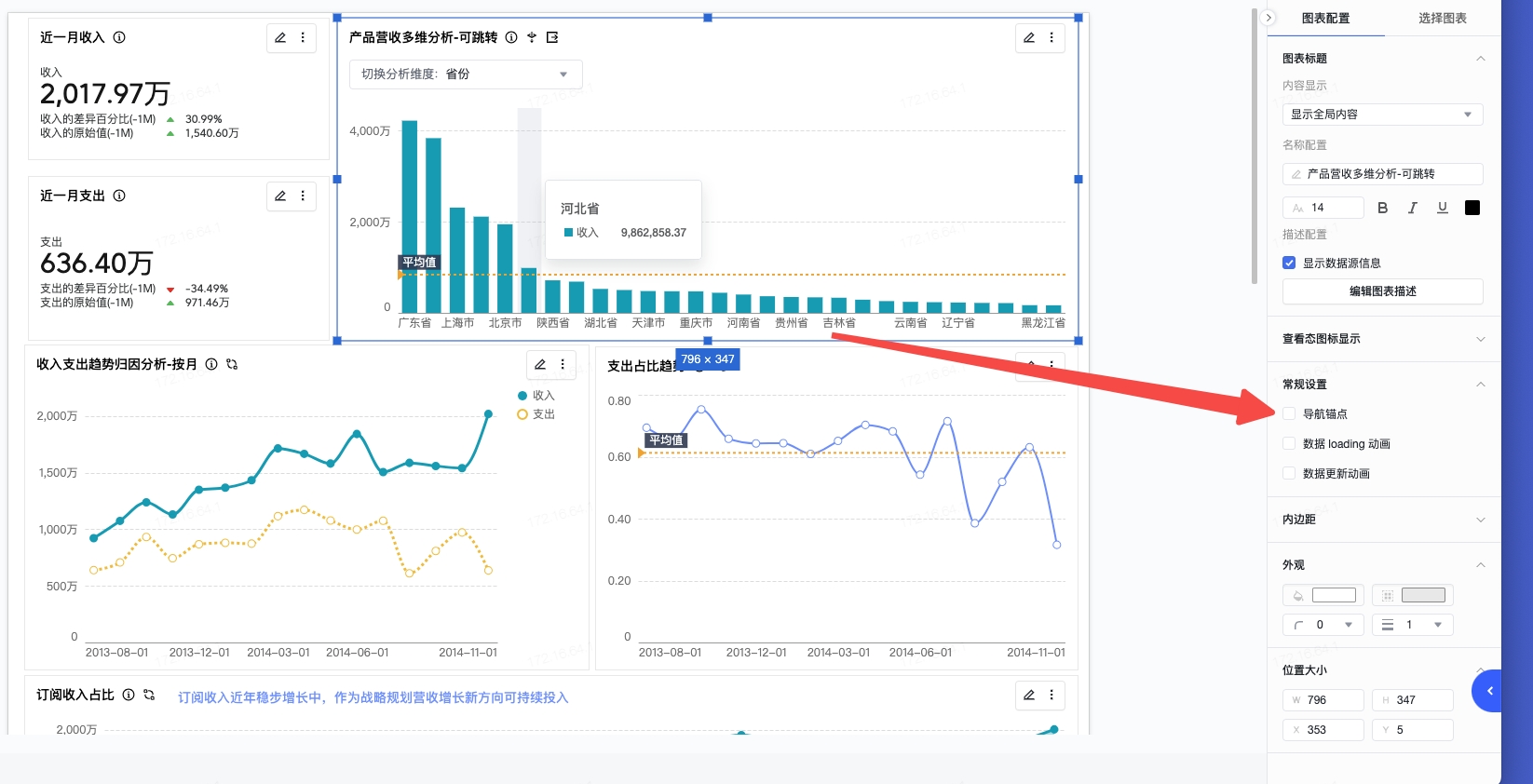
在导航锚点下输入锚点命名,当用户选择此锚点时,将自动跳转至当前图表所在的位置。导航锚点的具体操作详见文档仪表盘右侧页面配置区操作。