step1.【进入可视化查询页面】
在数据集页面,选择销售 GMV分析数据集,并点击右上角可视化查询 。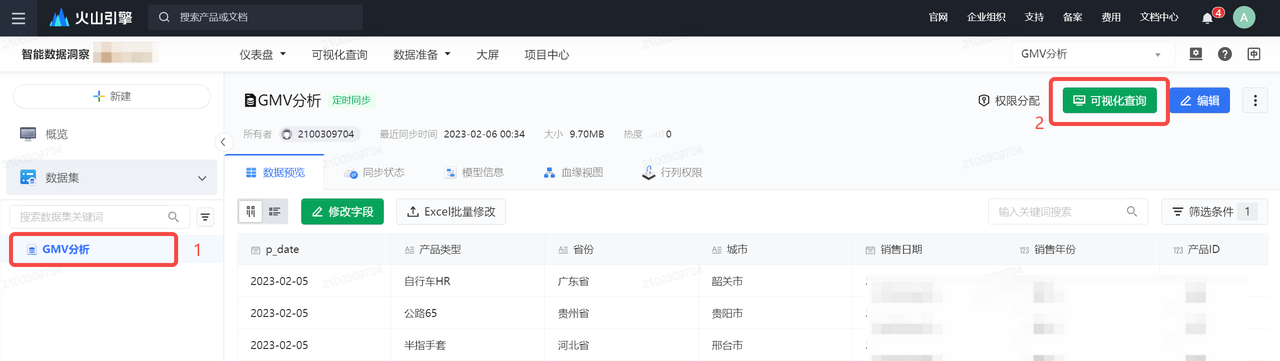
step2.【创建字段】
- 点击左上角数据集旁边的 ⋮ 图标,选择添加字段 ,进入添加字段菜单。
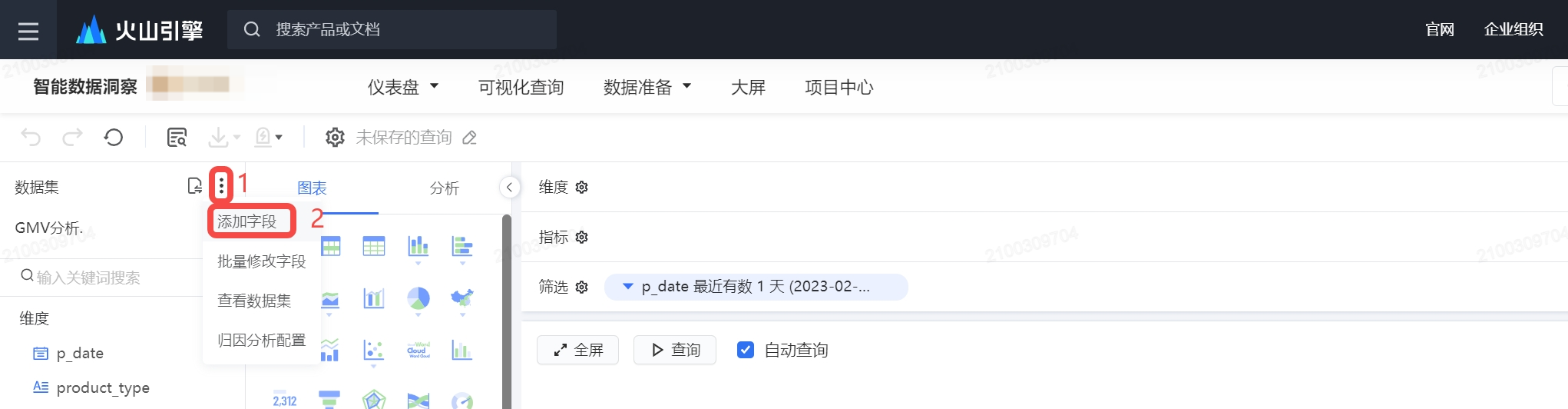
- 选择「数据集字段」中的 order_count 和 sale_price,双击加入右侧表达式,字段命名为 GMV,类型选择指标,并选择保存到数据集,并点击确定按钮。
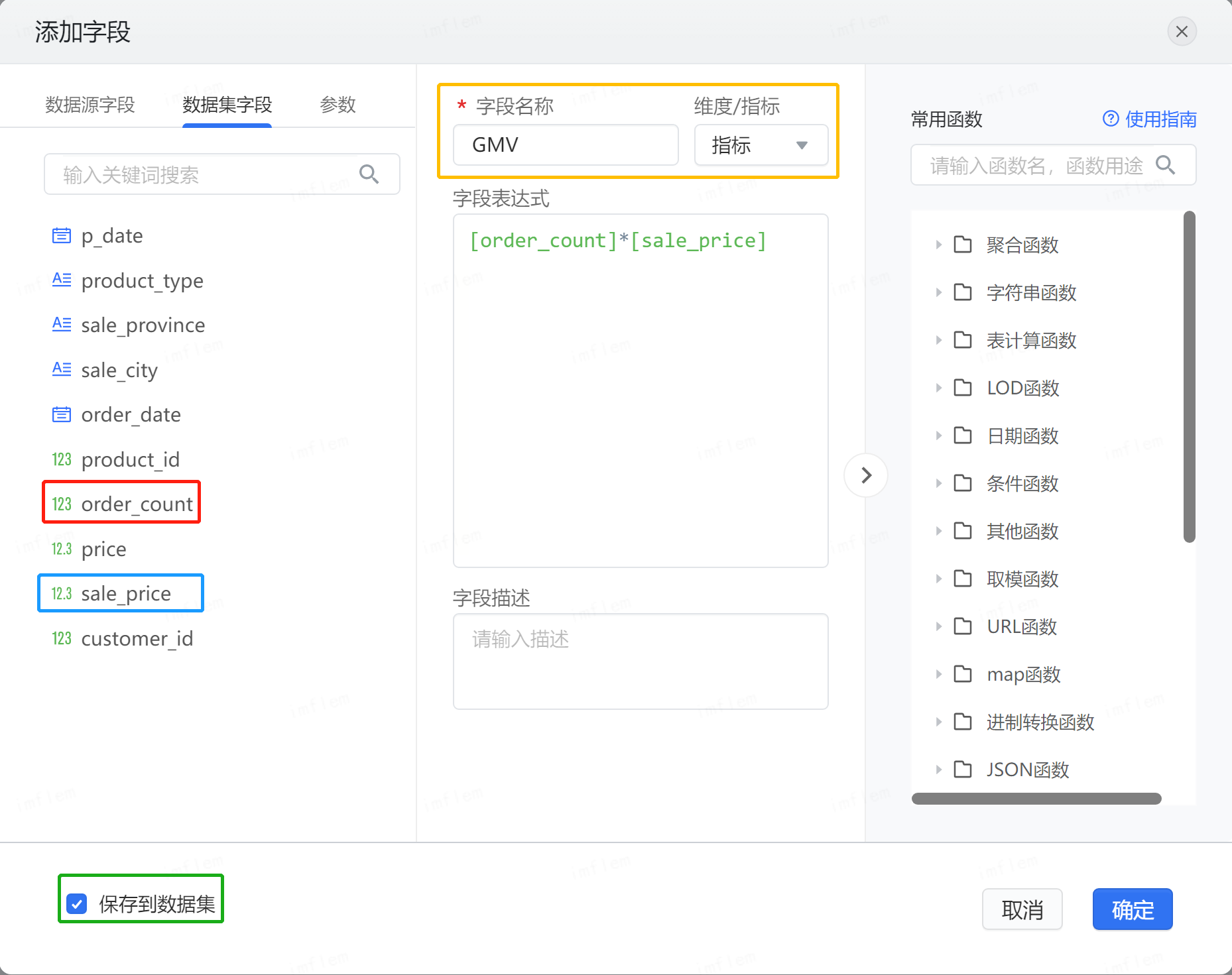
step3.【创建图表】
选择图标类型为 指标卡,把指标 GMV 拖入指标栏,把维度 order_date 拖入筛选栏,筛选设置为固定日期“2016-06-01~2016-06-30”, 然后在「图表分析」中,选择「同环比」方式进行分析。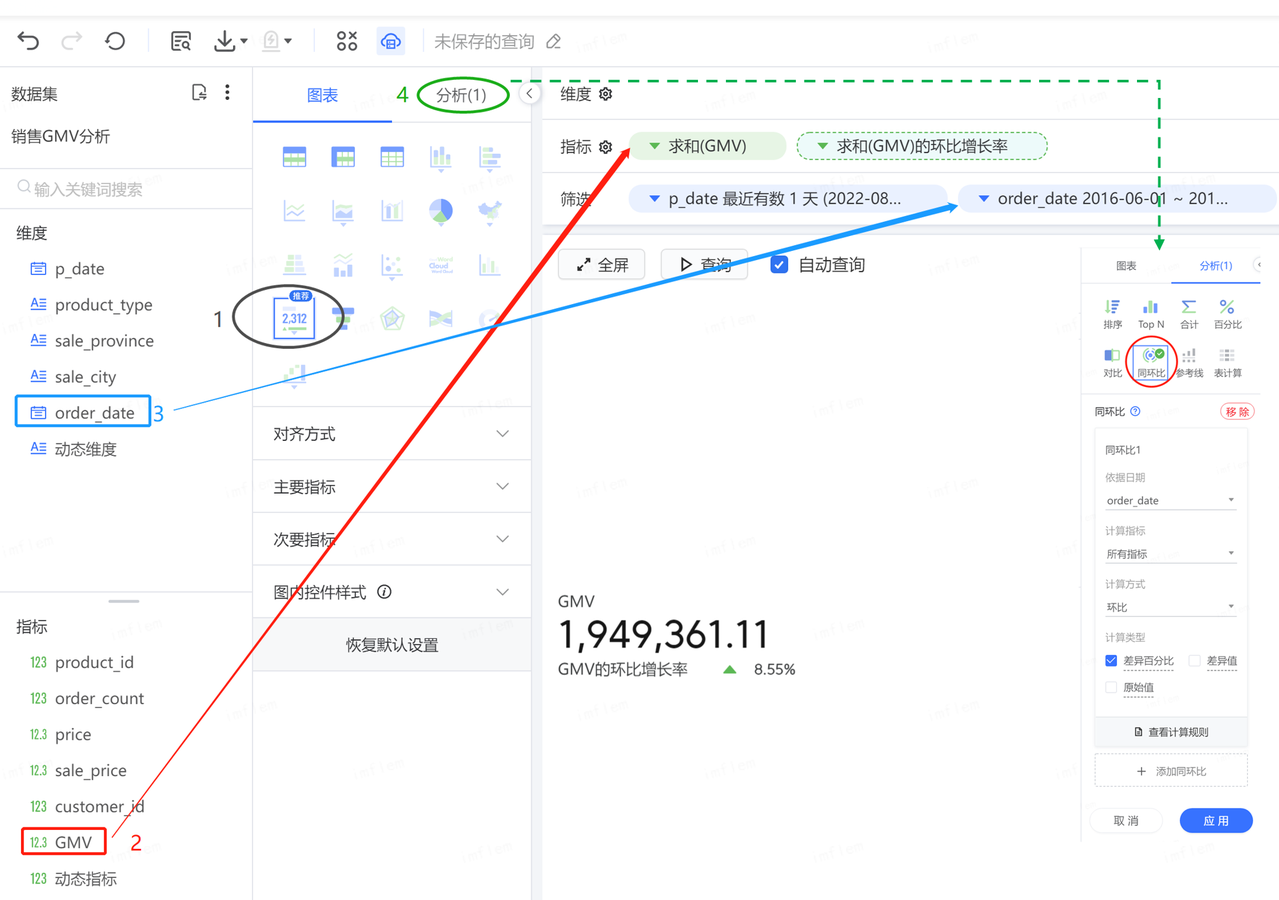
step4. 【调整样式保存】 参考学习课程中的学习视频调整显示样式,把图表保存为 GMV 概览 ,并保存至仪表盘 GMV 销售分析-6月 。
step1.【创建图表】
选择图表类型为「折线图」 ,把维度 order_date 拖入纬度栏并点击该字段,设置日期类型为 年-月 ,把指标 GMV 拖入指标栏;
step2.【分析图表】
在图表「分析」中,选择「参考线」方式并进行配置,得到如下图表。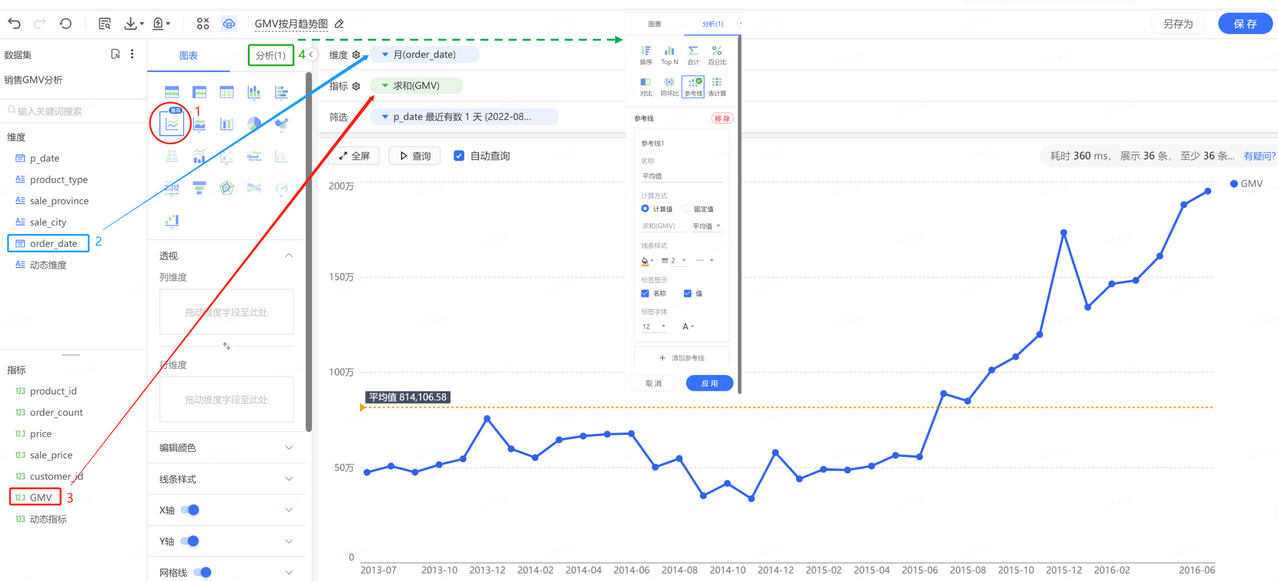
step3.【调整样式保存】
参考学习课程中的学习视频调整显示样式,把图表保存为 GMV按月趋势图 ,并保存至仪表盘 GMV销售分析-6月 。
step1.【制作图表】
选择图表类型为 柱状图 ,把指标 GMV 拖入指标栏, 把维度 动态维度 拖入维度栏,在弹出的动态维度配置页面中,把维度 sale_province 和 product_type 拖入动态维度中;
step2.【分析图表】
在图表「分析」中,依次选择「排序」、「Top N」、「参考线」三种方式进行配置,得到如下图表。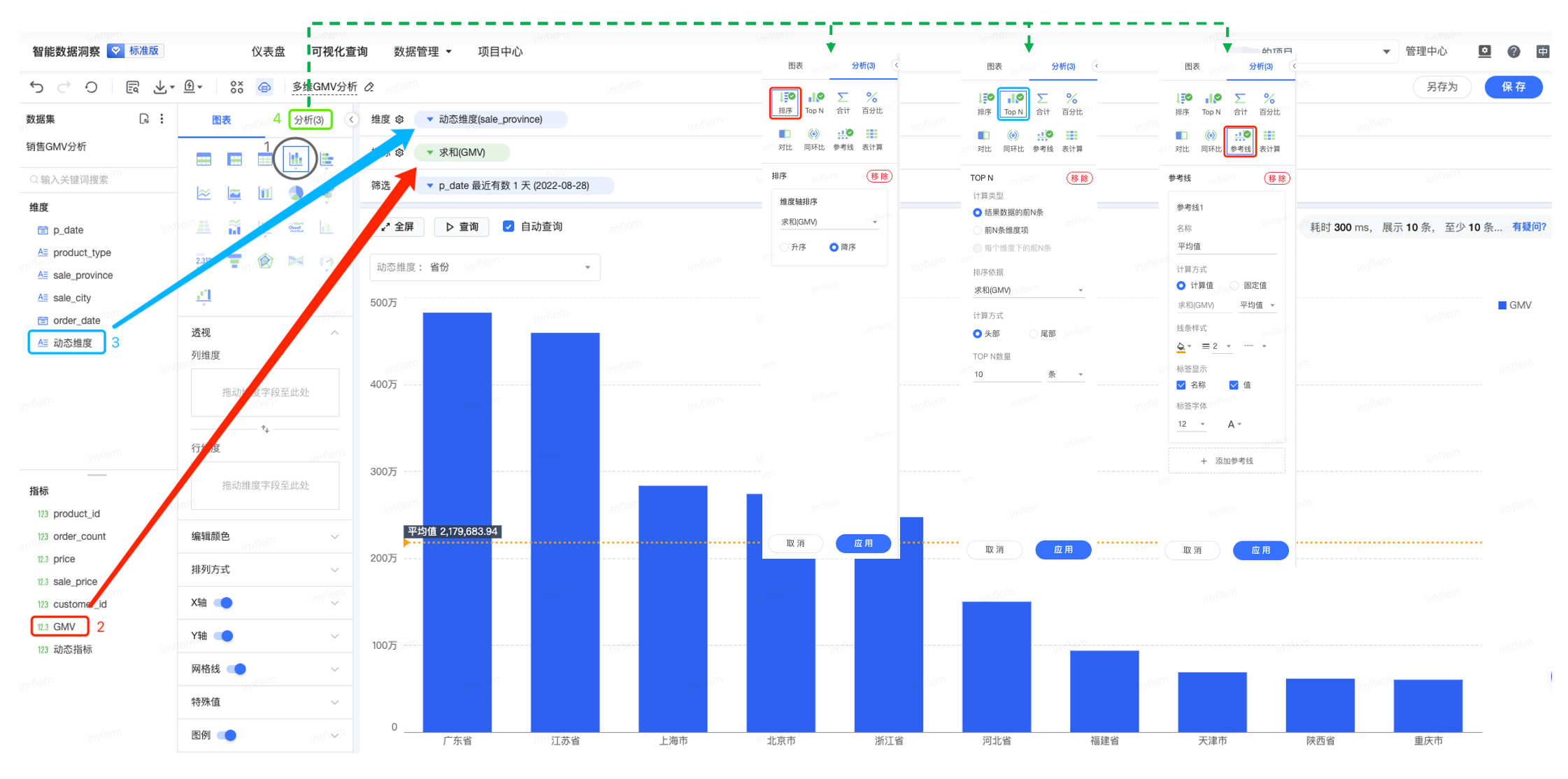
step3.【调整样式保存】
参考学习课程中的学习视频,调整显示样式,把图表保存为 多维 GMV 分析 ,并保存至仪表盘 GMV 销售分析-6月 。
step1.【制作图表】
选择图表类型为 表格 ,把指标 GMV 拖入指标栏,把维度 order_date 拖入维度栏;
step2.【添加字段】 添加 3 个新字段,字段设置方法如下:
- 字段名称:销售年份,维度,字段表达式:year(order_date),保存到数据集;
- 字段名称:当年 GMV,指标,字段表达式:{fixed [销售年份]: sum([GMV])},保存到数据集;
- 字段名称:当月占当年 GMV 比,指标,字段表达式:[GMV]/[个人].[当年GMV],保存到数据集。
step3.【分析图表】
在图表分析中,选择同环比 ,增加 1 个环比 , 1 个同比 ,选择计算指标求和(GMV),并勾选计算类型原始值 ,可以得到如下图表。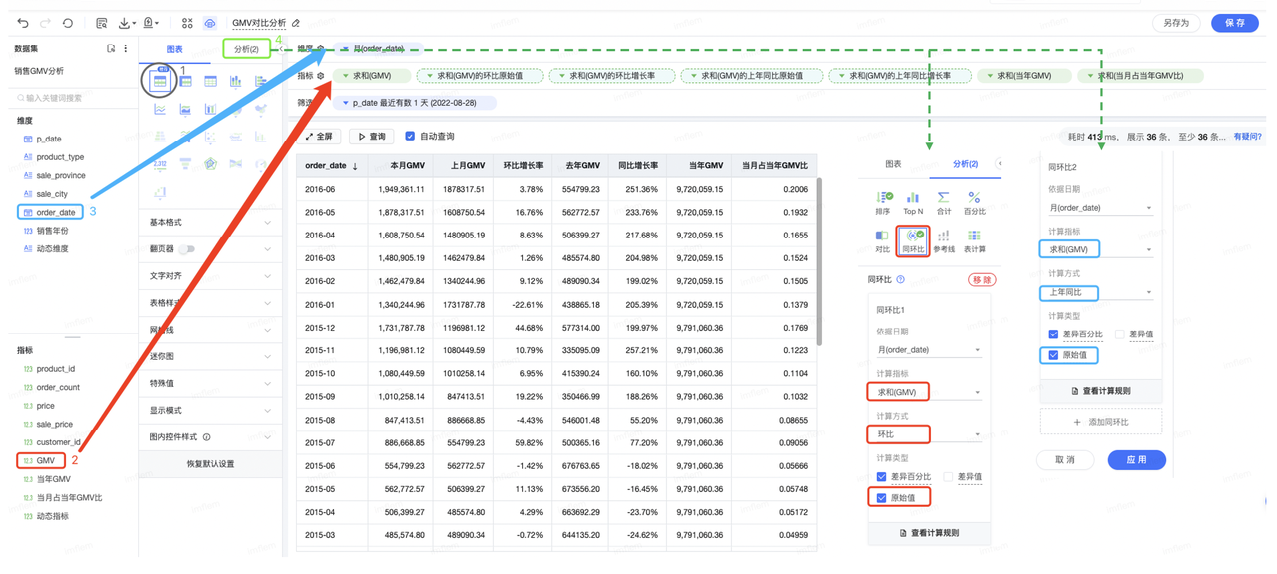
step4.【调整样式保存】
参考学习课程中的学习视频,设置字段信息、数据条、色阶使用等样式,把图表保存为 GMV 对比分析,并保存至仪表盘 GMV 销售分析-6月 。