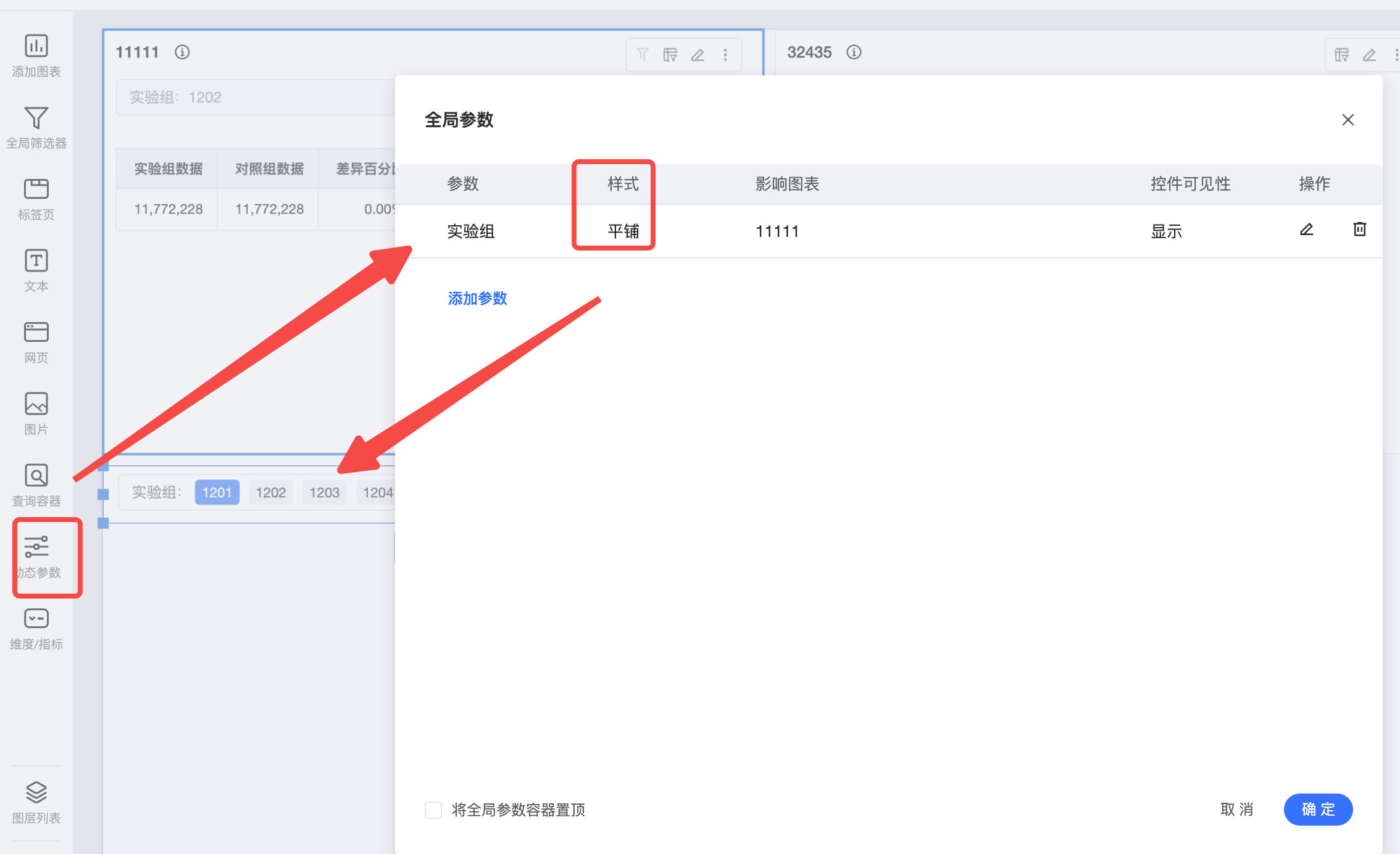参数是一个可灵活调整的变量,这个变量可以在计算字段中使用,实现单个计算字段甚至整个图表的动态逻辑方案。当参数取不同的值,字段表达式会对应不同的计算逻辑。
2.1 设置动态目标值,动态计算目标完成度
2.1.1实现效果
在销售场景中,会根据需要按月/周/日等方式设置某个时间周期内的目标值。由于目标值是根据业务动态变化的,对应的目标完成度的计算值也是动态变化的。如下图所示,可以实现手动输入目标值,动态计算得到目标完成进度值。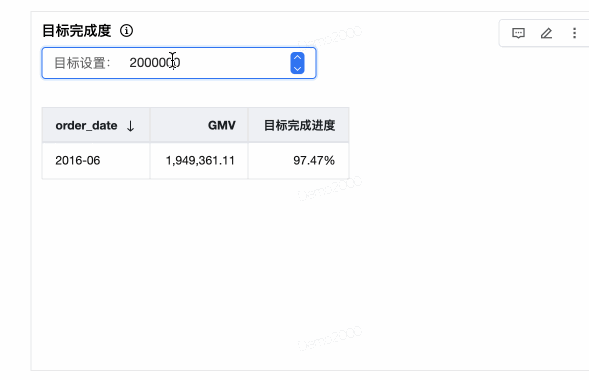
2.1.2 实现方案(公共参数)
- 点击顶部导航栏的「数据准备」-->「数据集」,点击左侧的「概览」(此时默认是在概览页,也可不点击),右侧出现「参数管理」的按钮
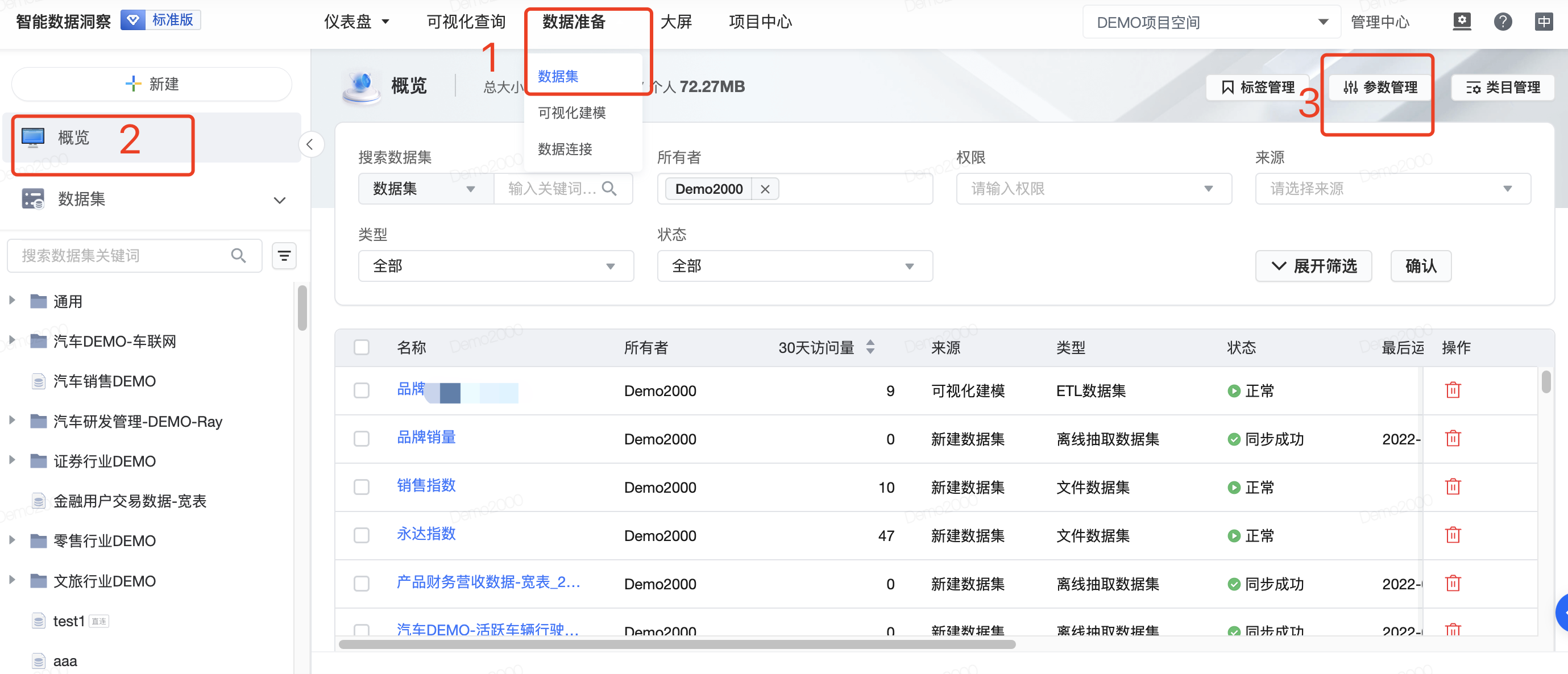
- 点击「参数管理」,弹出「参数管理」的弹框,然后点击右侧「创建参数」的按钮,即可开始创建参数
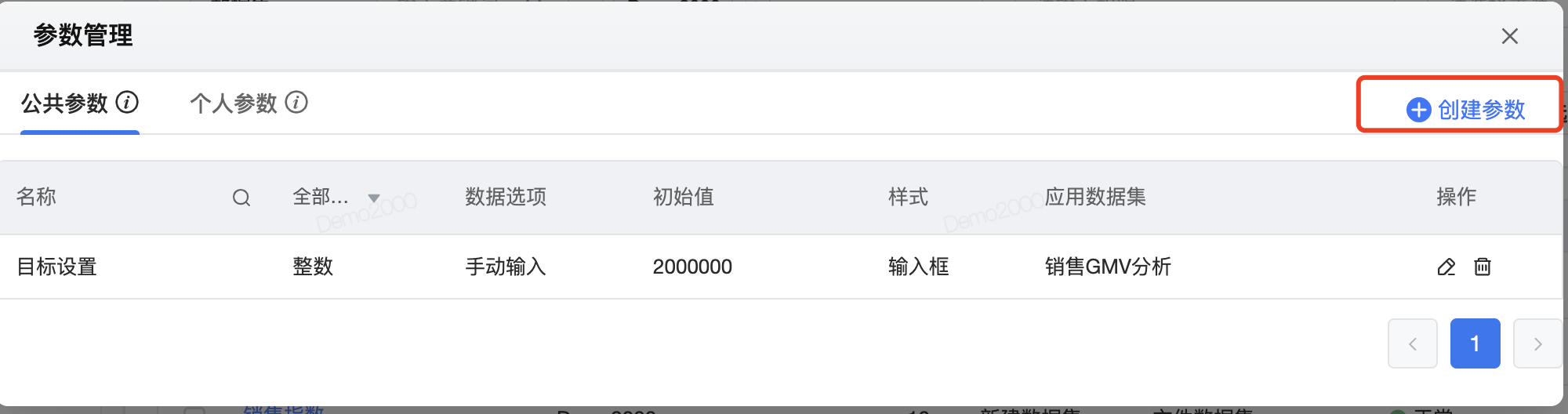
- 参考下图依次填入
- 名称--自定义
- 类型--此处选择整数
- 数据选项--此处选择手动输入
- 初始值--任意自定义
- 样式--默认输入框
- 应用数据集--选择预期应用的数据集(该数据可以导入这个Excel)
、
- 之后点击确定,保存该参数
- 从顶导选择可视化查询,选择设置过参数的数据集
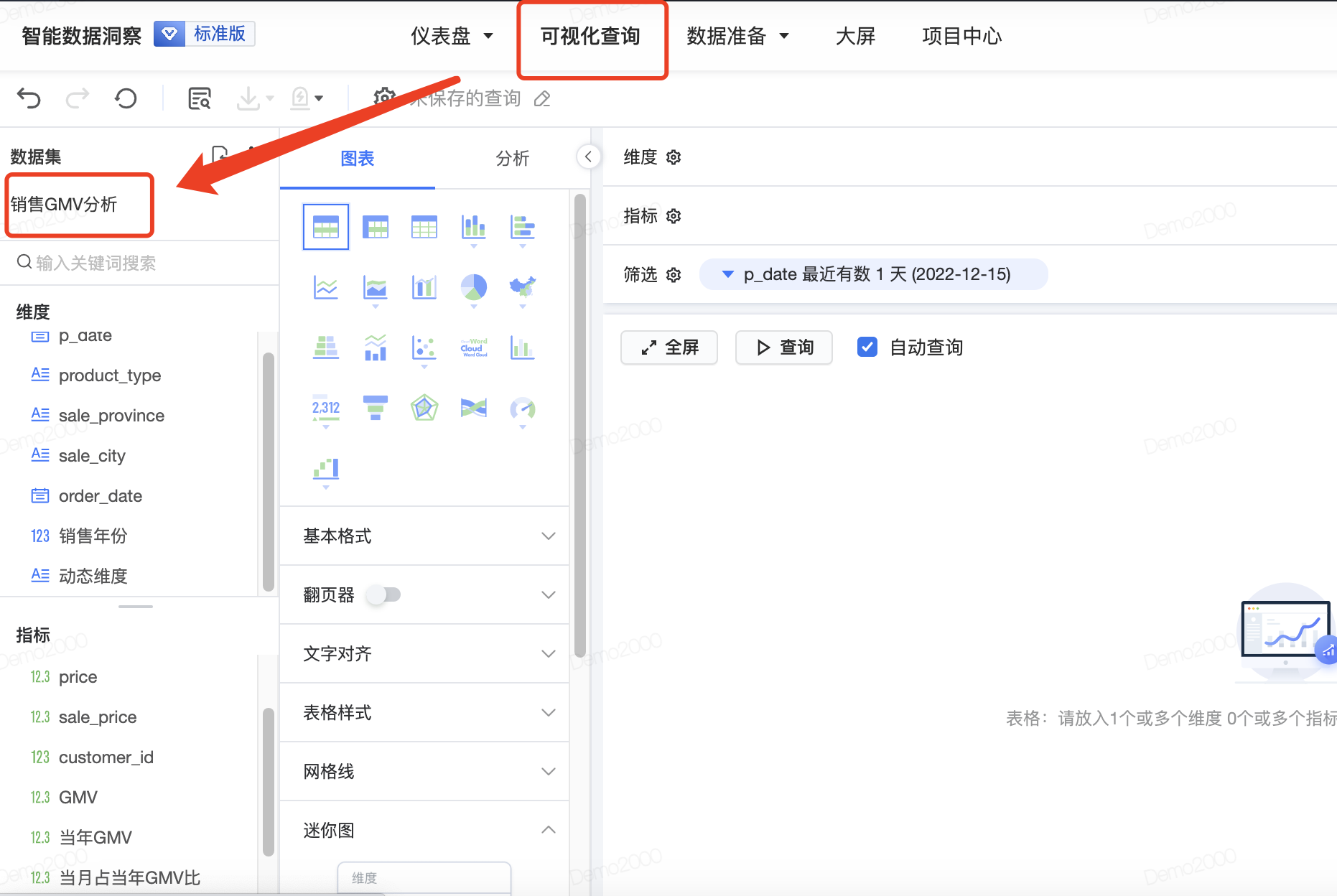
- 点击该数据集,点击「添加字段」,开始设置新增的目标完成度字段
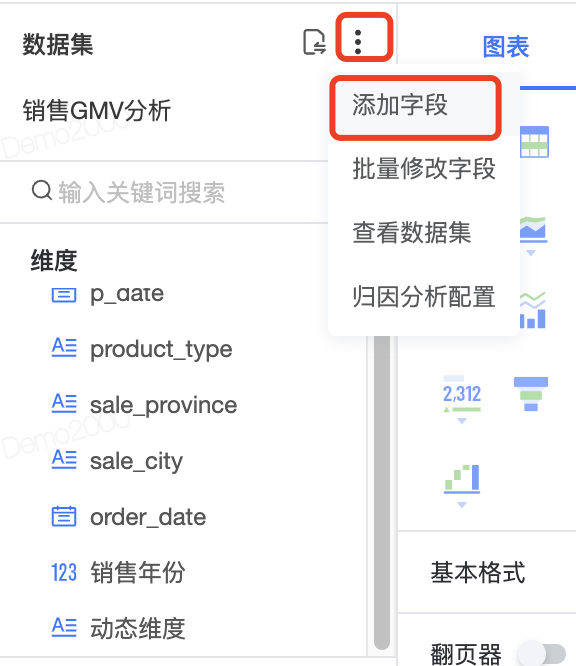
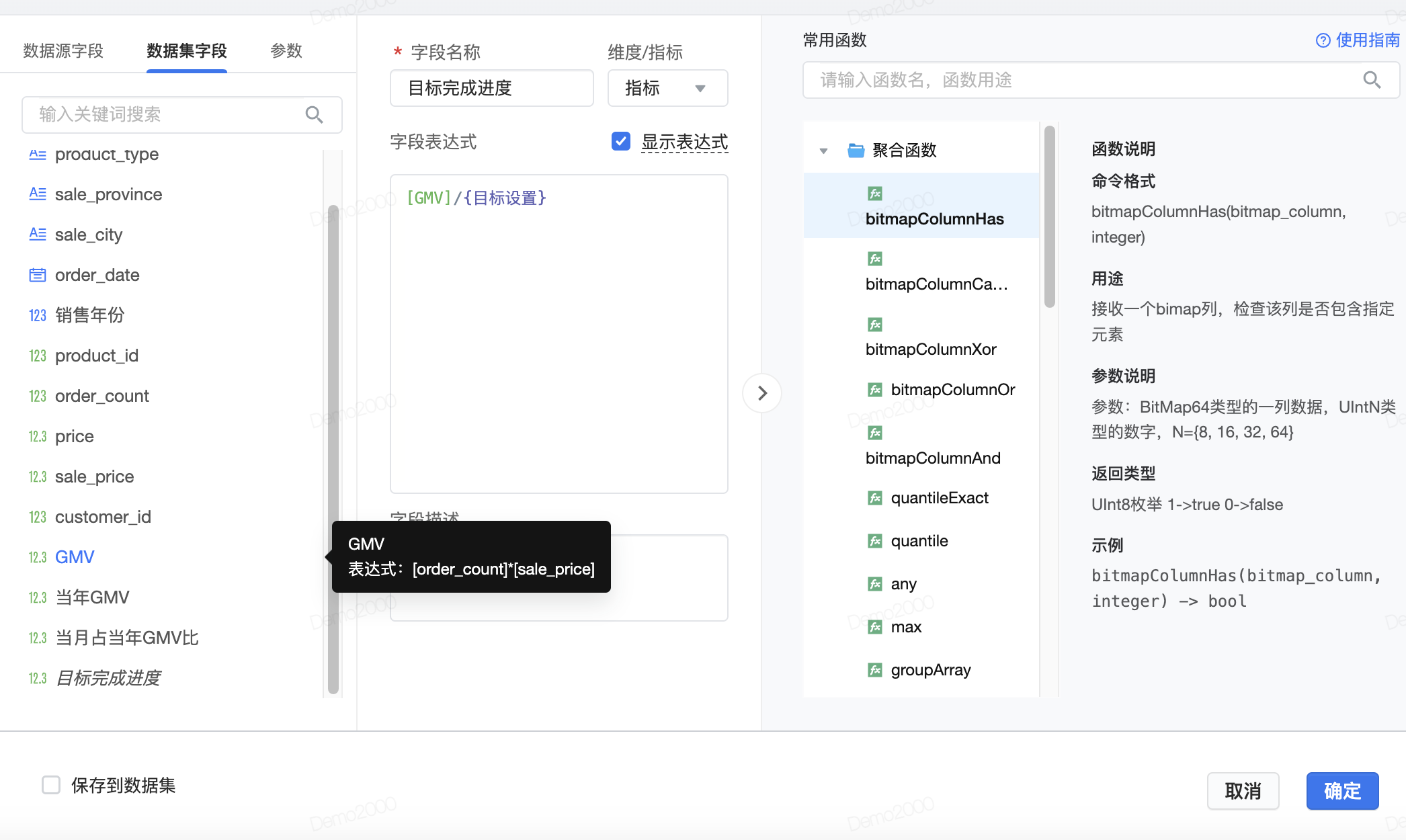
- 字段表达式的分子从数据集字段获得,动态计算的分母从参数中获得,双击这些字段将其加入到字段表达式框中,之后点击右下的确定按钮即可保存
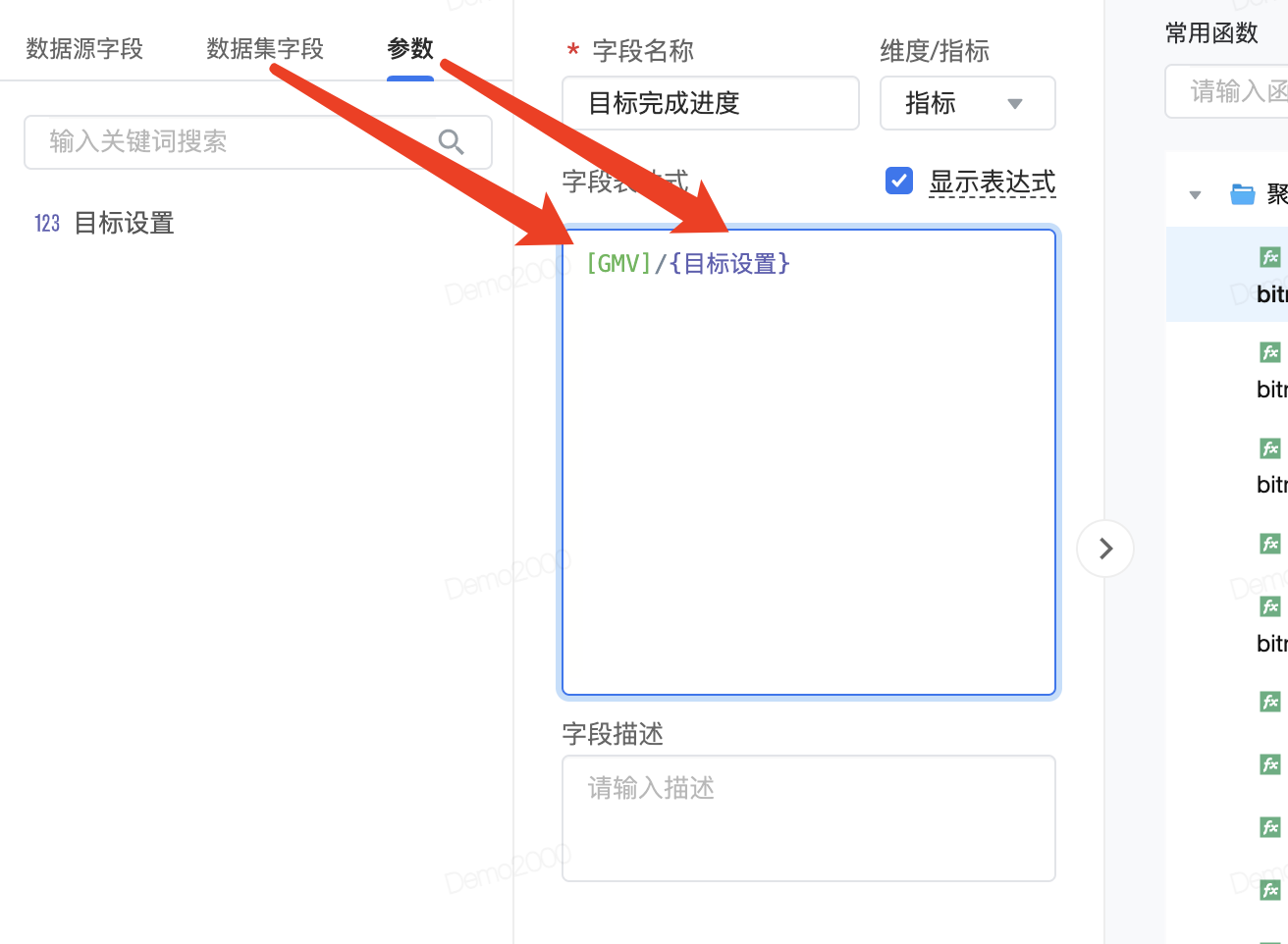
- 之后将相应的日期、GMV 字段,以及计算得到的目标完成度字段拖拽到如下所示的框中,加入所需的筛选条件,即可得到下图所示结果,保存之后即可修改目标值,得到动态的计算效果
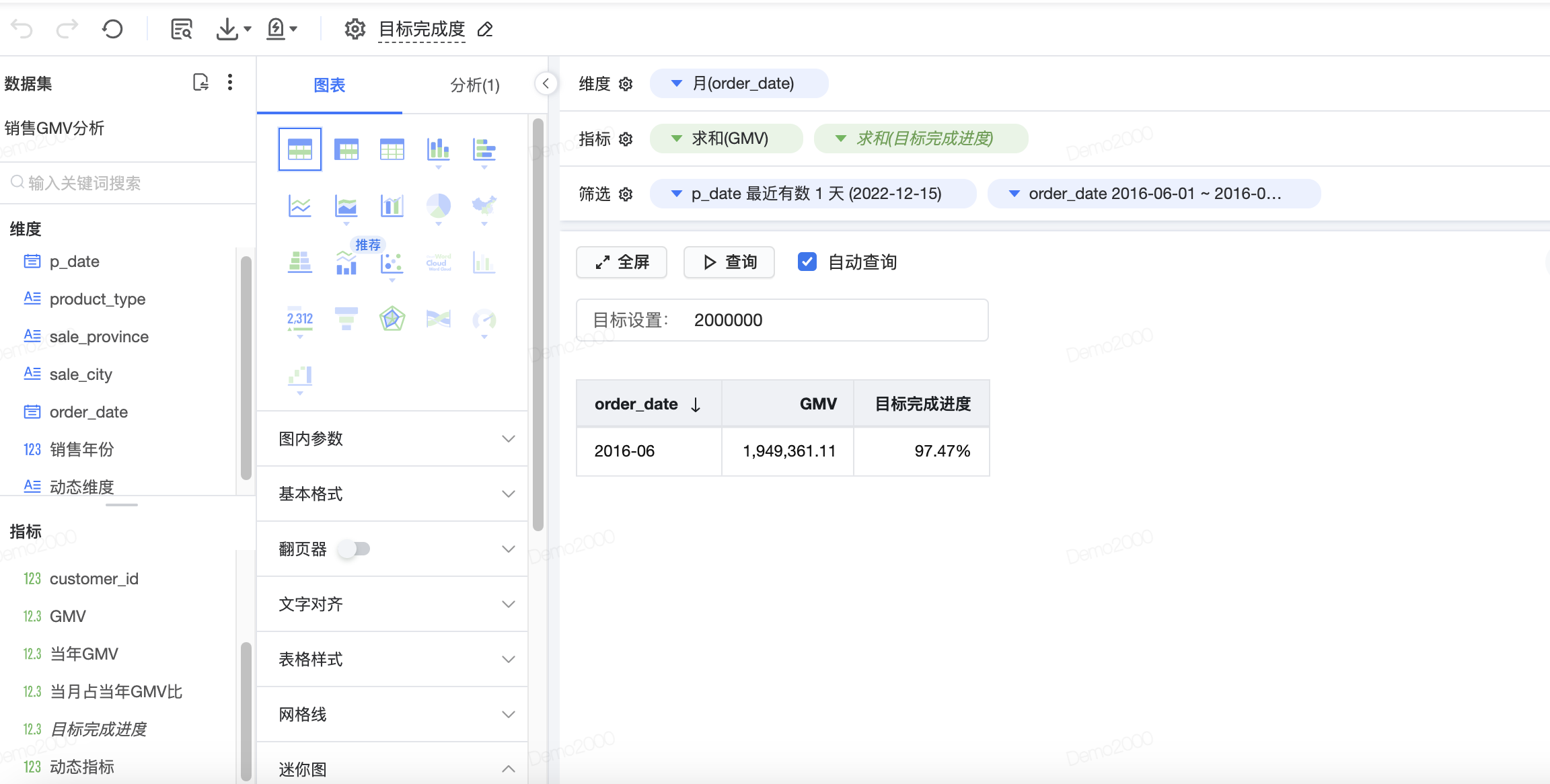
2.2 两组数据动态对比
2.2.1 实现效果
当前有如下一组数据,每个组别编号对应一组数据,现在的需求是要挑选出其中两个组,一个组作为实验组,另一个组作为对照组,以对比这两个组的数据差异,同时希望实验组和对照组可以随时切换
组别 | 数据结果 |
|---|---|
1201 | 11772228 |
1202 | 11829734 |
1203 | 11887240 |
1204 | 11944746 |
1205 | 12002252 |
1206 | 12059758 |
通过参数能力实现的效果如下: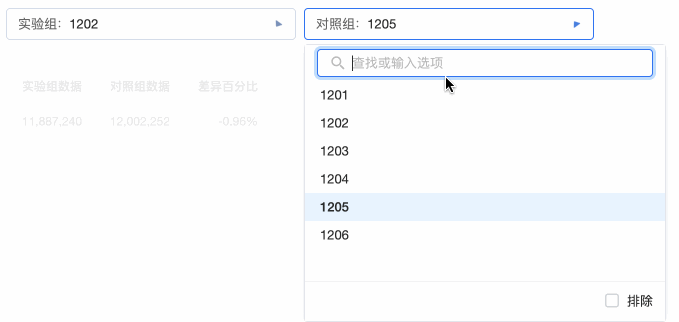
2.2.2 实现方案(个人参数)
- 点击顶部导航栏的「数据准备」-->「数据集」,点击左侧的「概览」(此时默认是在概览页,也可不点击),右侧出现「参数管理」的按钮
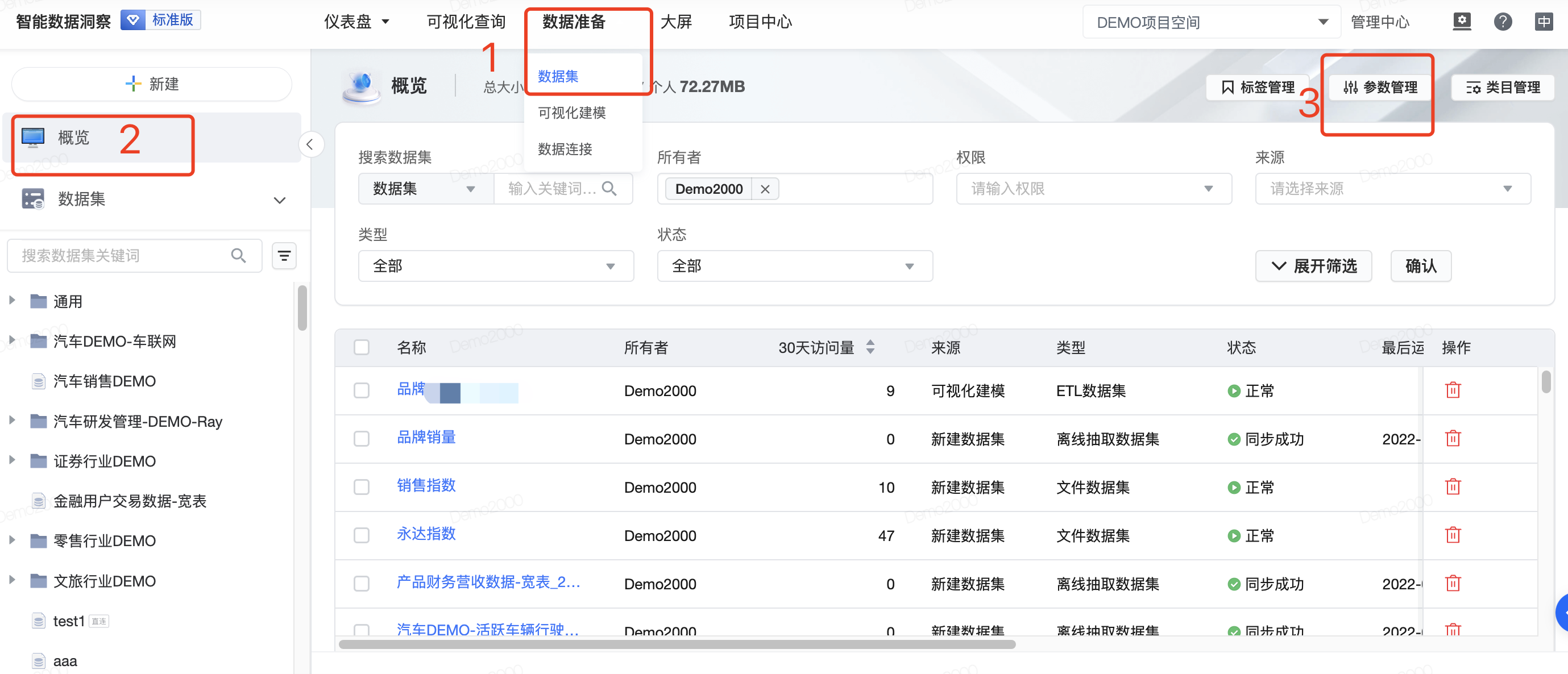
- 点击「参数管理」,弹出「参数管理」的弹框,选择到「个人参数」,然后点击右侧「创建参数」的按钮,即可开始创建参数
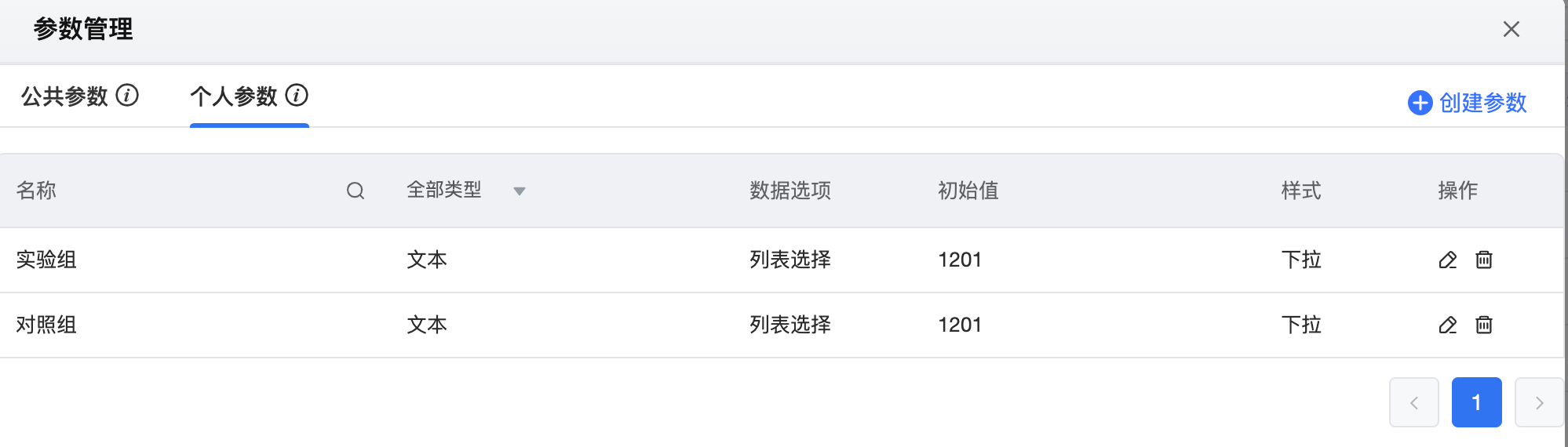
- 分别添加两个参数,叫做「实验组」和「对照组」,数据选项可以根据需求选择列表选择或手动输入,如果选择列表则会把每个组别都平铺出来,便于选择,如果组别过多时可以选择手动输入在。
- 之后点击确定,保存该参数
- 从顶导选择可视化查询,选择设置过参数的数据集
- 点击该数据集,点击「添加字段」,开始设置新增指标字段
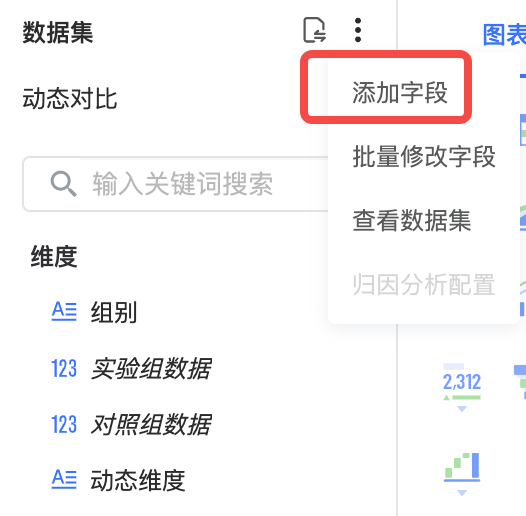
- 新增指标字段分别为「实验组数据」和「对照组数据」,这里以「数据结果」字段为例,「实验组数据」的表达式为:
sum(if([组别]={个人}.{实验组},[数据结果],0)),「对照组数据」表达式为:sum(if([组别]={个人}.{对照组},[数据结果],0)) - 字段表达式的「组别」、「数据结果」字段从数据集字段获得,
{个人}.{实验组}和{个人}.{对照组}字段从参数中获得,双击这些字段即可将其加入到字段表达式框中,之后点击右下的确定按钮即可保存
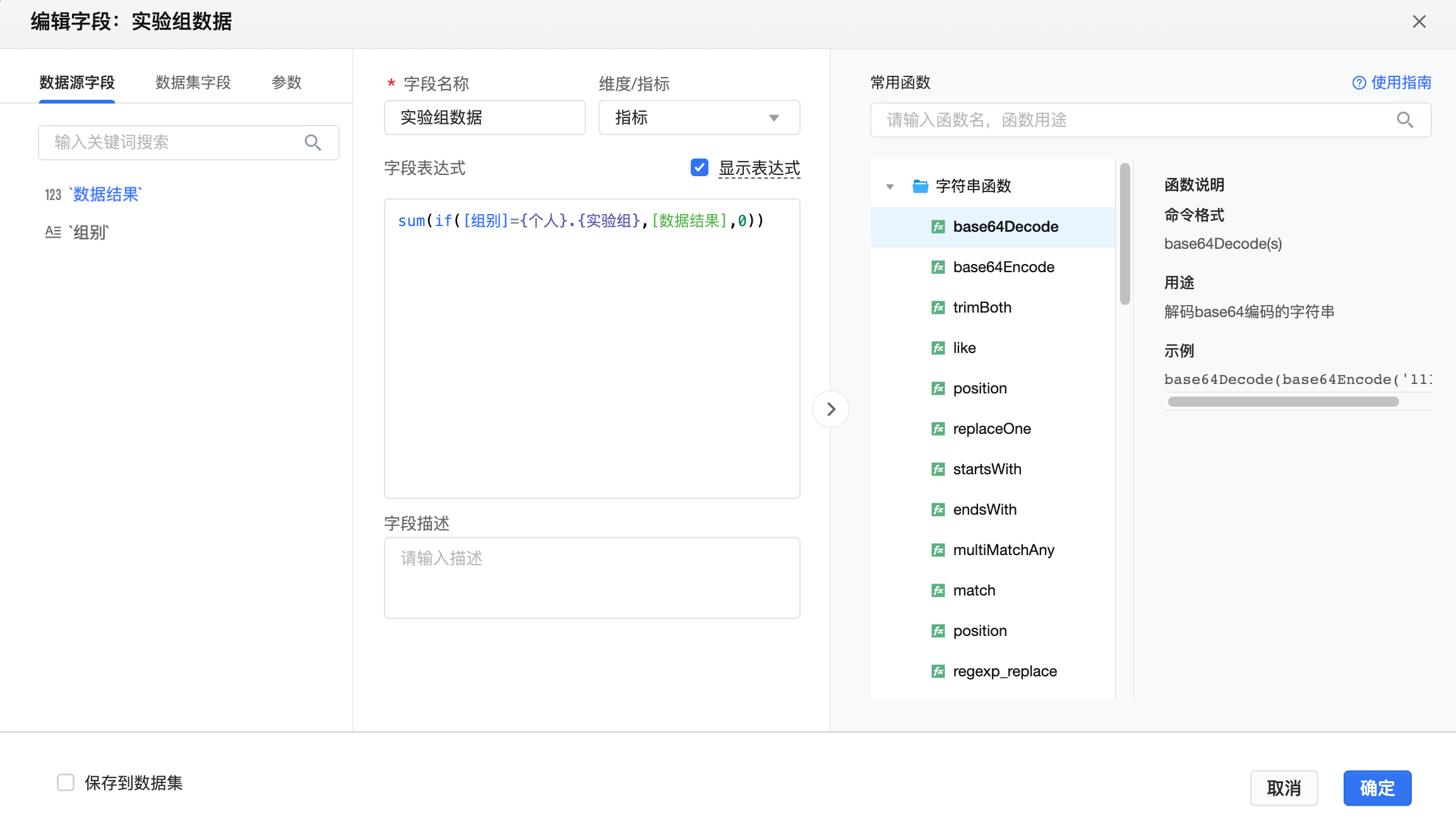
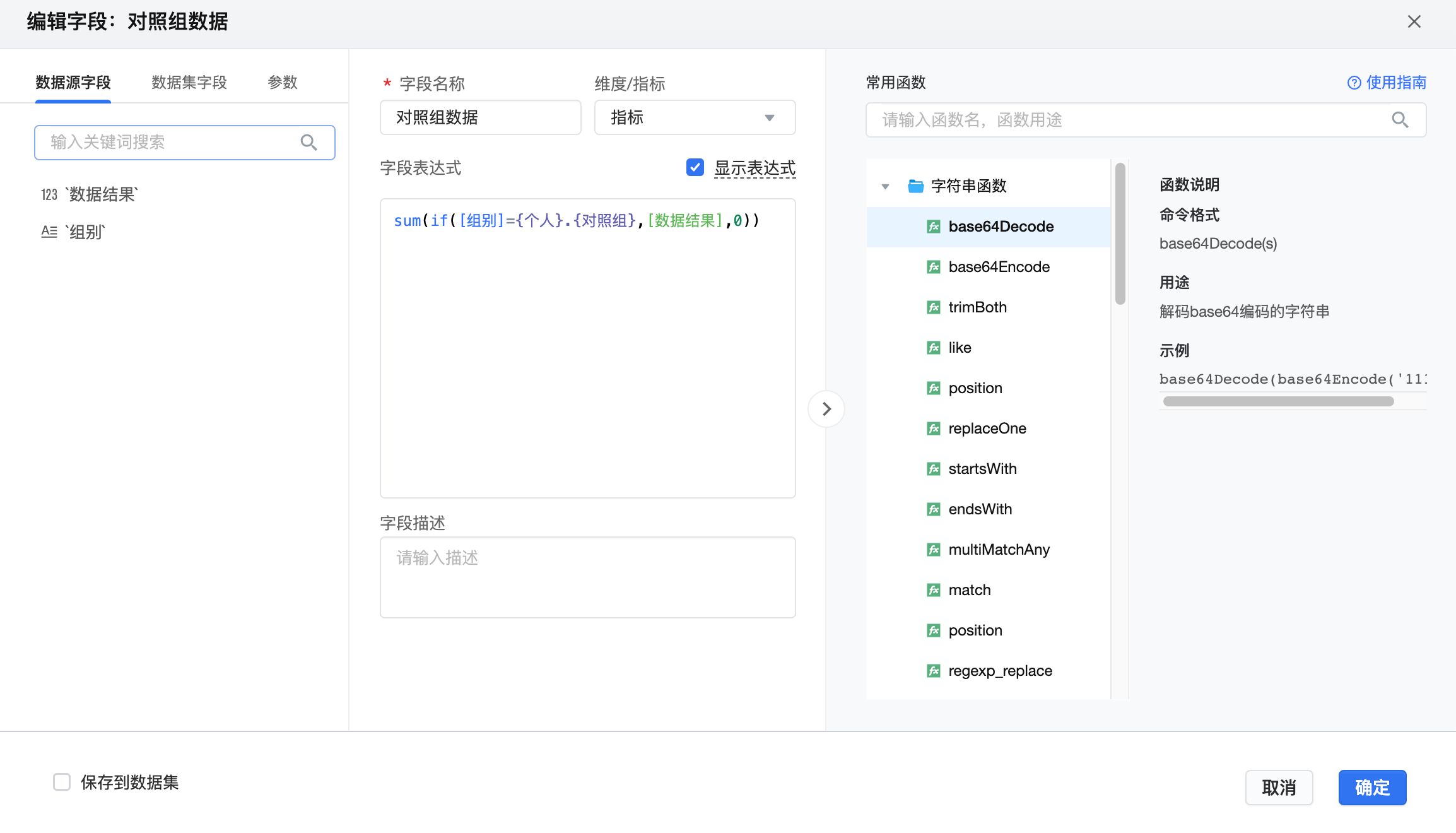
- 之后将两个字段放进图表中,即可实现动态调整实验组与对照组数据来调整字段展示的结果
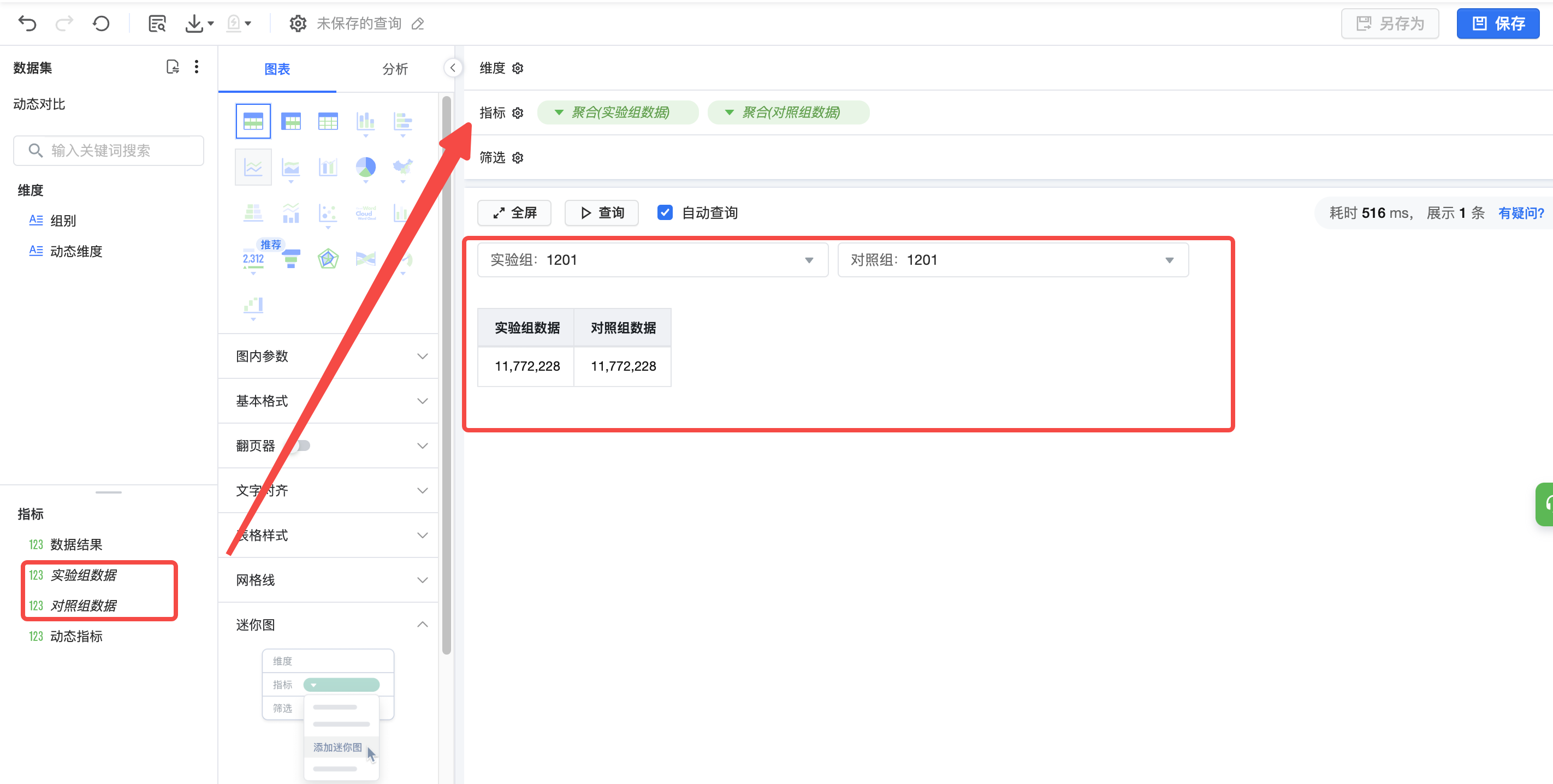
- 上图展示的为分别通过参数来改变实验组和对照组的数据,之后可使用这两个数据来做出自己需要的其他数据,例如需要求实验组和对照组数据的差异百分比,则可以新建「差异百分比」字段,字段表达式为:
([个人].[实验组数据]-[个人].[对照组数据])/[个人].[对照组数据]
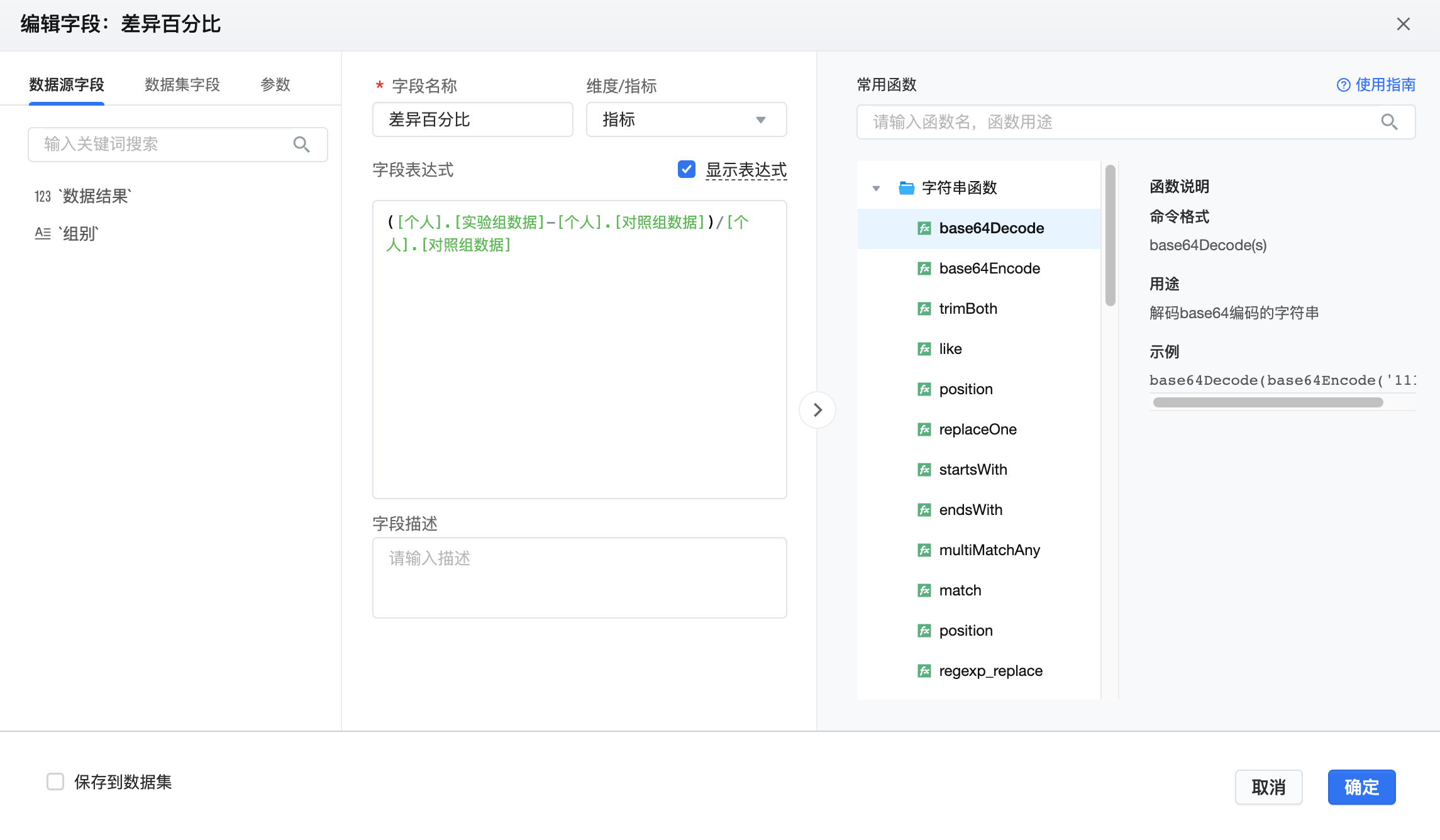
- 之后将该「差异百分比」字段拖拽到指标上,然后调整数据格式为百分比即可
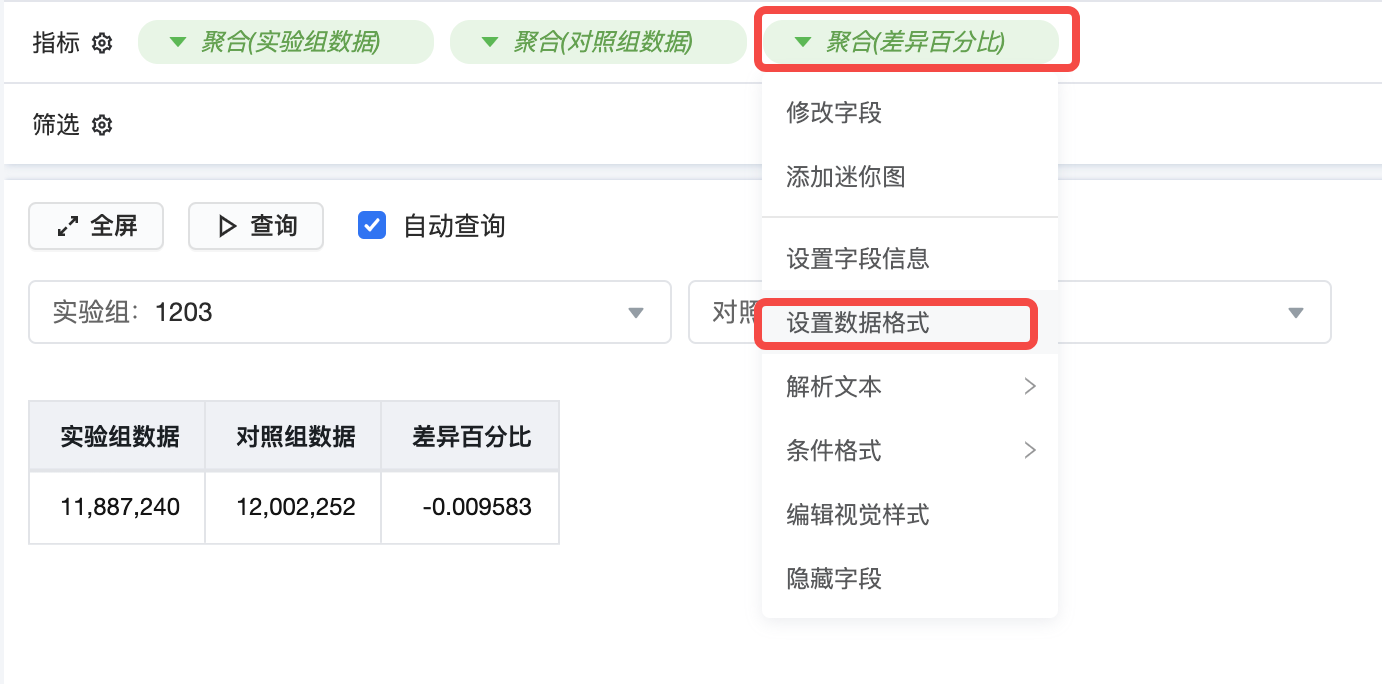
- 之后可在维度指标放上自己需要看的数据即可
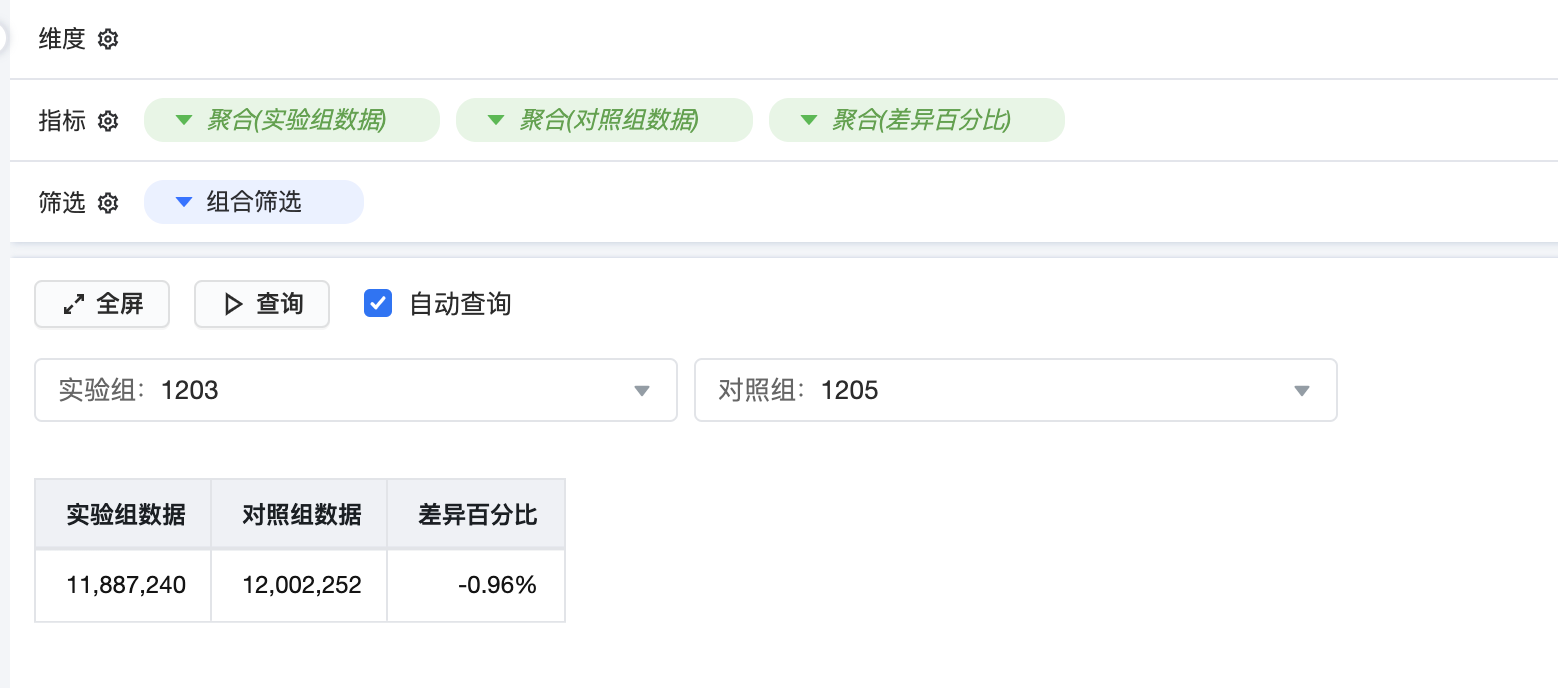
- 在数据维度更加丰富的情况下,也可以选择更多分析维度,跳转图表格式,呈现更丰富的分析结果
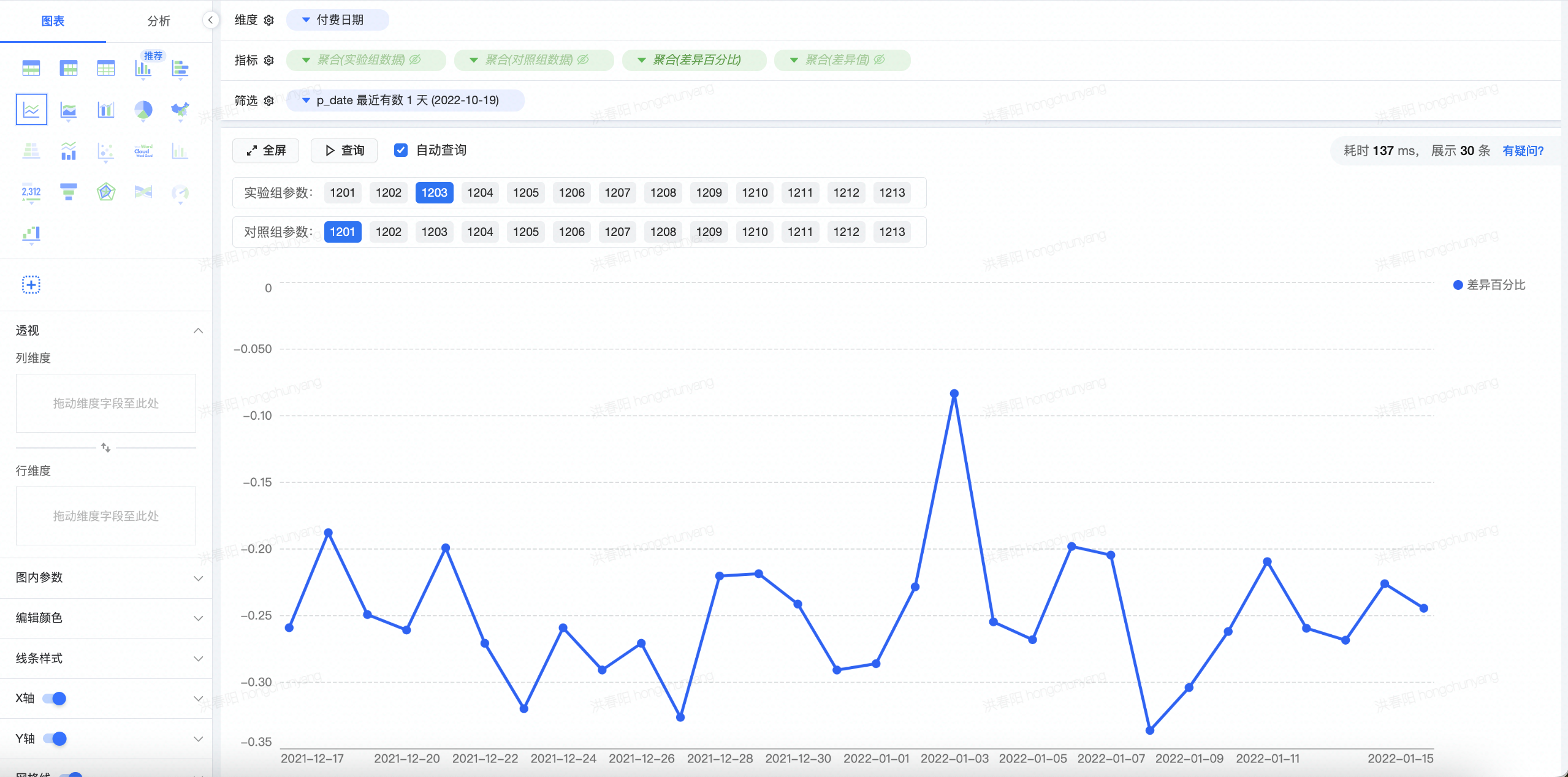
3.1 参数管理
3.1.1 公共参数
拥有项目查看及以上权限,且至少拥有 1 个数据集的编辑权限。即可创建数公共参数。
公共参数需配置生效数据集,仅指定数据集可使用该参数。如果无数据集的编辑权限,则无法添加公共参数。
在编辑已有的公共参数应用数据集范围时,普通用户只能从“项目内全部数据集” 切换到 “部分数据集”,不能切回到“项目内全部数据集” 。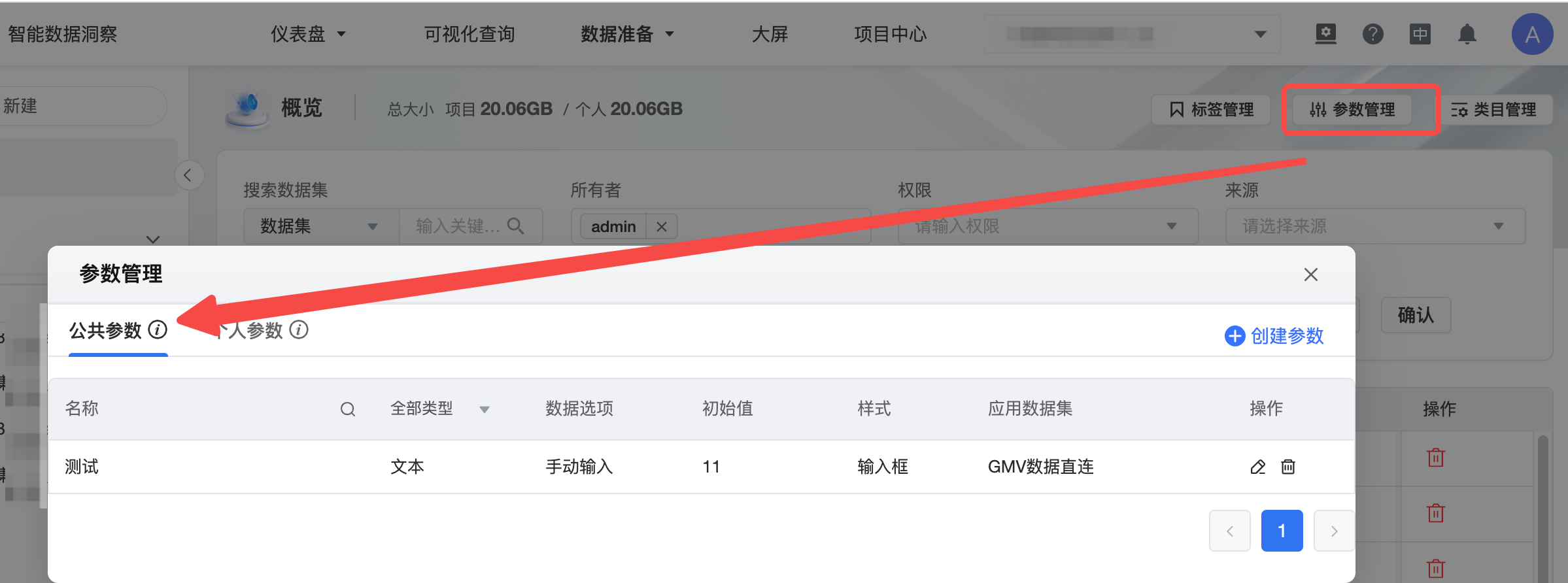
3.1.2 个人参数
管理员或拥有项目查看及以上权限的普通用户即可创建并管理个人参数,个人参数是项目级别的。 个人参数项目全局可用,即个人参数已经创建,可应用于所有数据集。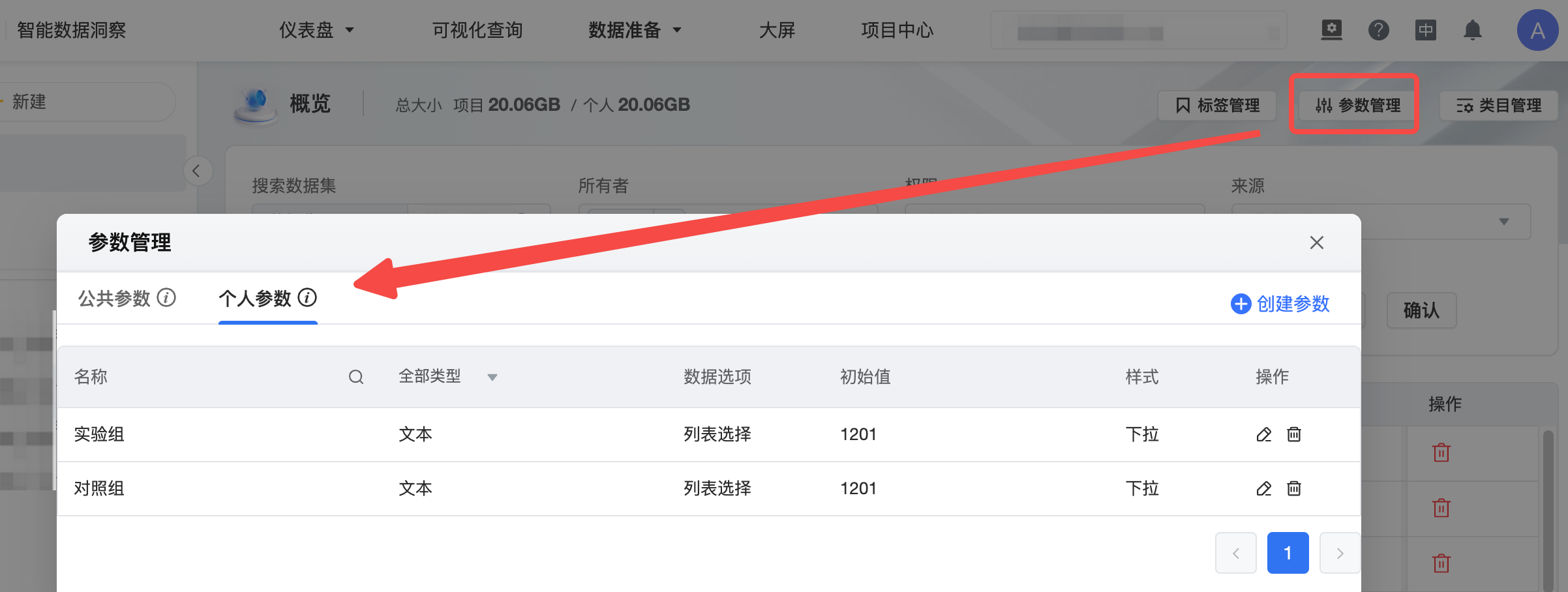
3.1.3 参数格式类型
a.文本参数
文本参数分为手动输入、列表选择、数据集取值。
手动输入:用户在输入框中可对参数输入任意值进行计算,输入不受限制。
列表选择:内置参数值的可选项,用户只能从内置列表的值中进行选择。
数据集取值:从数据集中取值,支持从非 ClickHouse 直连数据集取值。支持非 ClickHouse 直连的数据源有Hologres, StaRocks,MySQL。
- 在数据集取值中,支持设置字段层级、样式(单选/多选)、默认值;点击高级设置,可设置隐藏空值/隐藏空字符串。
b.整数与浮点数参数
整数与浮点数参数分为手动输入、列表选择与指定区间。 手动输入:用户在输入框中可对参数输入任意值进行计算,输入不受限制。 列表选择:内置参数值的可选项,用户只能从内置列表的值中进行选择。 指定区间:可限制用户输入数值的范围(最大值与最小值),同时可通过设置步长,限制用户只能使用范围内的部分值。如下图,仅可获取到的值为 1、3、5、7、9.其它数据均不可达。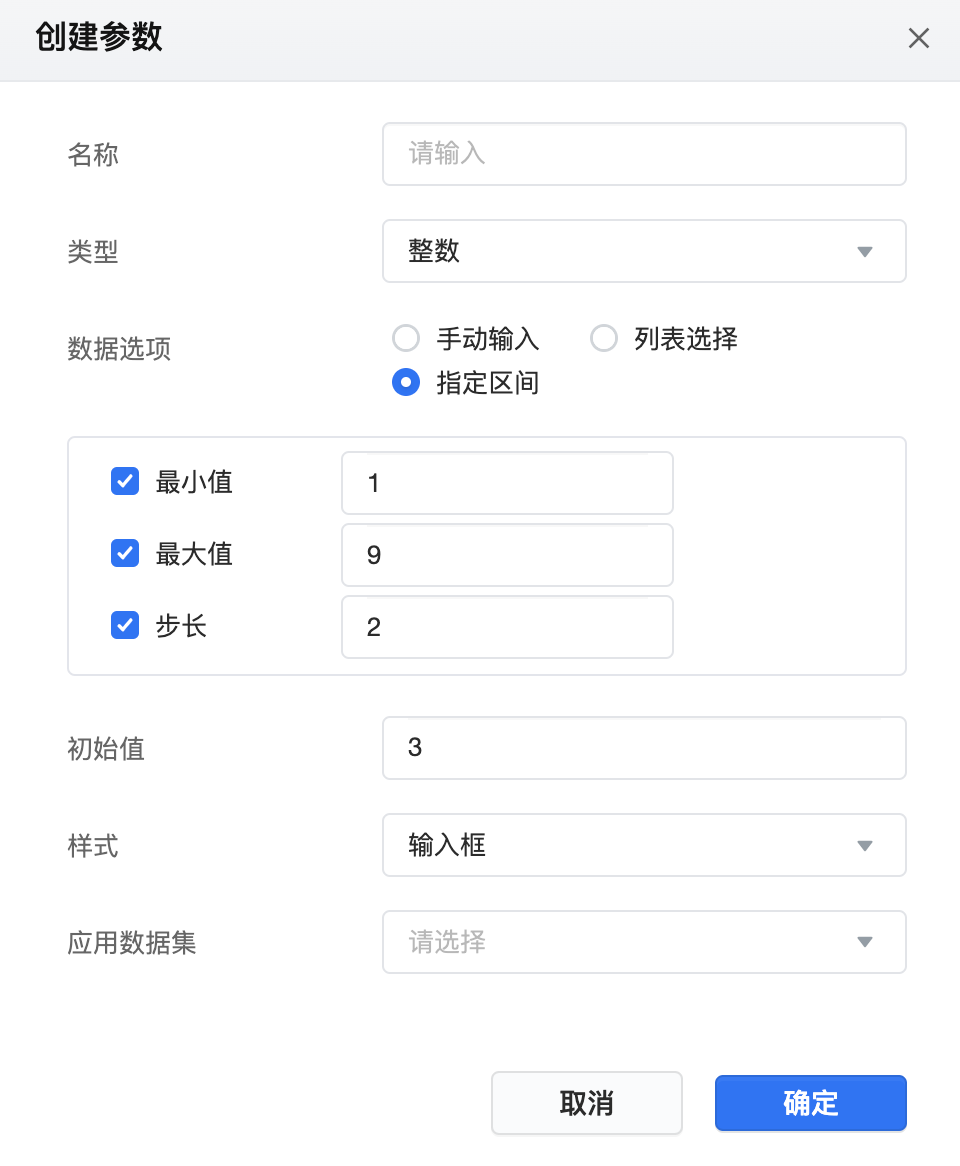
c.日期与时间参数
日期与时间参数仅支持手动输入。参数的默认值可选择为固定日期或动态日期。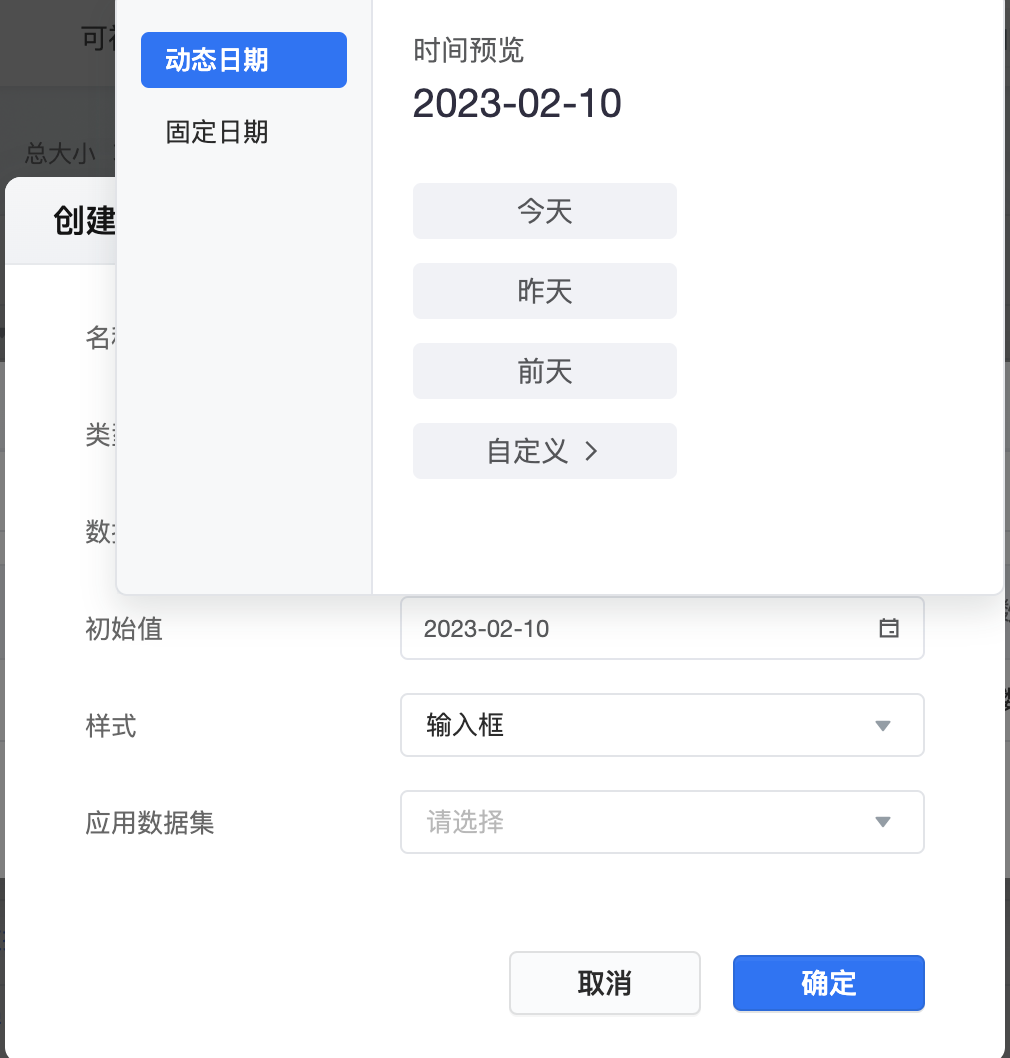
3.2 应用参数
3.2.1 数据集-创建字段
数据集编辑界面字段管理的“添加字段”,可利用应用到当前数据集上的全部公共参数进行创建新字段。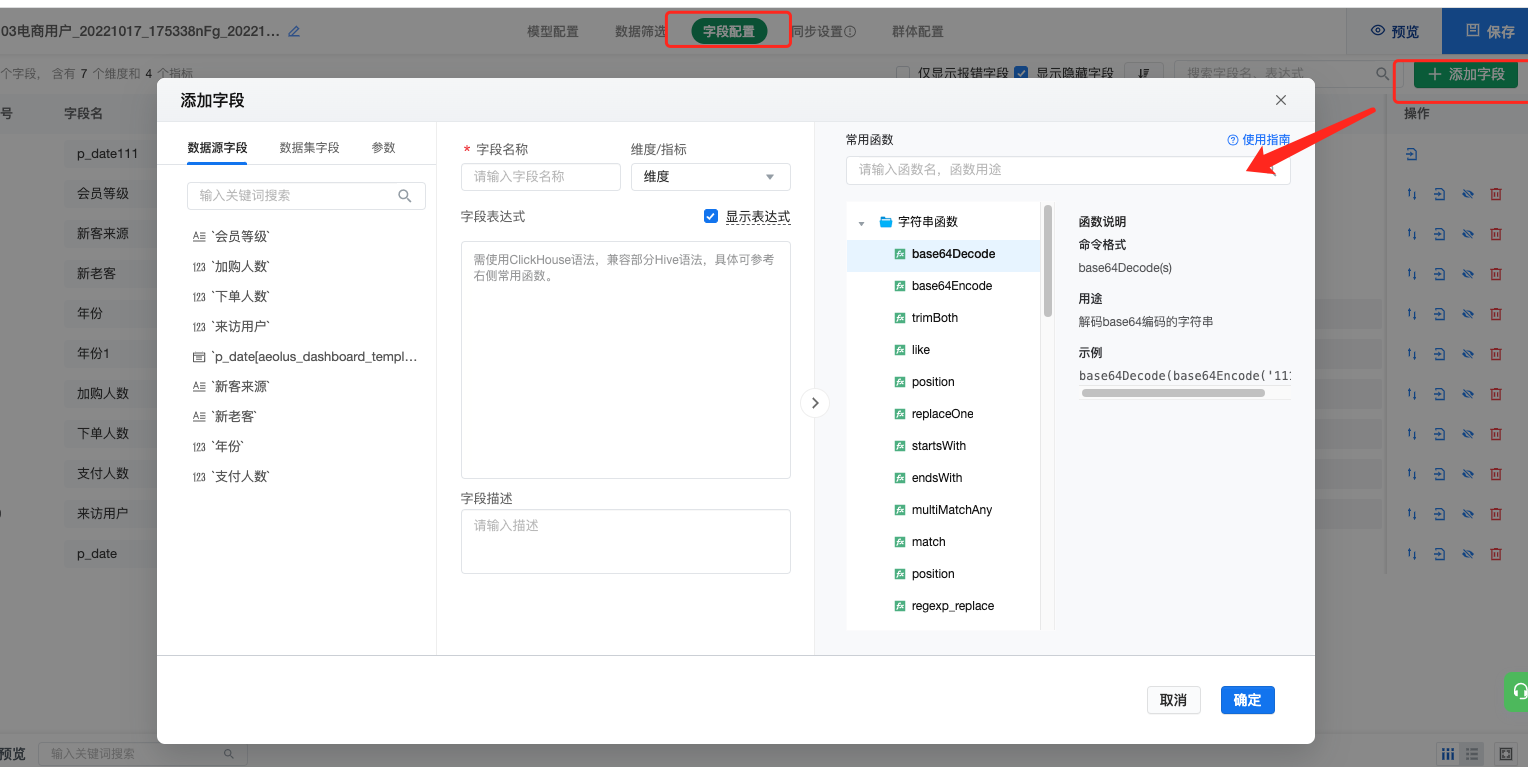
3.2.2 可视化查询-创建字段
可视化查询界面的“添加字段”,可利用应用到当前数据集上的全部公共参数以及个人参数进行创建新字段。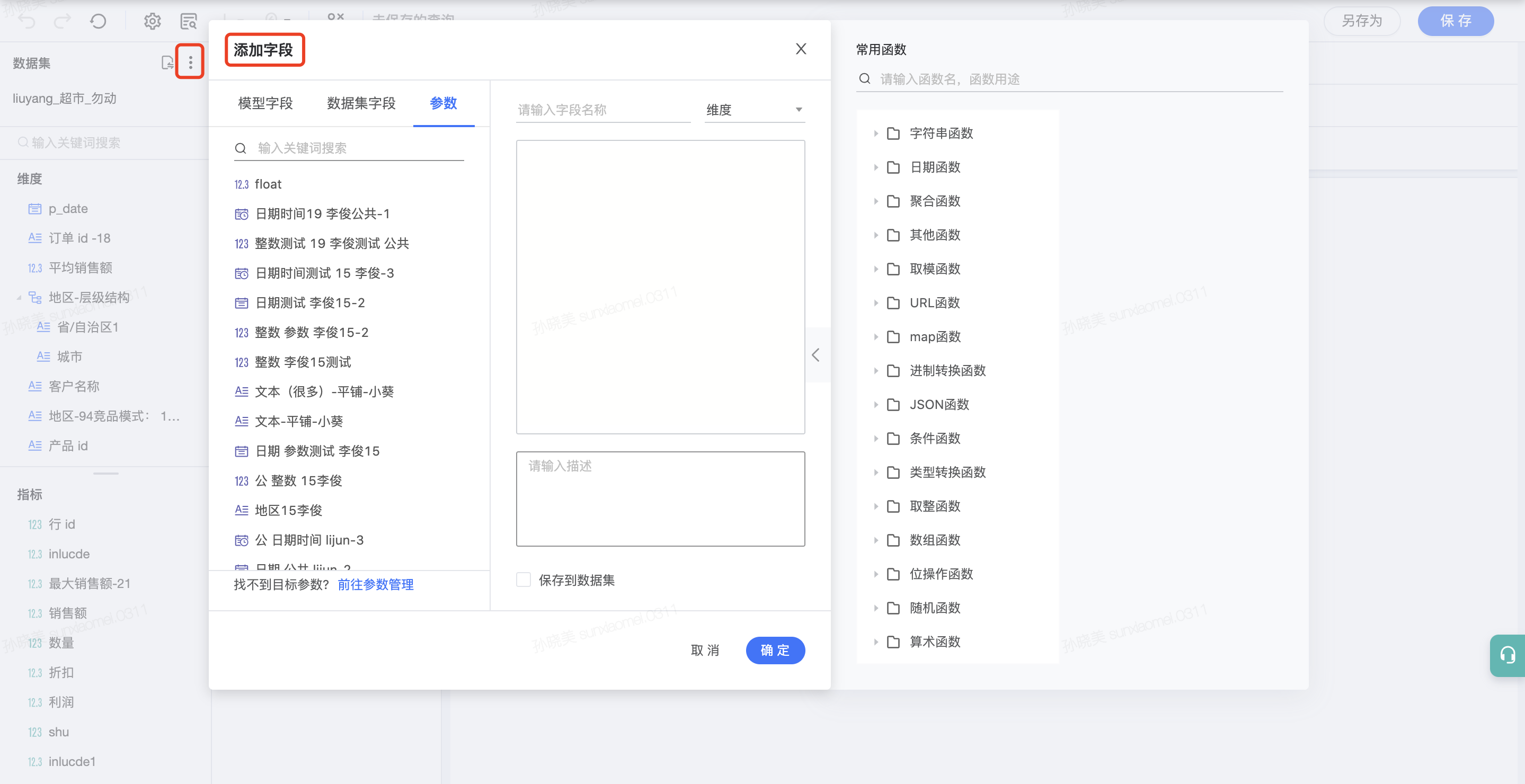
3.3 支持将日期或指标筛选器的筛选值传递为参数值
在可视化查询页面,如果当前图表中的字段有使用到参数,支持将日期筛选或指标筛选的筛选值,传递为表达式中使用到的参数的值 场景举例:想要计算一段时间内的平均销售额,计算方式一般来说可以是 sum(销售额)/{count(天数)} ,但是如果存在某一天没有销售额的记录,那么在计算天数的时候就会 count 不出来这一天,但是实际上是需要加上这一天的,这时候就可以使用此功能解决 操作步骤:
- 在数据集概览页面,右上角参数管理新建两个参数,比如开始日期和结束日期,参数类型选择日期
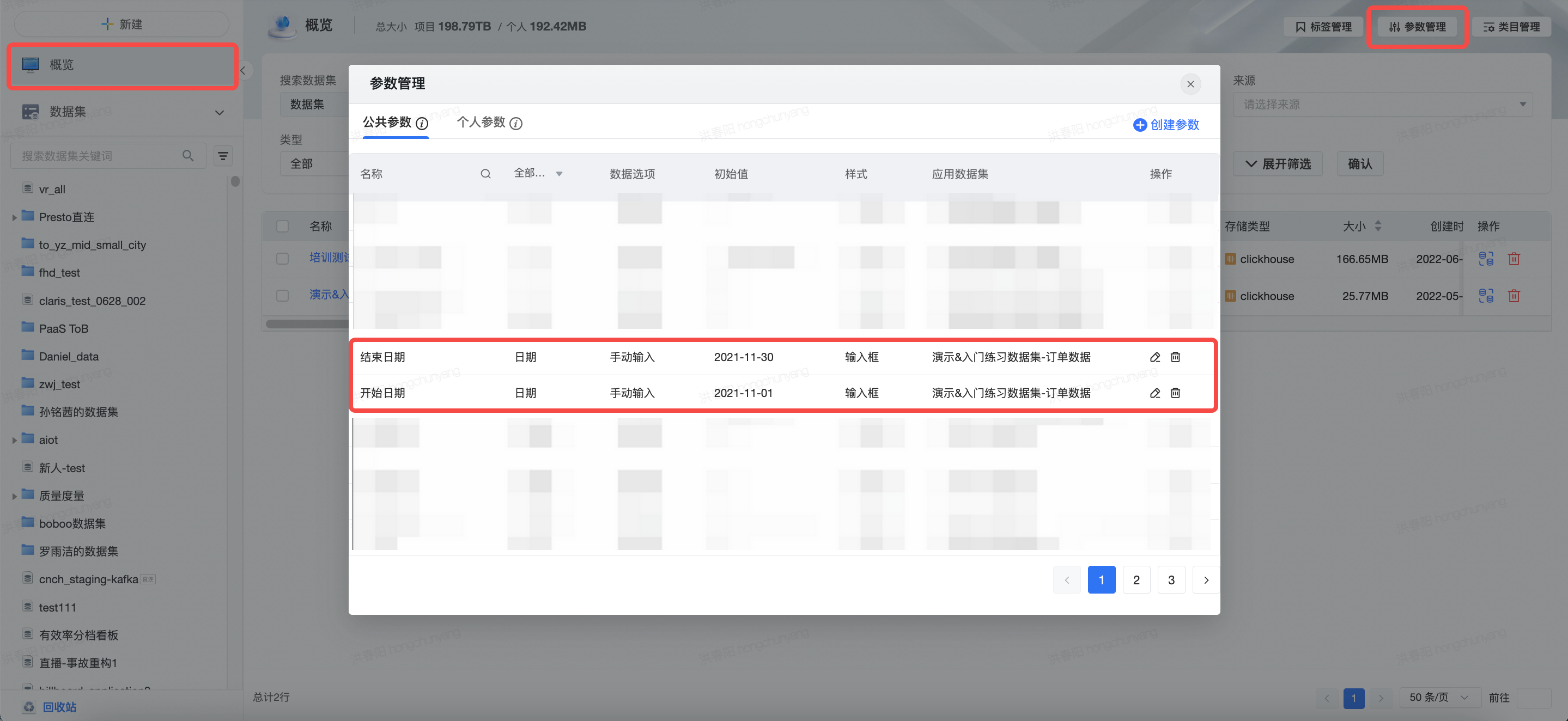
- 回到可视化页面,新建一个字段,表达式为 dateDiff({开始日期},{结束日期}) ,即计算开始日期参数和结束日期参数的差值
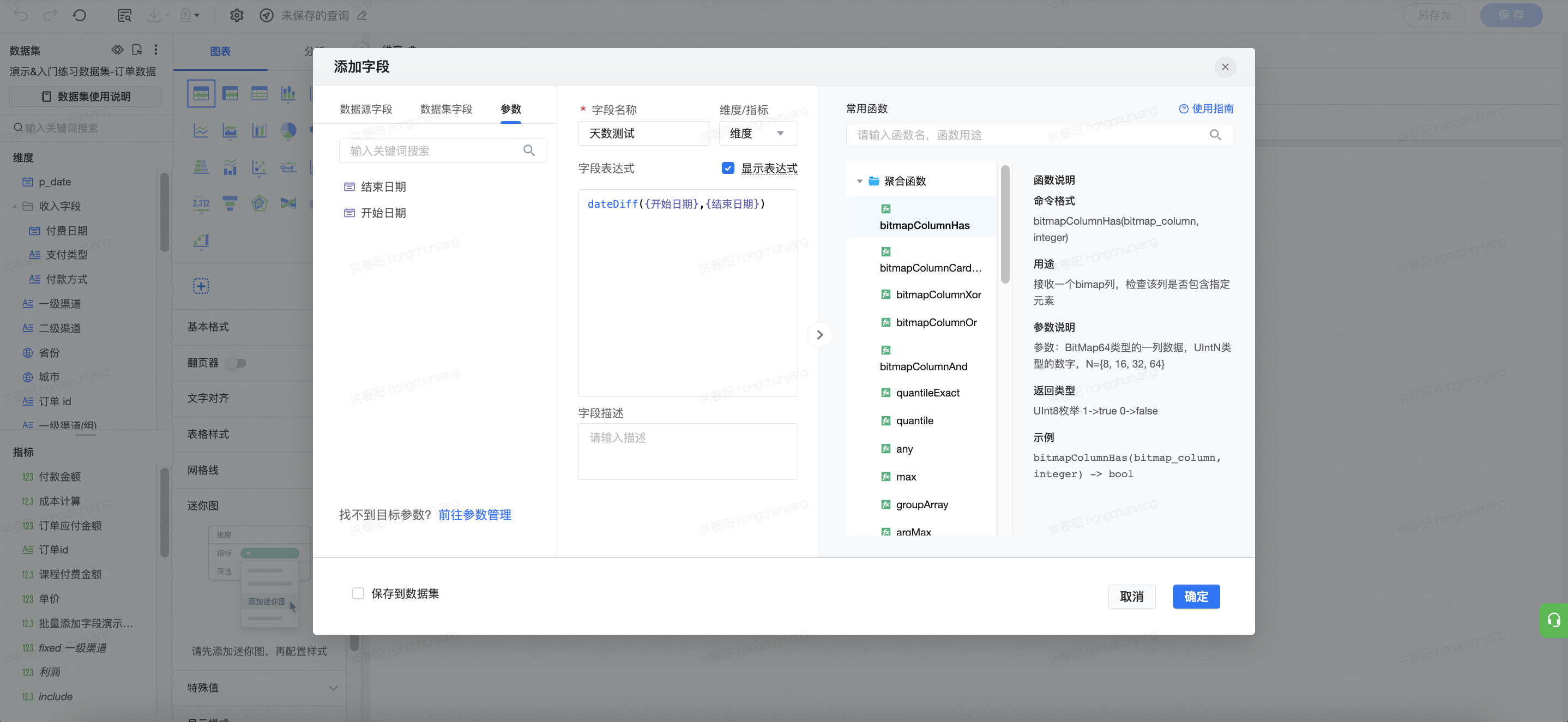
- 选择需要的日期筛选器,这里以 p_date为 例子,点击右上角的配置,选择将开始日期和结束日期分别绑定到对应的参数
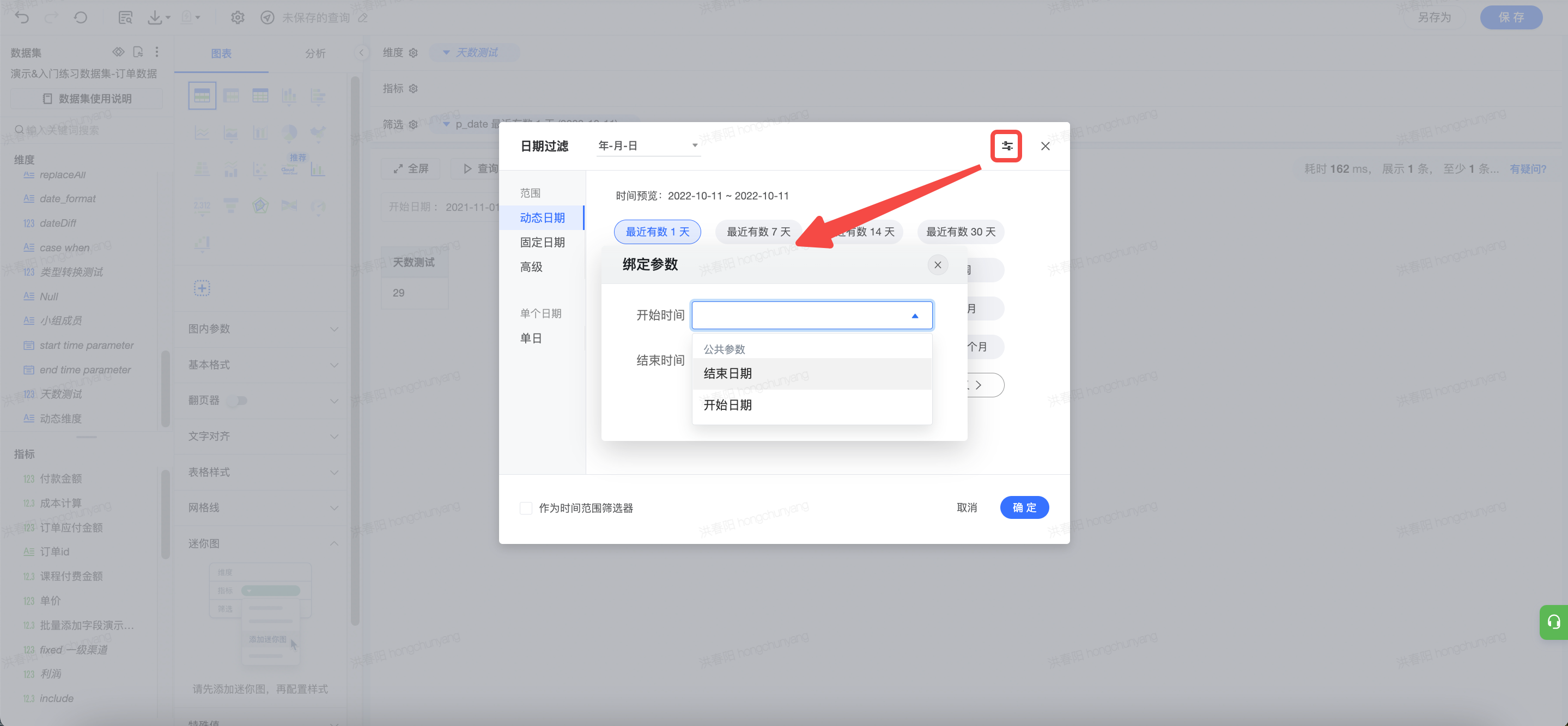
- 保存之后,在修改日期筛选范围的时候,日期筛选的开始和结束时间的值会被传递到绑定的参数中
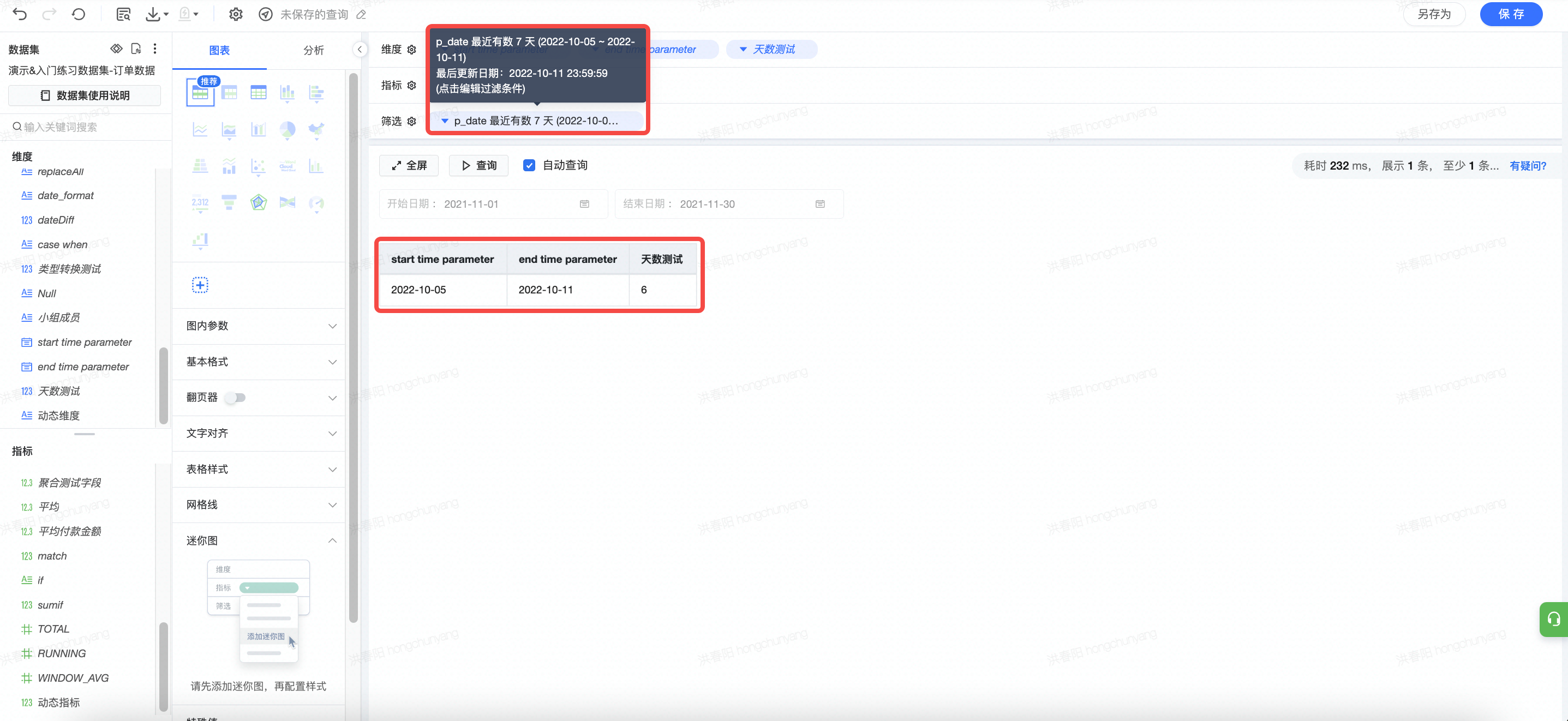
3.4 展示参数
3.4.1 图内参数
如果用于绘图和分析的字段表达式中包含参数,或者字段表达式中直接或者间接引用了参数。则在可视化查询将显示此参数。可在”图内参数“处设置此参数显示与隐藏。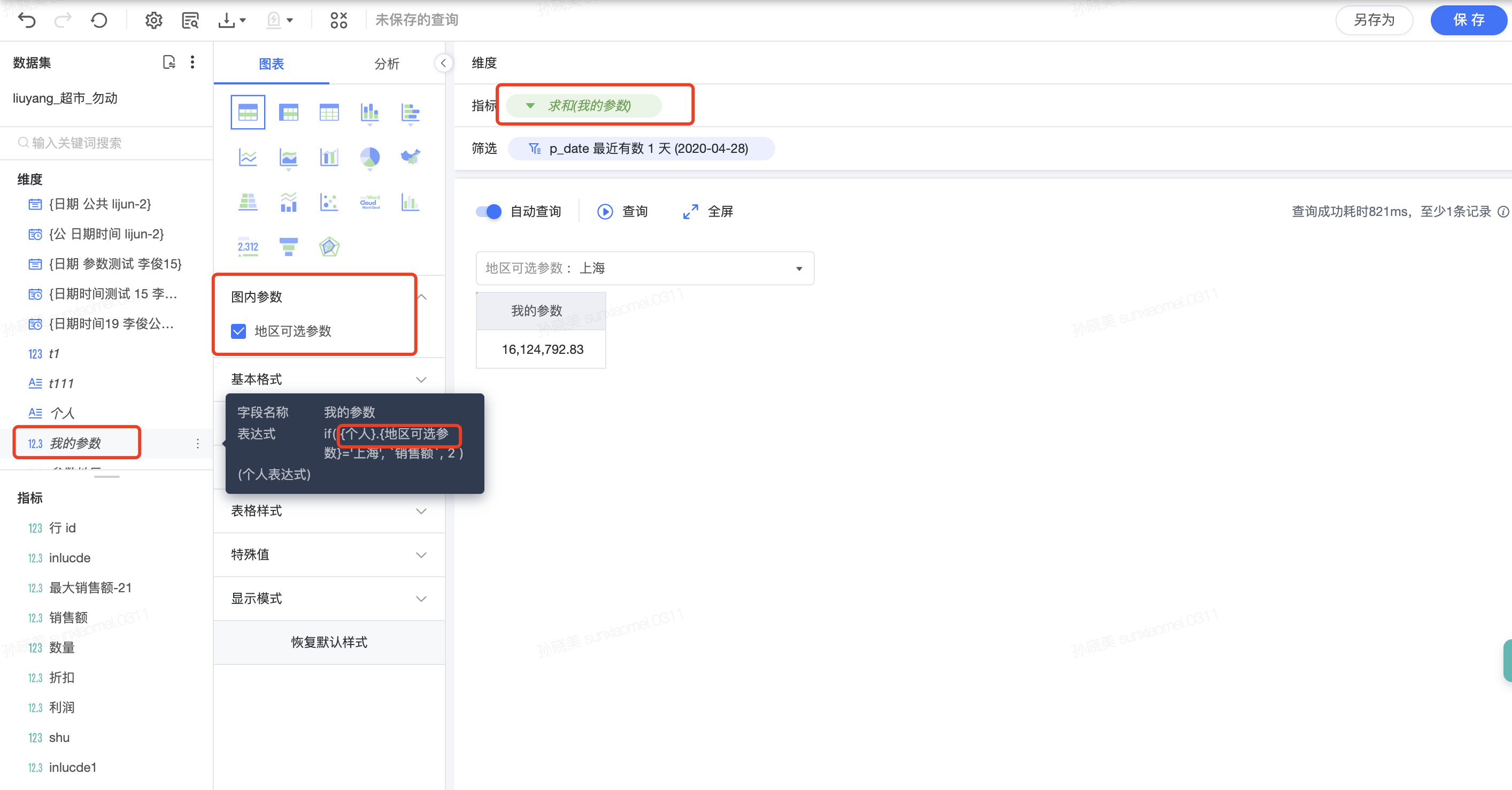
3.4.2 仪表盘全局参数
在仪表配置全局参数,可以配置公共参数/个人参数的样式/可见性。