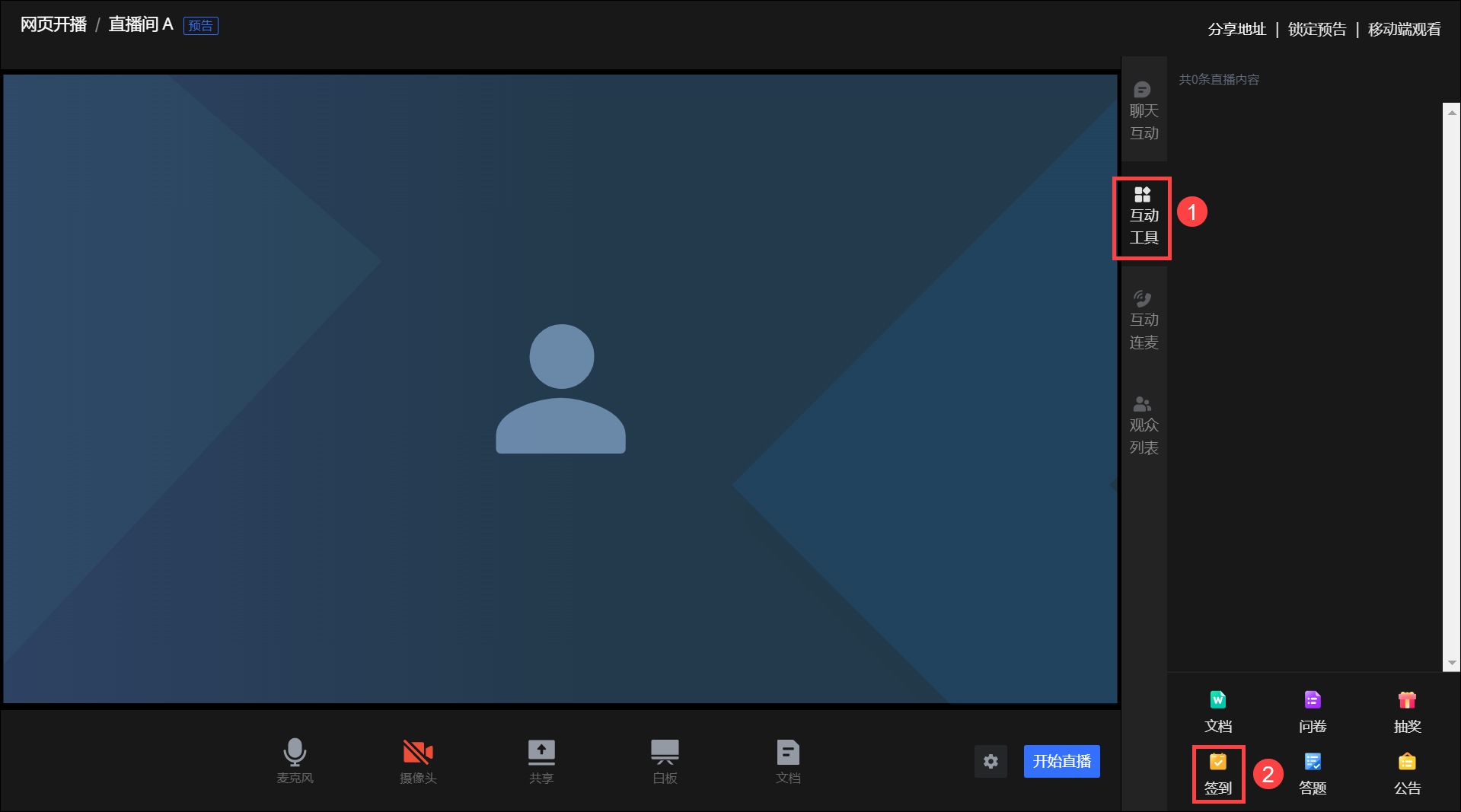本文主要介绍了主办方如何发送签到,以及观众如何完成签到。签到功能广泛适用于教育培训场景,例如老师通过签到功能可以方便快捷地了解学生的出勤情况,企业培训讲师或者会议主持人通过签到功能可以及时了解员工对培训或会议的参与度等。
观看页效果演示
前提条件
- 通过控制台发送签到
确保您拥有火山引擎主账号或具备直播控制 > 可编辑权限的子账号。有关如何添加子账号,详见子账号管理。 - 通过网页直播开播页面发送签到
- 通过直播伴侣发送签到
您已下载、安装直播伴侣。为获得更好的使用体验,推荐安装最新版本的直播伴侣。有关如何下载和安装直播伴侣,详见安装。
主办方发送签到
步骤一:进入新建签到页面
- 控制台
- 登录企业直播控制台。
- 在直播列表中,单击进入直播间。
- 在页面右侧,单击互动工具菜单下的签到图标,并单击新建签到。
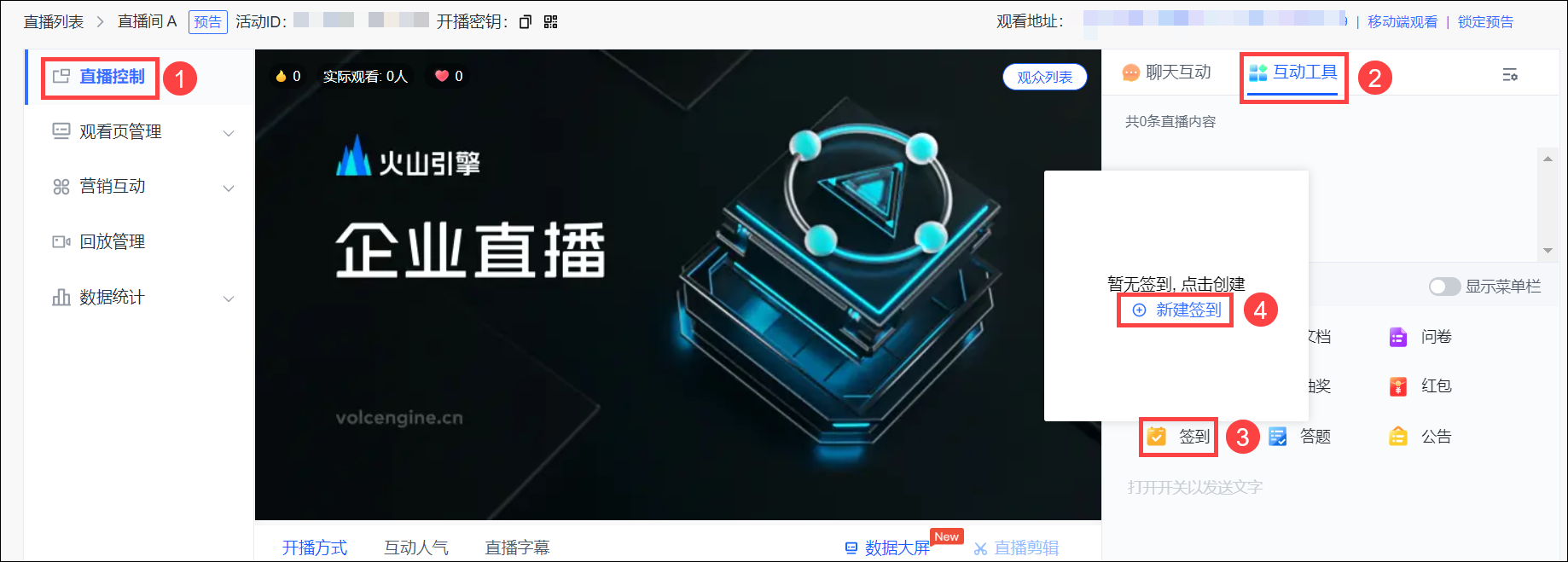
说明
- 如果页面未显示互动工具菜单,请先在菜单管理 > 互动工具页面启用互动工具菜单。
- 建议打开显示菜单栏开关,观众即可在观看页查看互动工具菜单。
- 网页直播开播页面
- 直播伴侣
- 打开并登录直播伴侣,进入指定直播间。详见登录。
- 在页面右侧,单击互动工具菜单下的签到图标。
步骤二:发送签到
通过控制台、网页直播开播页面和直播伴侣发送签到的方式基本相同,本步骤以控制台为例进行介绍。
在新建签到对话框中,完成以下配置并单击确认。
配置项
说明
签到标题
签到的标题。
签到时长
发送签到后,观众必须在设定的时长内签到。
发送方式
选择手动或定时发送签到。
如需定时发送签到,选择定时发送,并设置发送时间。到达设置的时间后,签到会自动发送至观看页。仅控制台支持定时发送功能。填写签到信息
适用于让观众先输入指定信息,再完成签到的场景。
打开填写签到信息开关,并设置引导观众输入指定信息的提示文案。签到后发送评论
适用于在观众完成签到后,自动发送指定信息到聊天互动评论区的场景。
打开签到后发送评论开关,并设置发送文案,即观众完成签到后,自动发送的文案。
您可以插入用户昵称、签到时间或签到标题变量。每个变量仅允许插入一次。例如发送文案为 #用户昵称#在#签到时间#已签到,则昵称为观众 A 的观众在签到后自动发送的文案示例为观众 A在2024-03-12 10:32已签到。踢出用户
适用于将未按时签到的观众踢出直播间的场景。
仅支持踢出签到结束时直播间内未完成签到的观众。观众被踢出后,弹出踢出提示,同时直播、回放或预告将暂停播放,暂停播放时长不计入观看时长。观众可单击继续观看重新进入直播间。
打开踢出用户开关,并设置踢出提示。设置的踢出提示在观看页的效果如下图所示。说明
在网页直播开播页面或直播伴侣的新建签到对话框中,完成以上配置并单击开始签到,即可将签到发送至观看页。
手动发送签到。该步骤仅适用于控制台。
在互动工具菜单下,单击签到图标。在签到列表中,选择未发送的签到,单击发送将签到发送至观看页。说明
如已设置定时发送签到,可忽略该步骤。
观众完成签到
签到倒计时结束后无法完成签到,因此观众必须在倒计时结束前,及时参与签到。
通过以下任一方式完成签到:
- 在自动弹出的签到对话框中,单击立即签到。
- 在互动工具菜单下,单击签到右侧的立即参与。在弹出的签到对话框中,单击立即签到。
- 单击签到图标,在弹出的签到对话框中,单击立即签到。
如果打开了填写签到信息开关,则观众需先输入指定信息,再单击立即签到。
相关操作
主办方发送签到后,还可以完成以下操作。
控制台、网页直播开播页面和直播伴侣的操作步骤基本相同,此处以控制台为例进行介绍。
查看签到结果
- 在互动工具菜单下,单击点击查看,查看签到结果。
- 在签到结果对话框中,您可以查看以下信息。
- 查看已签到和未签到的观众人数,以及签到剩余时长。
- 在已签到页签下,查看已签到观众的昵称、签到信息和签到时间。
- 在未签到页签下,查看未签到观众的昵称以及进入直播间的时间。最多支持显示最后进入直播间的 2000 位未签到观众。
说明
未签到观众指直播间内已登录直播间或已输入昵称但未签到的观众。
您也可以在控制台的数据统计 > 签到数据页面查看已发送签到的数据。详见签到数据。
提前停止签到
如果您希望在签到倒计时结束前,提前停止签到,可完成以下步骤:
- 在互动工具菜单下,单击点击查看。
- 在签到结果对话框中,单击停止签到。
管理签到
- 编辑和删除未发送的签到
在互动工具菜单下,单击签到图标。在签到列表中,单击编辑或删除图标。 - 删除和撤回已发送的签到
- 删除:在互动工具菜单下,单击签到图标。在签到列表中,单击删除图标,将签到从列表中删除。签到被删除后,会同步撤回,观看页不再显示该签到。
- 撤回:在互动工具菜单下,单击撤回图标,撤回签到,观看页不再显示该签到。
- 删除:在互动工具菜单下,单击签到图标。在签到列表中,单击删除图标,将签到从列表中删除。签到被删除后,会同步撤回,观看页不再显示该签到。
说明
仅控制台支持编辑和删除未发送的签到以及删除已发送的签到。