导航
网页直播
最近更新时间:2025.02.19 10:47:20首次发布时间:2021.02.23 10:42:21
本文介绍如何通过网页开始直播。该方式操作简单且无需安装任何客户端或工具。
前提条件
您必须拥有火山引擎主账号或具备直播控制 > 可编辑权限的子账号。有关如何添加子账号,详见子账号管理。
开播环境要求
- 如需使用基础功能(摄像头、麦克风、共享、白板、文档、互动工具、聊天和观众列表),推荐您使用满足以下条件的设备进行直播,以保证流畅的直播体验。
- 内存:8 GB 及以上。
- CPU:酷睿 i3 处理器及以上。
- 显卡:集成显卡。
- 如需使用高级功能(观众连麦、嘉宾连麦、美颜和 AI 降噪),推荐您使用满足以下条件的设备进行直播,以保证流畅的直播体验。
- 内存:8 GB 及以上。
- CPU:酷睿 i5 处理器及以上。
- 显卡:独立显卡(4 GB 显存)。
- 推荐使用的浏览器及版本:Google Chrome 浏览器,版本 96.0.4664 及以上。
- 推荐的网络带宽:5 Mbps 及以上的上行及下行带宽。点击此处测速。
- 检查当前设备是否打开过多浏览器页面,以避免因浏览器性能消耗过多而对直播造成影响。
- 建议在安静环境下直播,以避免观看页声音嘈杂。
注意事项
直播中途请不要随意切换收声设备,以避免观看页突然失声。
操作步骤
登录企业直播控制台。
在直播列表中,单击进入直播间。
单击开播方式页签下的网页直播。
根据自身需求,选择以下任一方式进入开播页面。
- 单击进入开播页面。
- 单击点击复制开播链接保存一键开播的链接,并将其发送给相应的主播(即主持人)。主播即可通过链接免登录进入开播页面。
说明
- 仅专业版、旗舰版和定制版可以复制开播链接。有关如何升级服务版本,详见计费说明。
- 企业直播提供了获取网页直播一键开播跳转地址的 OpenAPI。您可以在企业直播控制台提前创建好相应的直播间,待后续有实际开播需求时,调用
GetWebPushLiveClientAPI直接获取一键开播的链接。更多信息,请参见获取网页直播一键开播跳转地址。
在直播设备检测对话框,选择摄像头和麦克风。检测摄像头、麦克风、网速和浏览器无异常后,单击去直播。
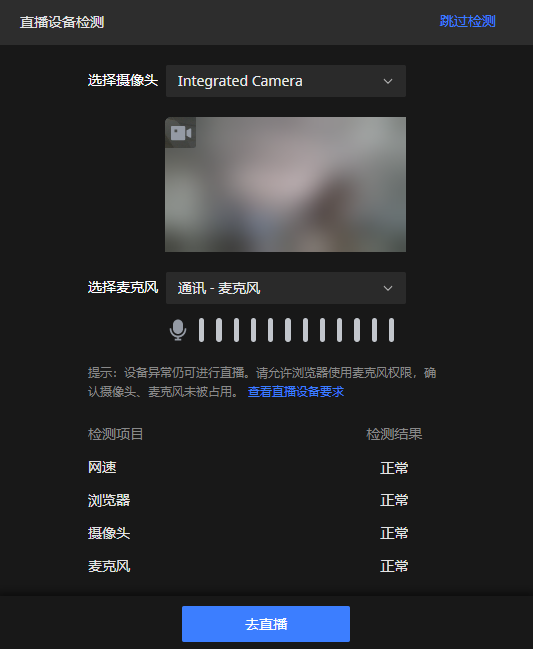
注意
确保已允许浏览器使用您的摄像头和麦克风。
完成相关操作并单击开始直播。
序号
功能
描述
1
查看上行网络状态
将鼠标悬浮至页面左上方的网络状态图标,查看当前的上行网络状态。如果网络状况较差,建议检查您的网络环境,以免影响直播效果。
2
查看直播时长
查看本场直播的直播时长。
3
切换开播页面语言
单击当前页面语音,在下拉列表中选择目标语言完成切换。
4
锁定预告
单击锁定预告,将观看页锁定在预告状态,不播放直播或回放画面。
5
获取观看地址
将鼠标悬浮至该位置,获取 PC 端观看地址、移动端横竖屏观看地址或二维码。
6
共享
单击共享,选择共享整个屏幕、窗口或 Chrome 标签页至观看页。建议选择 Chrome 标签页,从而同步共享音频以及获得更高清的体验。
说明
- 共享窗口时,建议不要最小化窗口,以免影响观众的观看体验。
- 使用窗口共享 WPS 软件时,确保将 WPS 调整至窗口最大化,否则可能出现无法获取 WPS 画面的情况。
- 推荐您准备两个显示器。例如,一台笔记本电脑和一个外接显示器。这样您可以将其中一个显示器用于直播共享,另一个显示器用于操作或预览直播相关内容。
7
白板
单击白板,共享白板内容,详见白板。
8
文档
单击文档,共享文档或图片,详见通过网页直播共享文档和图片。
9
媒体设置
单击媒体设置图标,并在弹出的媒体设置对话框中完成以下操作:
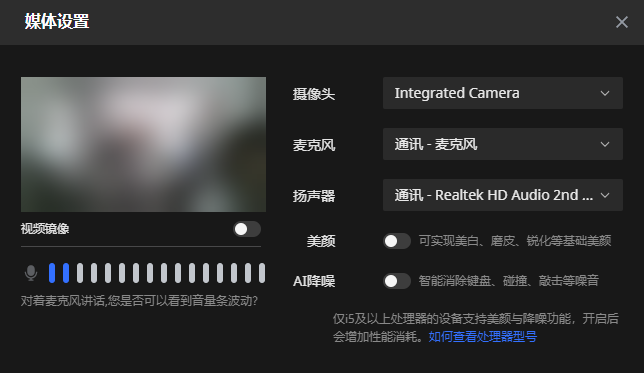
- 切换摄像头、麦克风或扬声器。
- 打开视频镜像开关,实现主持人摄像头画面在开播页面的镜像翻转。
- 打开美颜开关,实现美白、磨皮、锐化等基础美颜。
- 打开 AI降噪开关,用于消除键盘声、碰撞声、敲击声等短时间内出现的噪声。
说明
- 仅专业版、旗舰版和定制版支持美颜和 AI 降噪功能。详见计费说明。
- 媒体设置的改动无需保存,即时生效。
- 仅使用酷睿 i5 处理器及以上的设备支持美颜和 AI 降噪功能。有关如何查看处理器型号,详见查看电脑处理器的型号。
说明
- 同一直播间同一时间仅可以在一个开播端开播。
- 如果在使用共享、白板或文档功能的同时开启了摄像头,可以按需拖动摄像头画面位置。
(可选)在开播页面右侧,您可以进行以下操作。
- 在聊天页签下,您可以进行以下操作。网页直播开播页面和控制台的操作方式基本相同,详见聊天互动、踢出与封禁、私聊互动、聊天 AI 分析、Echo 回声智能 AI 助手、全体禁言和聊天审核。
- 筛选不同状态下的评论或指定内容的评论。
- 发送文字评论、图片评论和表情。
如需置顶发送的评论,可先勾选置顶消息复选框,再单击发送。 - 单击禁言图标禁止或允许观众发送评论。
- 打开 AI分析开关,开启聊天 AI 分析功能。功能开启后,企业直播会根据豆包大模型分析观众发送的聊天内容,并对聊天打上相应的标签,帮助您快速管理观众的聊天内容。详见聊天 AI 分析。
- 单击聊天设置图标,按需完成以下操作:
- 设置主持人的昵称。
- 开启或关闭聊天 AI 分析功能。功能开启后,企业直播会根据豆包大模型分析观众发送的聊天内容,并对聊天打上相应的标签,帮助您快速管理观众的聊天内容。详见聊天 AI 分析。
- 开启或关闭聊天审核功能。
- 开启或关闭系统通知功能,即是否在控制台显示进场消息和送礼消息。
- 开启或关闭礼物通知,即是否在控制台显示礼物特效。
- 单击去设置,在系统消息设置对话框中设置是否显示抽奖通知、红包通知、进场消息等系统消息。
- 单击导出评论导出评论数据至本地。支持导出主持人、观众、嘉宾、机器人发送的评论(包括已删除评论和未通过聊天审核的评论等),以及观众参与抽奖、红包等互动活动时发送的弹幕口令。
- 单击清空评论清空观看页的评论区。
- 单击评论右侧的更多图标,按需完成以下操作:
- 回复评论。
- 选择Echo助手,在弹出的 Echo 对话框中,使用 Echo 回声智能 AI 助手自动生成回答后,编辑并发送回答内容至观看页。
- 点赞评论。
- 置顶评论。
- 禁言或解禁某位观众。
- 将评论从观看页删除。
- 封禁或解封某个 IP 地址。
- 踢出或解除踢出某位观众。
- 手动筛选热门评论。
- 查看评论被举报的原因
- 查看和回复观众私聊。
- 在互动工具菜单发布互动类信息,包括文档、问卷、签到、答题、简答、公告和实时抽奖。关于如何发布文档,详见互动工具。
说明
仅旗舰版和定制版支持互动工具菜单。详见计费说明。
- 在互动连麦页签下,邀请嘉宾连麦或发起观众连麦。详见嘉宾连麦和观众连麦。
- 在观众列表页签下,查看观众信息。详见观众列表。
- 在聊天页签下,您可以进行以下操作。网页直播开播页面和控制台的操作方式基本相同,详见聊天互动、踢出与封禁、私聊互动、聊天 AI 分析、Echo 回声智能 AI 助手、全体禁言和聊天审核。