主持人可以通过网页直播方式同时连麦多达 25 位嘉宾。
效果演示
前提条件
- 您已开通专业版、旗舰版或定制版套餐。详见计费说明。
- 主持人必须拥有火山引擎主账号或具备直播控制 > 可编辑权限的子账号。有关如何添加子账号,详见子账号管理。
说明
通过一键开播链接进入网页直播开播页面的主持人,无需满足该前提条件。
- 建议主持人和嘉宾参与连麦时使用满足指定要求的设备和浏览器,详见开播环境要求。
说明
嘉宾参与连麦时使用集成显卡或独立显卡均可。
角色介绍
角色 | 描述 |
|---|---|
主持人 | 连麦和直播的发起方,拥有控制主讲权限、锁定嘉宾镜头及移除嘉宾等全场控制权限。 |
主讲人 | 连麦的主要参与者,默认为主持人。主持人可以将嘉宾设置为主讲人,同时可以随时收回或转移主讲权限。 说明 同一时间只能有一位主讲人,且只有主讲人具有共享权限。 |
嘉宾 | 连麦的普通参与者。 |
主持人
- 登录企业直播控制台。
- 选择网页直播作为开播方式并进入开播页面。具体操作,详见网页直播。
- 单击互动连麦页签下的开始嘉宾连麦。
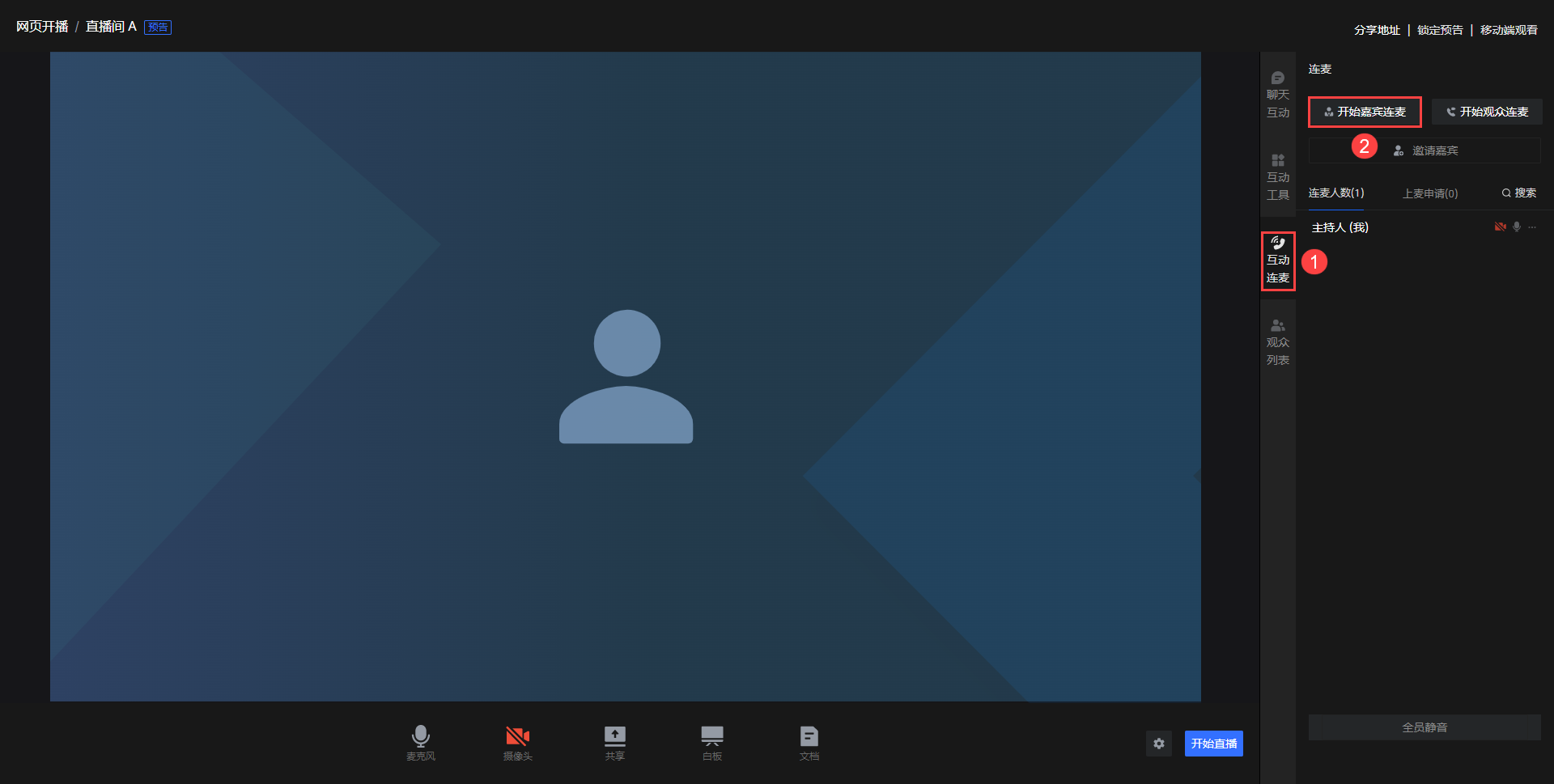
说明
您也可以先邀请嘉宾再开始连麦,但嘉宾必须在连麦开始后才能加入连麦。
- 选择布局风格。默认为演讲者视图。
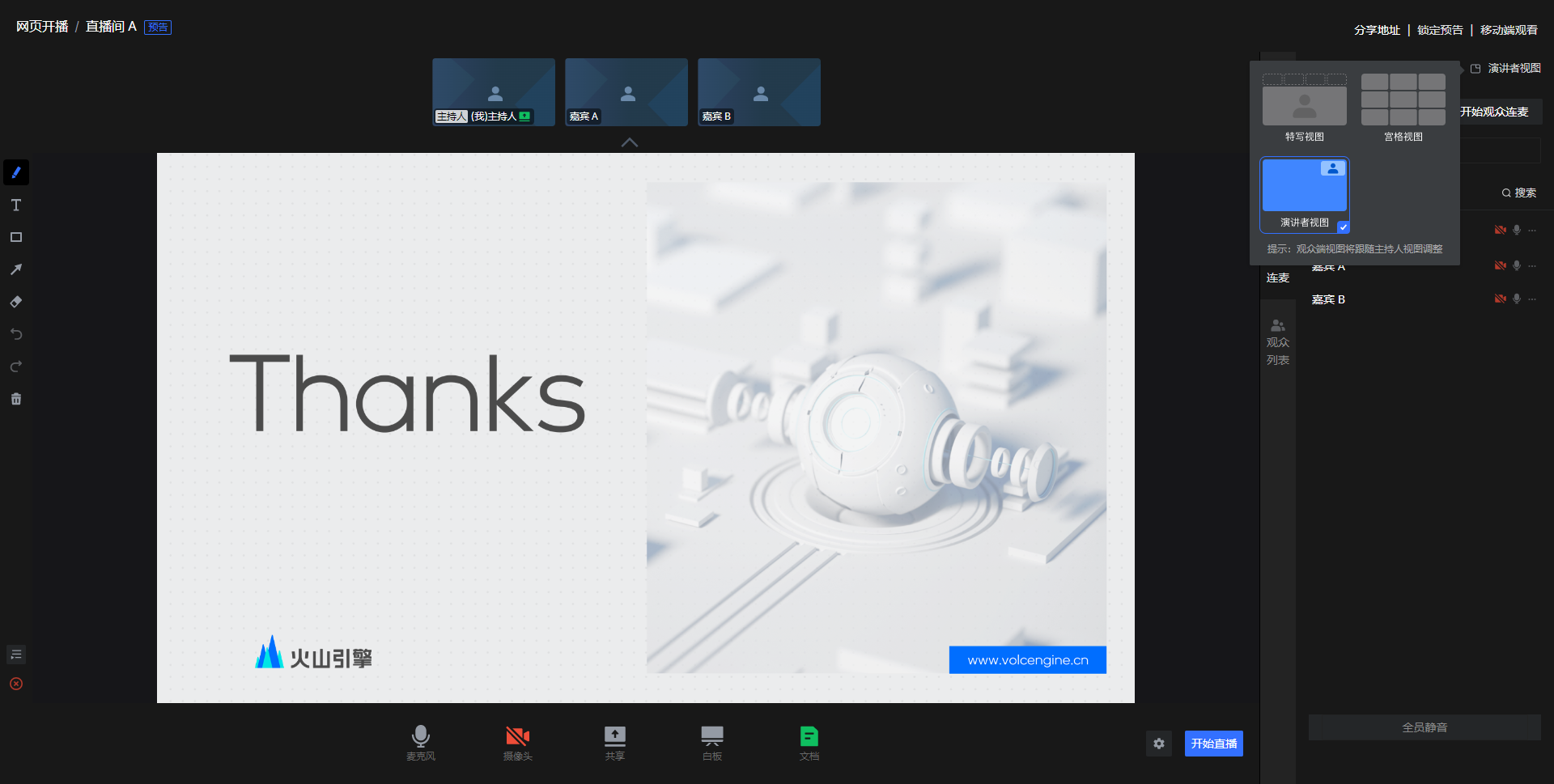
- 特写视图:主画面展示主讲人的摄像头画面。建议在单人发言时使用。
如果主持人锁定了某位嘉宾的镜头,则主画面将显示该嘉宾的摄像头画面。 - 演讲者视图:主画面展示主讲人的共享画面和摄像头画面。建议在共享屏幕、白板或者文档时使用。
如果主持人锁定了某位嘉宾的镜头,则主画面将显示主讲人的共享画面和该嘉宾的摄像头画面。说明
- 只有当主讲人或被锁定镜头的嘉宾开启摄像头才能显示摄像头画面。
- 您可以按需移动摄像头画面。
- 宫格视图:展示多名连麦参与者的摄像头画面以及主讲人的共享画面。建议在多人会议、多会场连线时使用。
说明
- 嘉宾可以自主选择小窗口的布局风格。主持人切换布局风格,嘉宾端不跟随变化。
- 开始直播后,观看页展示的布局风格与主持人端一致,但特写视图下观看页不展示连麦参与者的小窗口。
- 特写视图:主画面展示主讲人的摄像头画面。建议在单人发言时使用。
- 邀请嘉宾。
- 单击邀请嘉宾。
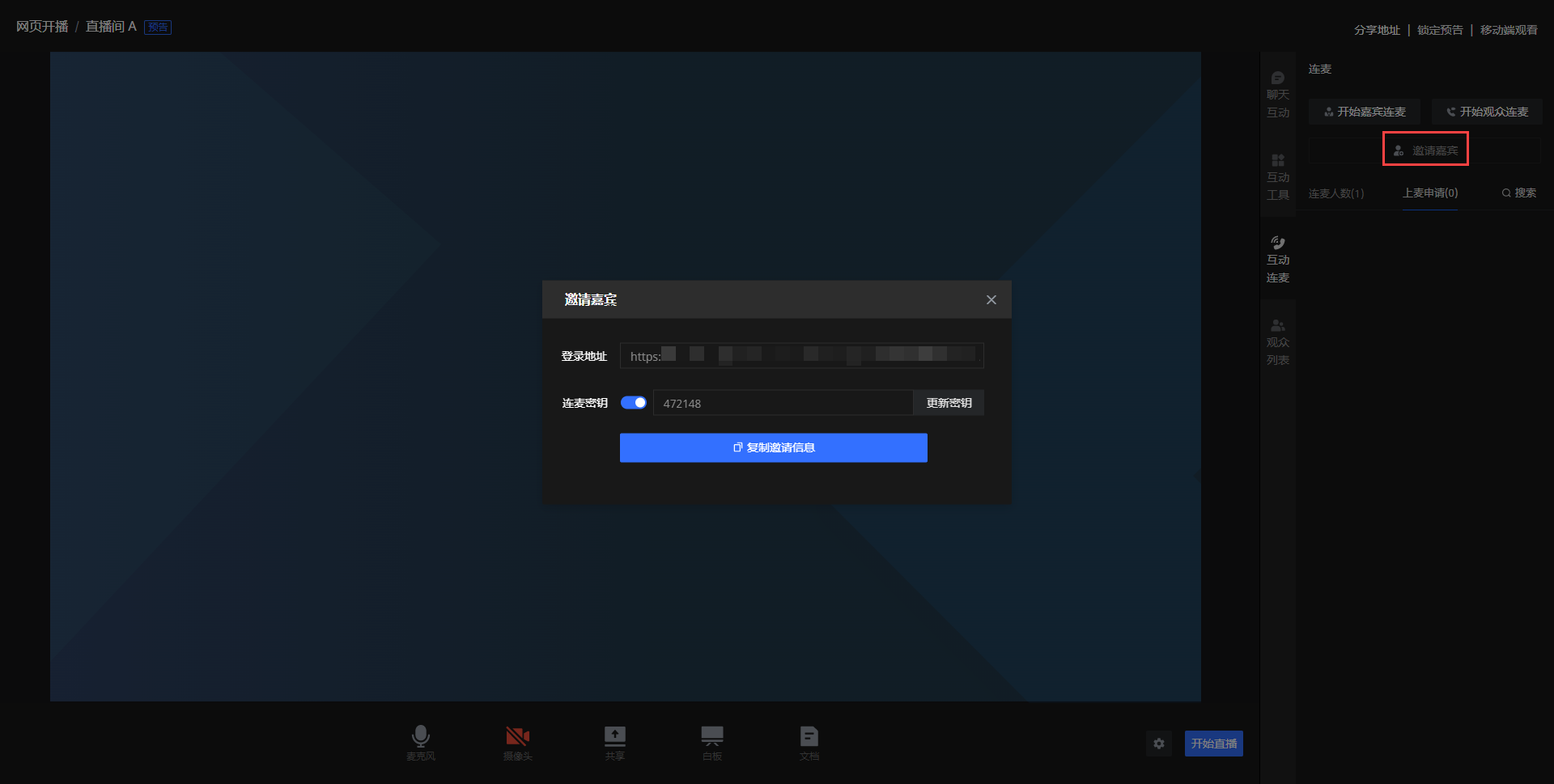
- 在弹出的邀请嘉宾对话框中,选择是否打开连麦密钥开关。开关默认打开。开关打开后,嘉宾需要输入该密钥才能够加入连麦。
您也可以单击更新密钥实时更新连麦密钥。说明
密钥更新后,已连麦嘉宾可正常参与连麦,尚未连麦嘉宾需使用新密钥加入连麦。
- 单击复制邀请信息,并将复制内容发送给邀请连麦的嘉宾。嘉宾可以选择通过 Chrome 浏览器或直播伴侣参加连麦,详见嘉宾。
说明
- 复制内容包含活动 ID、直播名称、登录地址以及连麦密钥。如果没有打开连麦密钥开关,则只包含活动 ID、直播名称和登录地址。
- 您也可以分别点击复制登录地址或连麦密钥。
- 单击邀请嘉宾。
- (可选)在连麦列表,您可以进行以下操作。
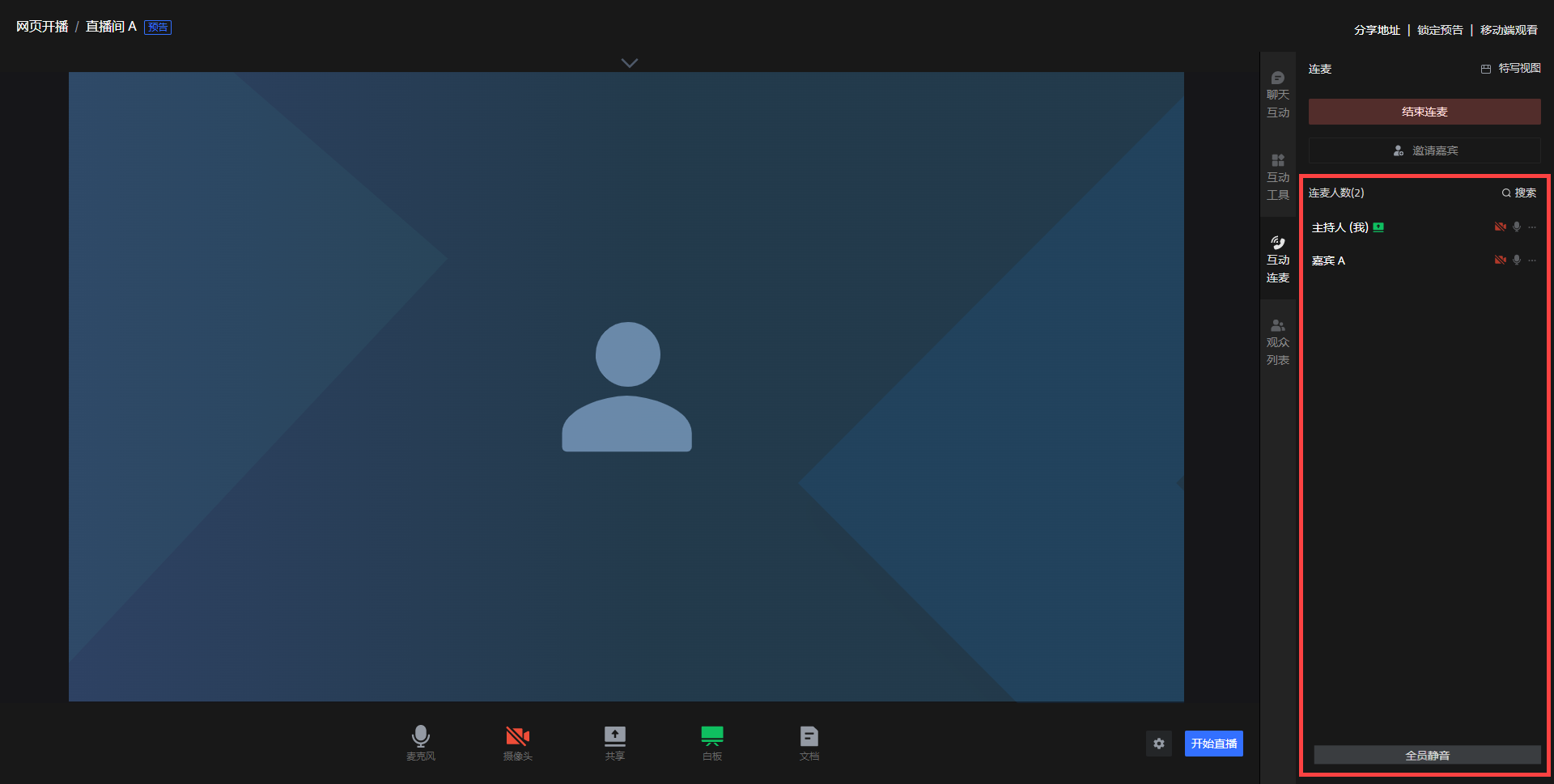
- 单击全员静音,可以关闭除主持人和主讲人外所有连麦参与者的麦克风。新加入连麦的参与者也将静音入会。参会人可以自行打开麦克风。
- 单击嘉宾右侧的摄像头图标,申请打开该嘉宾的摄像头或者直接关闭该嘉宾的摄像头。嘉宾可以根据提示自主选择是否打开摄像头。
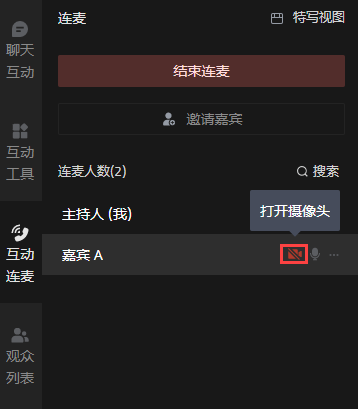
- 单击嘉宾右侧的麦克风图标,申请打开该嘉宾的麦克风或者直接关闭该嘉宾的麦克风。嘉宾可以根据提示自主选择是否打开麦克风。
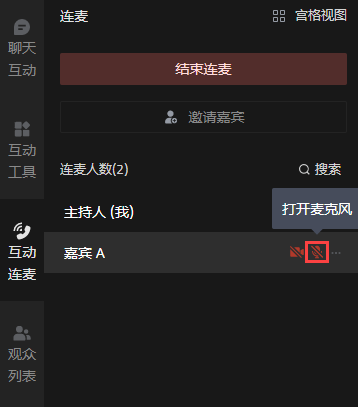
- 单击嘉宾右侧的更多图标可以完成以下操作。
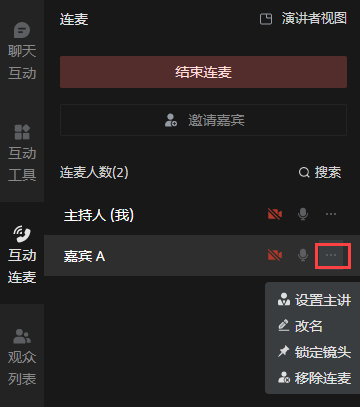
- 单击设置主讲,将该嘉宾设为主讲人。
说明
- 如果未将嘉宾设置为主讲人,则主持人自己为主讲人。
- 如果主讲人因异常退出连麦,主讲权限会自动归还给主持人。
- 更换主讲人时,系统会自动存储原主讲人共享的白板、文档和屏幕(包括整个屏幕、窗口和 Chrome 标签页)。原主讲人在本次连麦期间再次被设置为主讲人时,可以选择继续分享上次共享的内容。
- 单击取消主讲,可以收回主讲权限。您也可以单击其他嘉宾右侧的更多图标并选择设置主讲,更改主讲人。
- 单击改名,可以修改嘉宾的昵称。
说明
- 昵称不可超过 60 个字符。
- 您也可以单击主持人右侧的更多图标并选择改名,修改主持人的昵称。
- 主持人昵称修改后,控制台、观看页和开播页的聊天互动菜单下的对应昵称也会同步更新。
- 单击锁定镜头,将该嘉宾的摄像头画面锁定在主画面。
- 单击取消锁定,将取消嘉宾摄像头画面的锁定状态。您也可以单击其他嘉宾右侧的更多图标并选择锁定镜头,更改锁定的嘉宾镜头。
- 单击移除连麦,将该嘉宾移出连麦。
- 单击设置主讲,将该嘉宾设为主讲人。
- 单击搜索,在搜索框中输入嘉宾昵称,可以根据昵称模糊搜索已连麦的嘉宾。
说明
关键字区分英文字母大小写。
- 单击结束嘉宾连麦。所有嘉宾退出连麦。
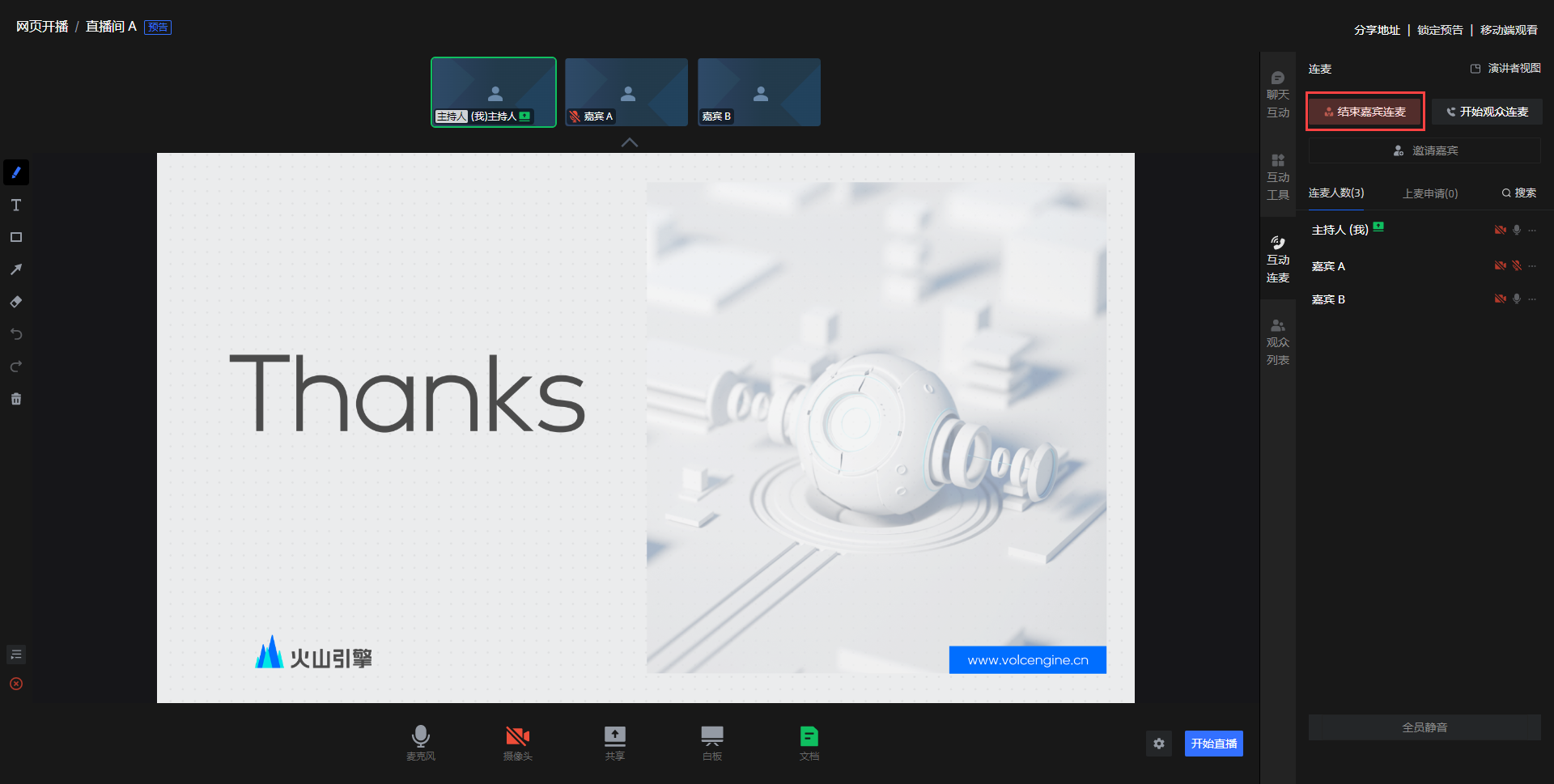
主讲人
主讲人可以是主持人自己,也可以是连麦的嘉宾。
- 主持人:在未将其他连麦参与者设置为主讲人时,自己作为主讲人。
- 嘉宾:主持人将嘉宾设置为主讲人,所选嘉宾作为主讲人。
主讲人可以共享的内容和方式根据加入连麦的身份和方式会稍有不同:
通过 Chrome 浏览器加入连麦,您可以按需选择共享的内容。
- 单击共享图标,选择共享整个屏幕、窗口或 Chrome 标签页。建议选择 Chrome 标签页,从而同步共享音频以及获得更高清的体验。
说明
- 共享窗口时,建议不要最小化窗口,以免影响观众的观看体验。
- 使用窗口共享 WPS 软件时,确保将 WPS 调整至窗口最大化,否则可能出现无法获取 WPS 画面的情况。
- 单击白板图标,共享白板内容,详见白板(网页直播)。
- 单击文档图标,共享文档或图片,详见云端文档(网页直播)。
下图以嘉宾作为主讲人时为例。
- 单击共享图标,选择共享整个屏幕、窗口或 Chrome 标签页。建议选择 Chrome 标签页,从而同步共享音频以及获得更高清的体验。
通过直播伴侣加入连麦:在页面右侧我的场景区域,单击添加素材。在弹出的添加素材对话框中按需添加直播素材。详见直播素材设置。
说明
- 宫格视图下,添加除摄像头外的直播素材,将自动切换至演讲者视图。
- 连麦情况下,不支持添加采集源。
下图以嘉宾作为主讲人时为例。
嘉宾
嘉宾可以在主持人开始连麦前进入连麦等候室或在主持人开始连麦后进入连麦页面。
说明
- 不支持移动端加入连麦。
- 嘉宾可以在开播前进入连麦等候室或连麦页面。
- 最多支持 25 位观众和嘉宾(包括连麦等候室中的嘉宾)同时加入连麦,例如如果已有 10 位观众加入连麦,则最多只能有 15 位嘉宾加入连麦。
主持人开始连麦前
在直播伴侣登录页面,单击右下角的直播连麦。在我是嘉宾页签下,输入活动 ID、昵称和连麦密钥进入连麦等候室。
说明
如果主持人在邀请嘉宾时,未打开连麦密钥开关,则无需输入连麦密钥。
按需添加直播素材。详见添加直播素材。
说明
仅主讲人可以添加白板和云端文档。
主持人开始连麦后,单击确认加入连麦。
(可选)选择画面、布局风格和改名。
场景
直播伴侣
描述
选择画面
单击主讲画面或我的画面,查看主讲人的连麦画面或嘉宾自己的画面。
说明
若嘉宾被设置为主讲人,则自动将嘉宾画面设置为主讲画面。
选择布局风格
嘉宾可以自主选择小窗口的布局风格,且该选择只影响嘉宾自身的观看效果。
选择宫格视图
展示多名连麦参与者的摄像头画面以及主讲人的共享画面。建议在多人会议、多会场连线时使用。
选择特写视图
主画面展示主讲人的摄像头画面。建议在单人发言时使用。
如果主持人锁定了某位嘉宾的镜头,则主画面将显示该嘉宾的摄像头画面。选择演讲者视图
主画面展示主讲人的共享画面和摄像头画面。建议在共享屏幕、白板或者文档时使用。
如果主持人锁定了某位嘉宾的镜头,则主画面将显示主讲人的共享画面和该嘉宾的摄像头画面。说明
- 只有当主讲人或被锁定镜头的嘉宾开启摄像头才能显示摄像头画面。
- 您可以按需移动摄像头画面。
改名
嘉宾可以单击连麦列表中的改名图标修改自己的昵称。
主持人开始连麦后
嘉宾在收到主持人发送的邀请信息后,可以通过以下方式进入直播连麦登录页面:在 Google Chrome 浏览器中,输入登录地址。
在直播伴侣登录页面,单击右下角的直播连麦。
场景
Chrome 浏览器
直播伴侣
描述
加入连麦
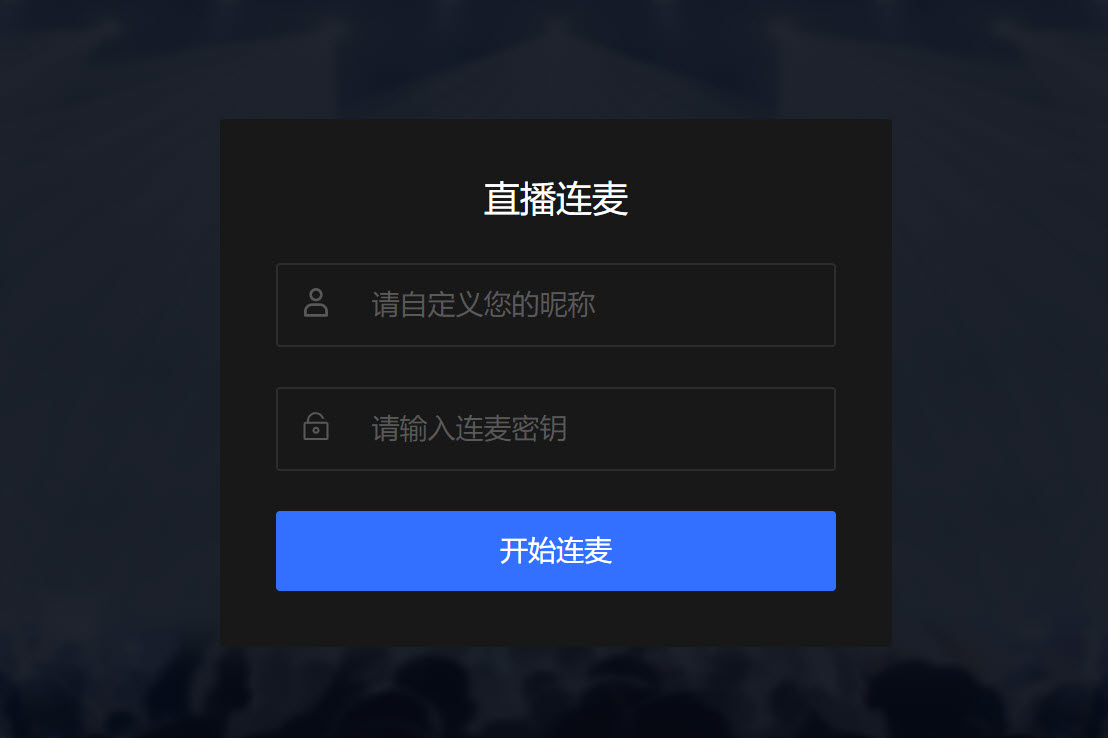
- Chrome 浏览器:在 Chrome 浏览器中,输入登录地址。在直播连麦登录页面,输入昵称和连麦密钥。在直播设备检测对话框,选择摄像头和麦克风。检测摄像头、麦克风、网速和浏览器无异常后,单击开始连麦。
- 直播伴侣:在直播伴侣登录页面,单击右下角的直播连麦。在我是嘉宾页签下,输入活动 ID、昵称和连麦密钥。
说明
- 昵称不可超过 15 个字符。
- 如果主持人在邀请嘉宾时,未打开连麦密钥开关,则无需输入连麦密钥。
选择布局风格
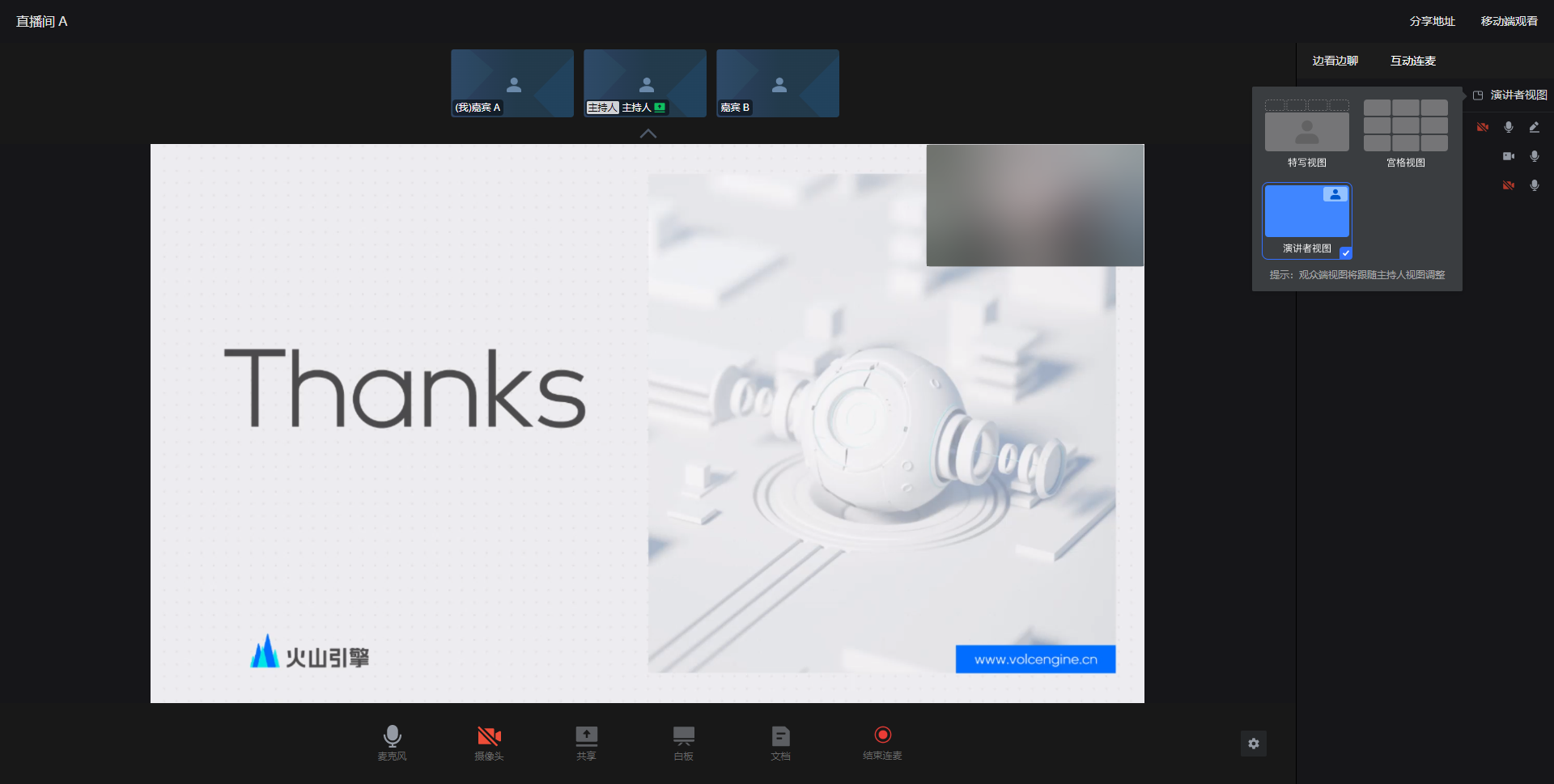
嘉宾可以自主选择小窗口的布局风格,且该选择只影响嘉宾自身的观看效果。
选择宫格视图
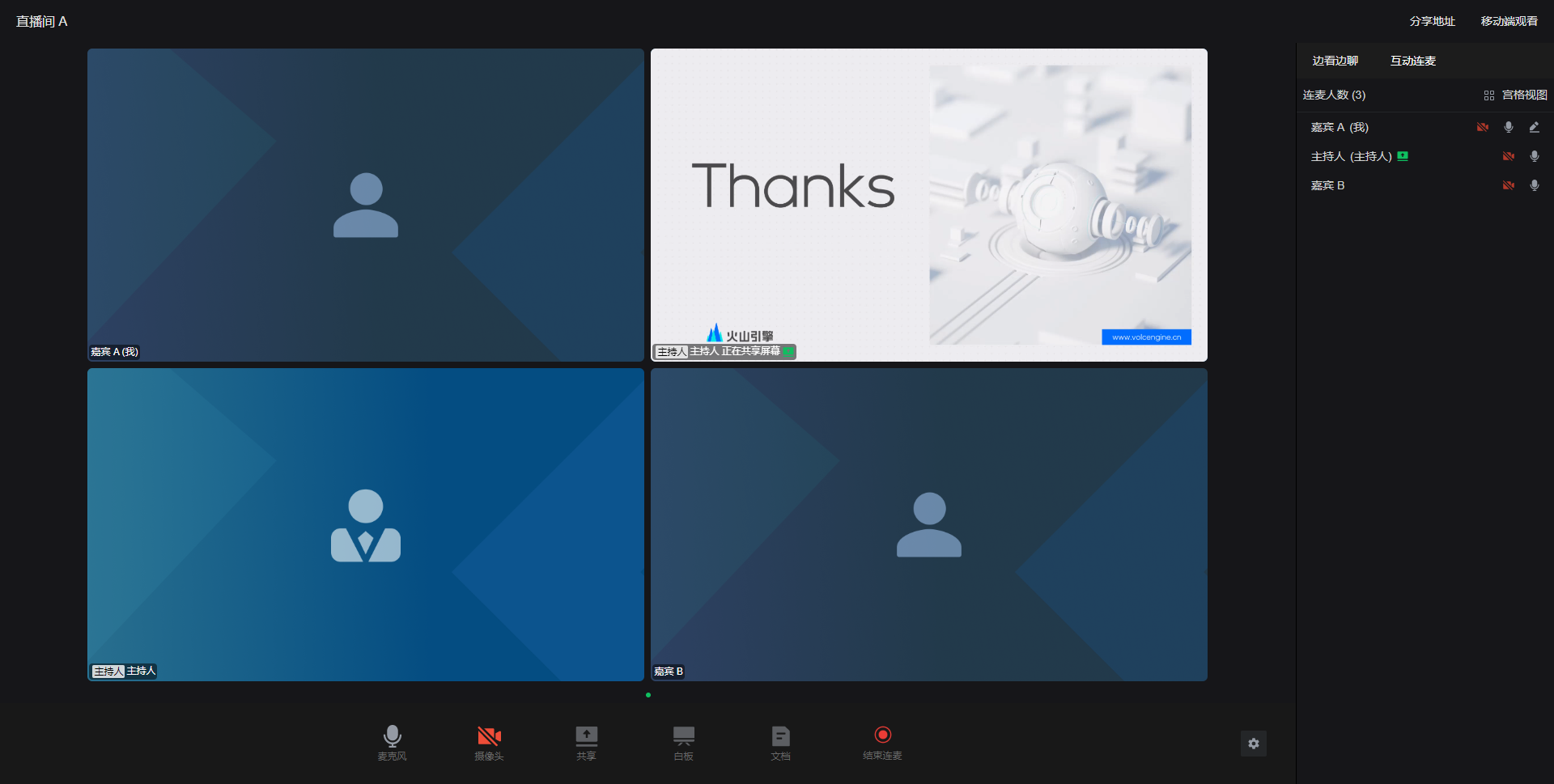
展示多名连麦参与者的摄像头画面以及主讲人的共享画面。建议在多人会议、多会场连线时使用。
选择特写视图
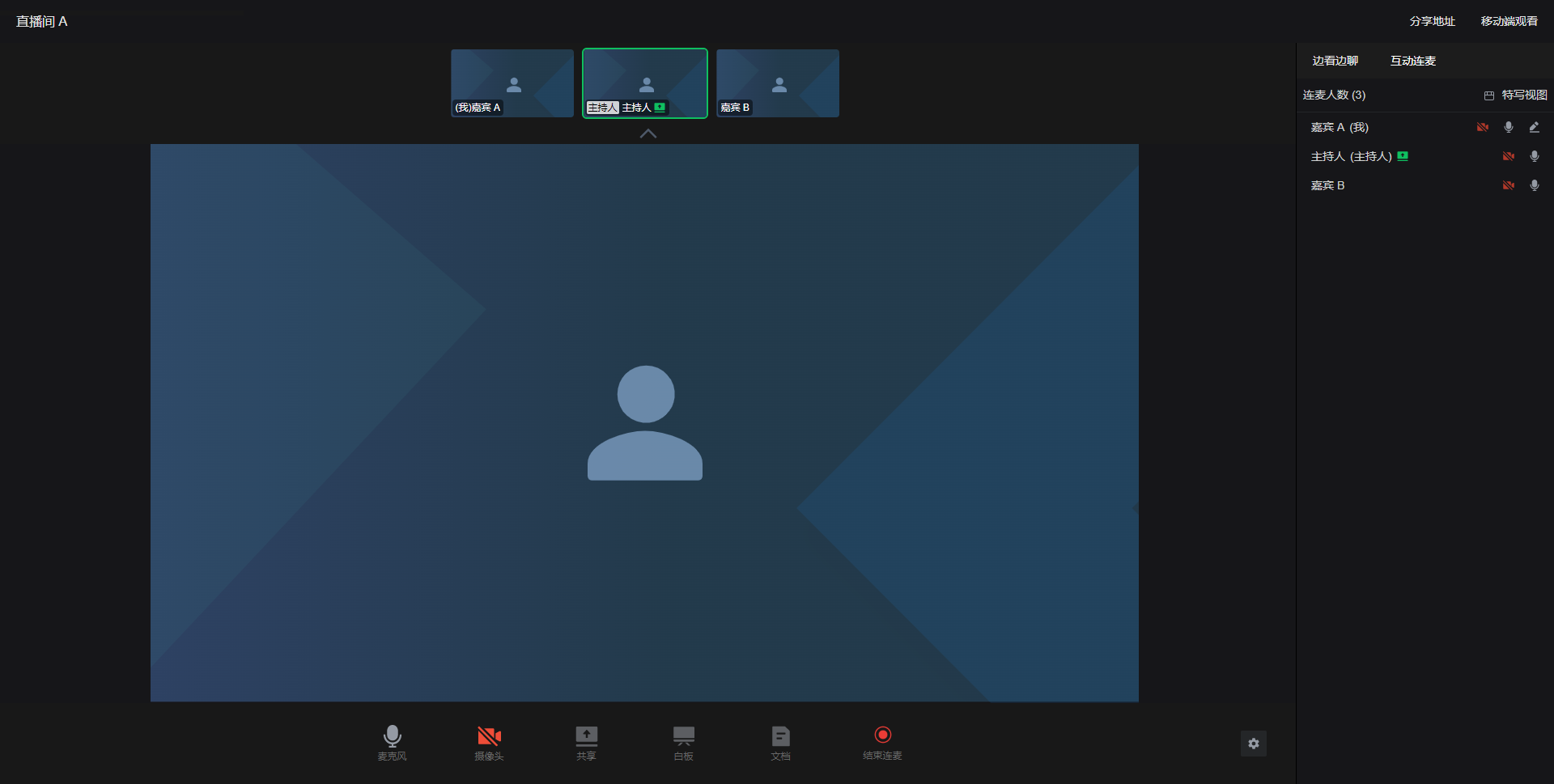
主画面展示主讲人的摄像头画面。建议在单人发言时使用。
如果主持人锁定了某位嘉宾的镜头,则主画面将显示该嘉宾的摄像头画面。选择演讲者视图
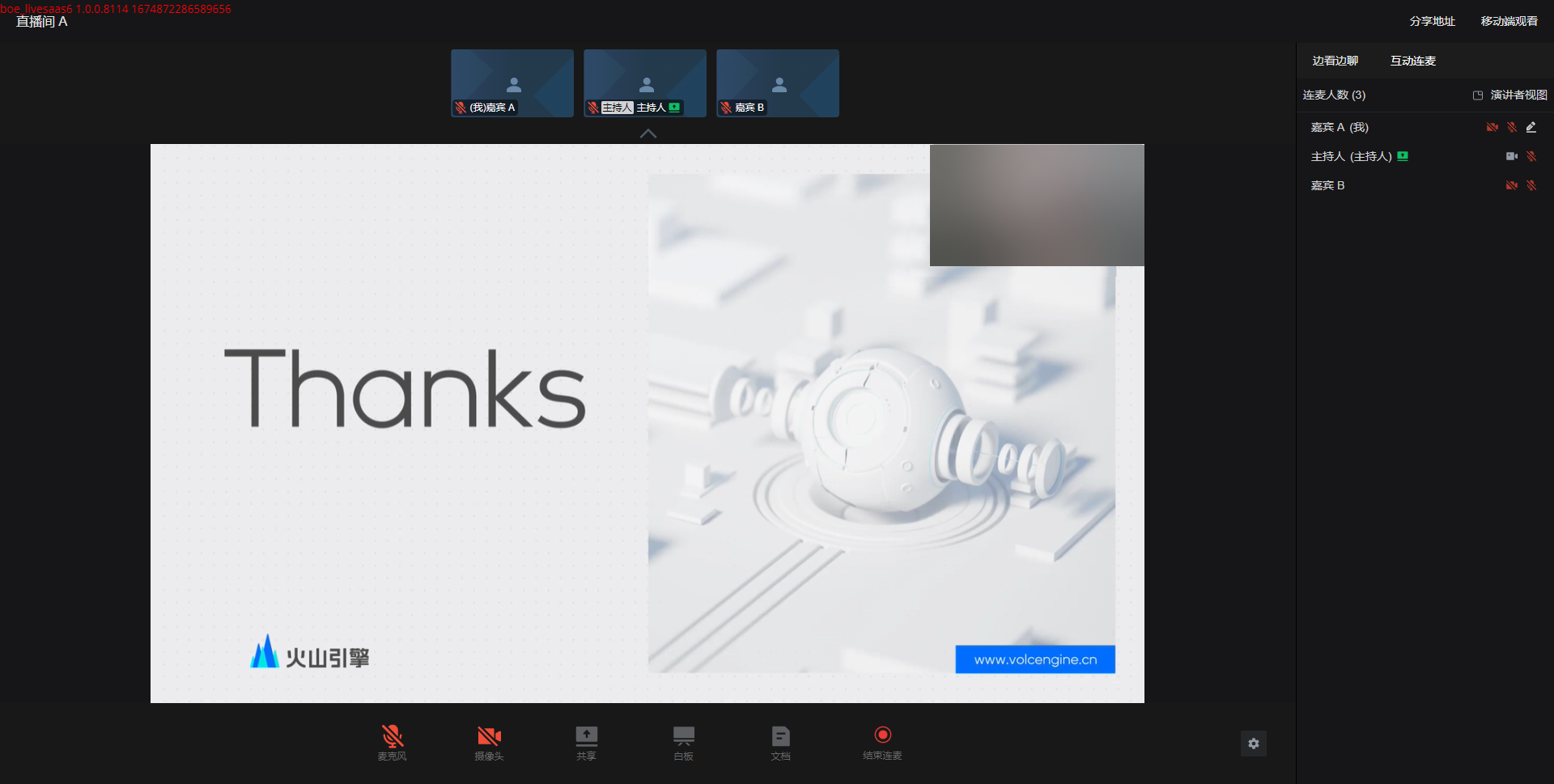
主画面展示主讲人的共享画面和摄像头画面。建议在共享屏幕、白板或者文档时使用。
如果主持人锁定了某位嘉宾的镜头,则主画面将显示主讲人的共享画面和该嘉宾的摄像头画面。说明
- 只有当主讲人或被锁定镜头的嘉宾开启摄像头才能显示摄像头画面。
- 您可以按需移动摄像头画面。
改名
嘉宾可以单击连麦列表中的改名图标修改自己的昵称。