导航
云导播
最近更新时间:2025.03.31 17:28:26首次发布时间:2021.02.23 10:42:21
云导播可以满足您对多场景或异地直播的需求,并提供预监管理、实时切播、自定义布局等功能。
注意事项
开始导播后,关闭浏览器页面不会结束导播,并会继续消耗云导播时长包,从而产生费用。为避免预期外的时长消耗和计费,请在云导播页面单击结束直播,以完全停止导播。
前提条件
目标用户
云导播功能主要面向以下用户群体:
- 媒体或直播行业从业者
该类用户对采集、传输、制作和播放全链路均有一定了解,且具备线下导播、制作包装能力。 - 有大量异地直播场景、有导播需求但预期效果不高且具备直播相关经验的用户
该类用户具备采集设备,但直播预算不高,无法负担线下实体导播、录机等硬件设备,可以接受云导播切播效果。
应用场景
云导播功能适用于以下导播画面简单、无频繁高强度切换需求的场景:
- 活动直播
各类中小型的企业活动,如内部培训、内部会议、分享沙龙等导播场景较简单的场景。 - 教育直播
导播和制作场景简单。 - 电商直播
常用 PK、连麦互动、布局、特效美颜等功能,场景较简单,导播切换较固定。 - 峰会发布会
大型或者重要活动,在预算充足的前提下,将云导播作为应急替播预案使用。
页面概览
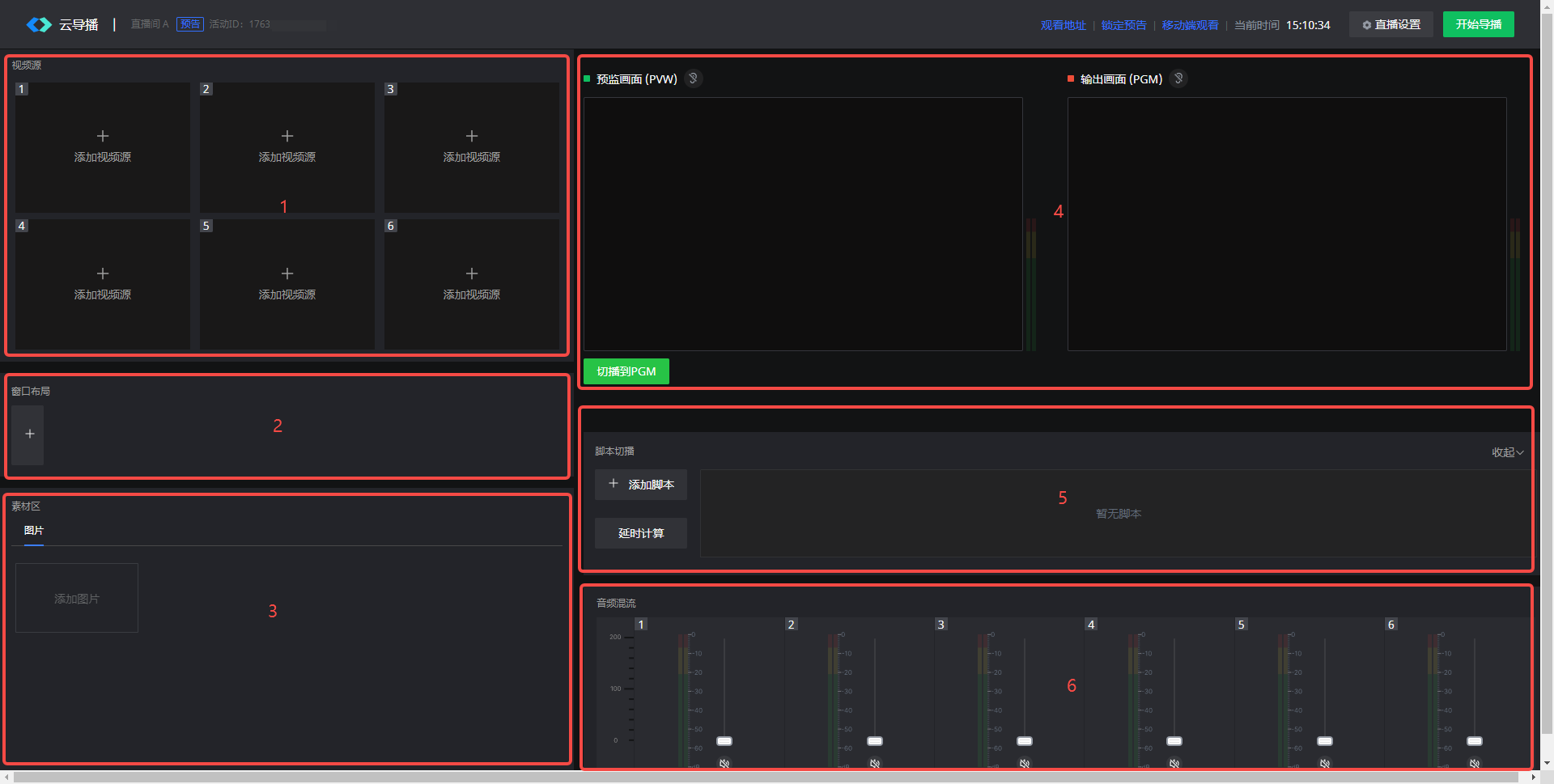
序号 | 区域名称 | 说明 |
|---|---|---|
1 | 视频源 | 添加用于输出到观看页的视频源。开始导播后,您可以对视频源进行绿幕抠图、获取拉流数据等。 |
2 | 布局 | 设置多个视频源在同一画面中的布局。 |
3 | 素材 | 上传至素材区域的图片,可作为布局背景或绿幕抠图背景。 |
4 | 预监和输出画面 | 开始导播后,选中视频源,即可在预监画面查看视频内容。单击切播到PGM,即可在输出画面查看视频内容,输出画面中展示的内容即观众在观看页看到的内容。 |
5 | 脚本切播 | 设置定时切播。详见开始导播。 |
6 | 音量调整 | 调节视频在云导播页面的音量。 |
操作步骤
步骤一:进入云导播页面
- 登录企业直播控制台。
- 在直播列表中,单击进入直播间。
- 单击开播方式页签下的云导播,并单击进入导播页面。
- (可选)如需开启云导播的主备同步功能,单击直播频道管理,并在直播频道管理对话框中打开主备流开关。开关打开后,备地址自动生成。同时开始主地址和备地址的导播,在主地址的云导播断流时,可自动切换到备地址的云导播,保证直播的稳定性。
注意
确保先打开主备流开关再进入云导播页面进行配置,以免配置丢失。
步骤二:准备开播
- (可选)在云导播页面,单击直播设置对画面、声音、水印、直播转推等相关参数进行设置。
- 画面设置
- 直播模式:选择横屏或竖屏模式。默认选择横屏模式。
- 清晰度:选择输出画面的分辨率。建议不超过输入画面的分辨率,通常选择超清1080P。默认值:超清1080P。
- 帧率:选择或填写输出画面的帧率。建议不超过输入画面的帧率,通常选择 25 或 30。单位:fps。默认值:25。
- 码率:选择或填写输出画面的码率。建议不超过输入画面的码率,通常选择 6000。单位:kbps。默认值:6000。
- 声音设置:选择输出音频的声道、比特率、采样率,默认值分别为立体声、256 和 44.1kHZ。
- 水印设置:添加水印到输出画面,并调整水印的大小和位置。
- 直播转推:添加第三方平台或获取拉流地址。详见同步直播到第三方平台。
说明
您可以在该页面查看和编辑通过控制台直播转推页面和直播伴侣添加的第三方平台信息。
- 高级设置
- 延迟播放:选择延迟播放的秒数。例如,选择延迟播放 5 秒,则您在输出画面中看到的内容会延迟 5 秒输出给观众。如果画面出现问题,可以立即结束直播,延迟播放这 5 秒的画面不会输出给观众,减少直播事故。默认值:不延迟。
- SEI:补充增强信息,用于传输自定义信息。选择将指定信息通过 SEI 传输到直播流中,以便后续做相应处理。默认值:时间戳。
- 编码方式:选择视频的编码格式。默认值:H.264。
- profile:选择 Baseline(基本画质)、Main(主流画质)或 High(高级画质)。默认值:High。
- tune:根据视频源的具体情况更改设置。默认值:无。
- Film:适用于高质量的电影内容。
- Animation:适用于动画片。
- Grain:保留视频源的颗粒结构,适用于有颗粒的视频。
- Stillimage:适用于静止画面较多的视频,例如幻灯片式内容。
- Psnr:调试模式,仅用于优化峰值信噪比,但并不一定意味着更高的质量。常规使用无需选择。
- Ssim:调试模式,仅用于优化结构相似性,但并不一定意味着更高的质量。常规使用无需选择。
- Fastdecode:有利于快速解码。
- Zerolatency:适用于快速编码和低延时直播场景。
- 无:适用于不确定使用哪种模式或者视频源与以上模式均不匹配的场景。
- GOP:两个 I 帧之间的间隔。默认值:2s。该选项暂不支持更改。
- AI实验室:绿幕抠图功能默认开启。
注意
直播设置参数在导播开始后不可修改。
- 画面设置
- 单击添加视频源,添加视频源。
- 第三方拉流:添加第三方拉流地址,同步第三方直播画面到云导播。FLV 协议的拉流地址更稳定,SDP 协议的拉流地址延迟更低。
- 第三方推流:复制推流 URL 和推流密钥,并将其添加到 OBS 等第三方推流软件,同步推流画面到云导播。
- 视频上传:上传本地 MP4 格式的文件作为视频源。
- 链接URL:添加 MP4 格式视频文件的 URL,同步视频到云导播。
- 媒体库上传:选择媒体库视频文件作为视频源。直播回放视频只有在完成转码后才支持添加。
说明
添加点播文件时,即本地上传文件、URL 添加的文件或媒体库上传文件,打开点播素材预热开关,可使预览及切播更流畅。
- (可选)单击添加图片,添加作为布局背景或绿幕抠图背景的图片。图片尺寸必须和布局画面尺寸或视频画面尺寸相同,否则无法成功添加为布局背景或绿幕抠图背景。
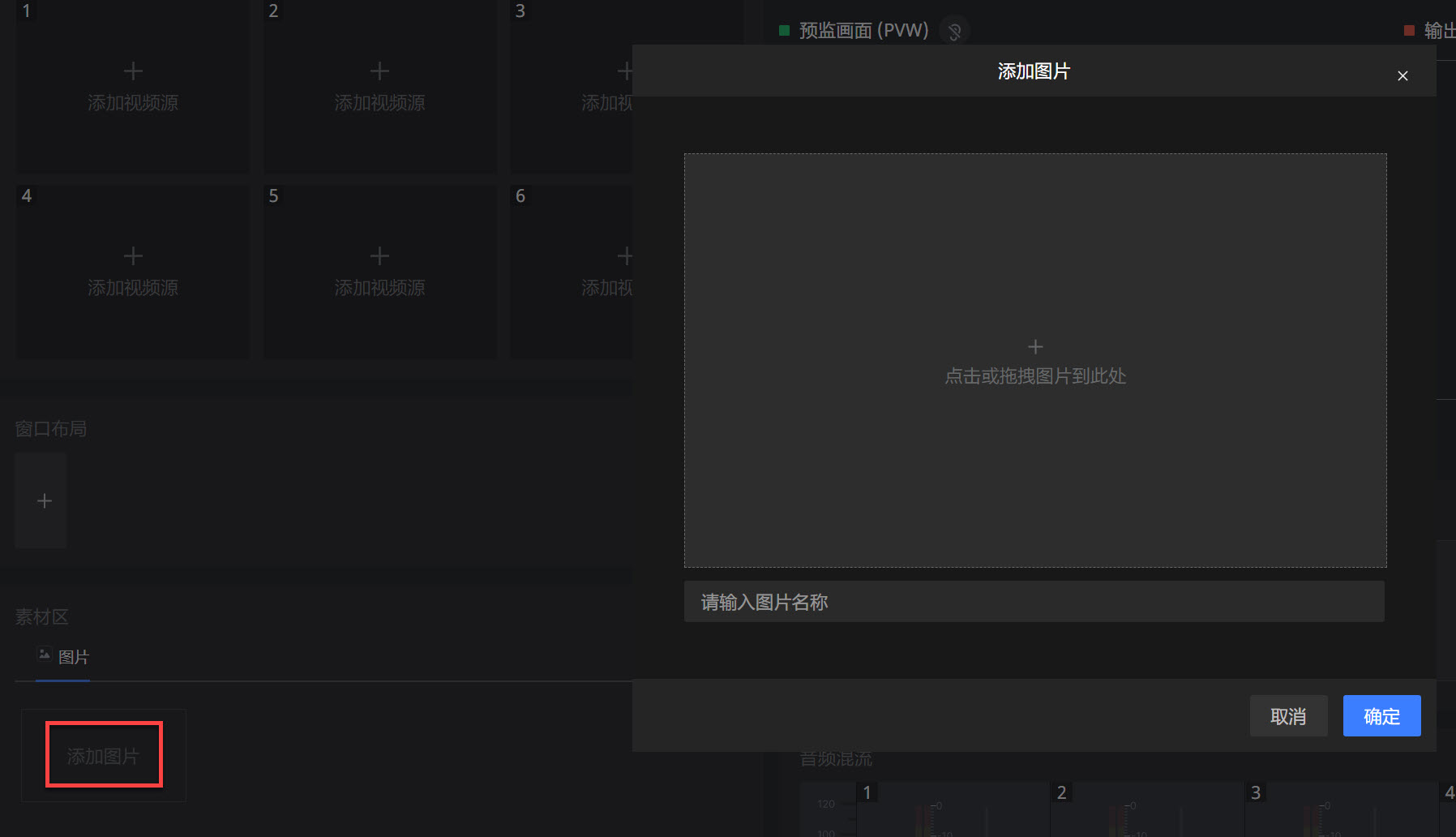
- (可选)单击 + 设置窗口布局,可以将多个视频源置于同一画面中。
步骤三:开始导播
- 单击开始导播。
注意
导播开始后不会直接推送画面到观看页。
- 在视频源区域选择视频源,在预监画面(PVW)查看视频画面。单击切播到PGM,将预监画面中的内容同步至观看页。
说明
- 在视频源区域,绿色边框视频显示在预监画面中,红色边框视频显示在输出画面中。
- 异常的视频源无法切播到 PGM,输出到 PGM 的画面一旦有任何异常也会自动停止输出并同步结束直播,因此您无需担心推送黑屏到观看页。一旦视频源恢复正常,云导播会在 10 秒内恢复画面显示并自动开始直播。
- 显示在预监画面或输出画面中的视频源不可删除。
- 在视频源区域选择要切播的视频源,单击切播到PGM 完成手动切播,或完成以下步骤添加脚本设置定时切播。
- 在脚本切播区域,单击添加脚本。
- 在脚本切播对话框中,完成以下配置并单击插入脚本。
- 倒计时或时间点:设置执行动作的倒计时或时间点。
- 动作:选择倒计时结束或到达时间点后执行的动作。点播文件可选择从头播放、从头播放&切PGM和切PGM,第三方推拉流视频源仅可选择切PGM。
- 内容:选择添加的视频源或窗口布局。
- 类型:选择提醒,倒计时结束或到达时间点后,会弹窗提醒是否执行动作。选择操作,倒计时结束或到达时间点后,会自动完成动作。
- (可选)勾选主备同步复选框,脚本会对主备地址云导播同一视频源执行指定的动作。
- (可选)单击延时并设置延时时长,在当前时间点添加延时时间,或单击修改时间点。
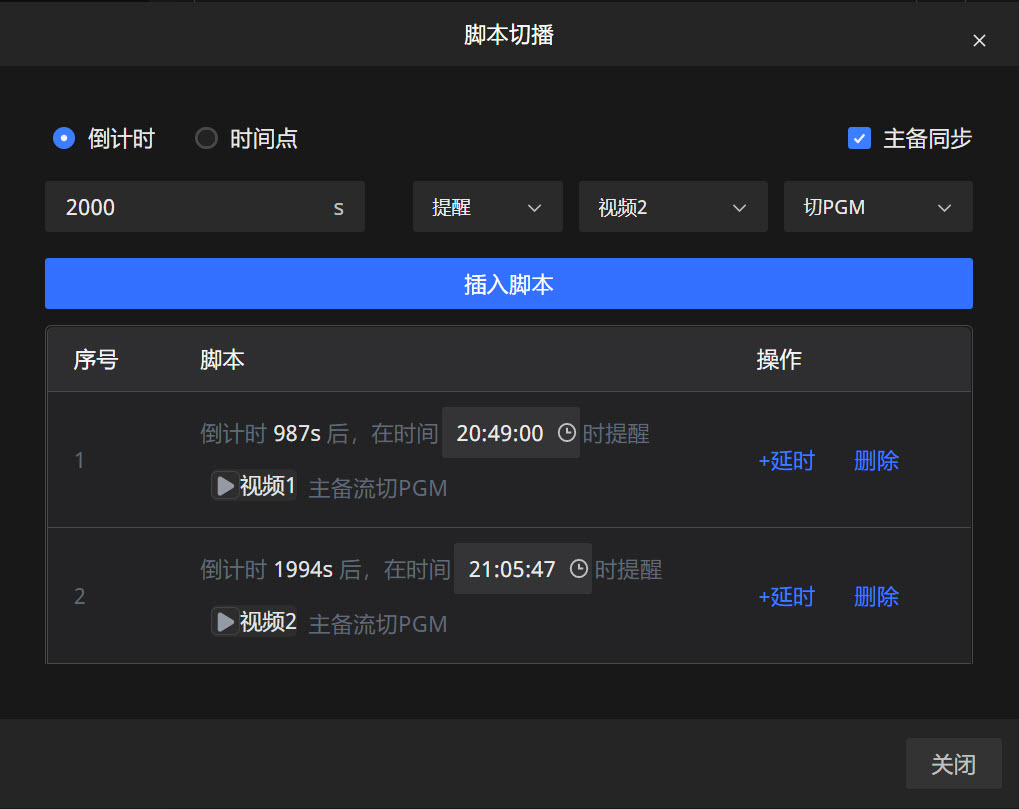
- 如果在视频源区域选择的是点播文件,您可以:
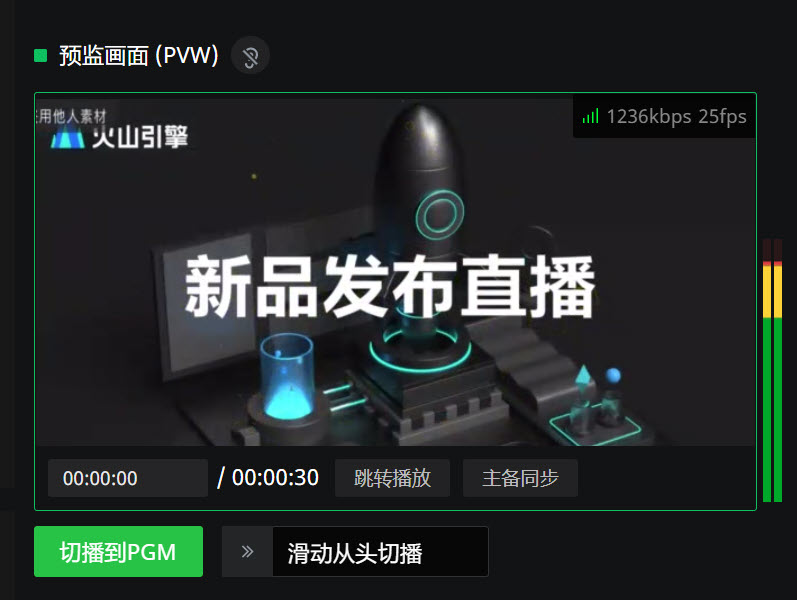
- 将鼠标悬浮至预监画面,设置具体时间点并单击跳转播放,预监画面和视频源区域的视频即可跳转至指定时间点。输出画面如果和预监画面播放的视频相同,也可同步跳转至指定时间点。
说明
在点播文件播放过程中,如果发生断流或结束直播等中断推流的操作,云导播会记录下断播的时间点,再次开始导播时,选择该点播文件并单击跳转播放,即可跳转至之前断播的时间点。
- 将鼠标悬浮至预监画面,单击主备同步,同步当前预监画面的播放进度到当前直播频道下的主地址或备地址云导播。
注意
确保主备地址云导播正在播放同一视频源的内容。
- 滑动从头切播实现点播文件切播后从头播放。
- 将鼠标悬浮至预监画面,设置具体时间点并单击跳转播放,预监画面和视频源区域的视频即可跳转至指定时间点。输出画面如果和预监画面播放的视频相同,也可同步跳转至指定时间点。
- 如果第三方推拉流视频源存在延迟,即直播现场画面和导播画面存在时间差,您需要计算延时时间并将其添加至自动切播脚本的延时时间中,完成准确的切播操作。
注意
确保源流添加了时钟时间,以便在云导播页面查看源流时间,即画面输入时间。
- 在脚本切播区域,单击延时计算。
- 在延时计算对话框中,单击截图截取预监画面的截图。
- 选择画面输入时间并单击计算,计算延时时间,即截图的瞬时时间减去画面输入时间。
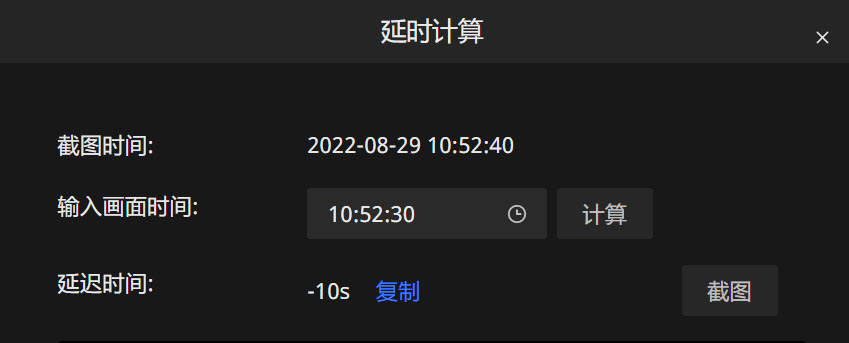
- 复制该延时时间至脚本切播区域脚本的延时时长中。有关如何添加延时时间,详见步骤 3-d。