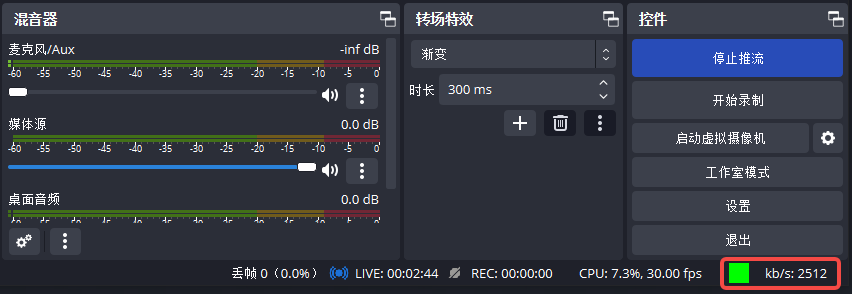导航
企业直播
搜索目录或文档标题搜索目录或文档标题
产品动态
直播伴侣
互动玩法
直播伴侣最佳实践
营销与互动
API 参考
直播间管理
回放管理
数据查询
评论设置
菜单栏控制
观看限制
营销与互动
媒资库管理
直播助教
安全与审核
系统消息
开播工具相关
客户端 SDK 相关
点播播放器
直播分组
录播直播
互动脚本
伴侣转播
直播频道管理
子账号
直播消息回调
aPaaS SDK 参考
发布历史
Android 开播 SDK
iOS 开播 SDK
Android 观播 SDK
SDK API 参考
API 详情
iframe 嵌入
观看页 iframe 嵌入
Flutter 直播间观播 SDK
微信小程序观播 SDK
Flutter 点播播放器 SDK
Web 上传 SDK
最佳实践
常见问题
相关协议
- 文档首页 /企业直播/开播方式/推流直播
推流直播
最近更新时间:2023.03.23 09:57:10首次发布时间:2021.02.23 10:42:21
我的收藏
有用
有用
无用
无用
文档反馈
您可以将直播流从 OBS(Open Broadcaster Software)等第三方直播软件推送至指定直播间。本文以 OBS 为例介绍如何完成推流直播。
背景信息
OBS 是一款常见的免费开源软件,可用于直播流媒体内容的制作,支持 macOS、Windows、Linux 操作系统,适用于多种直播场景,能够满足大部分直播行为的操作需求。
前提条件
在 OBS 官网下载并安装 OBS 直播软件。
操作步骤
步骤一:获取推流地址
登录企业直播控制台。
在直播列表中,单击进入直播间。
在播放器下方,单击开播方式,并单击推流直播页签,复制推流 URL 和流名称。
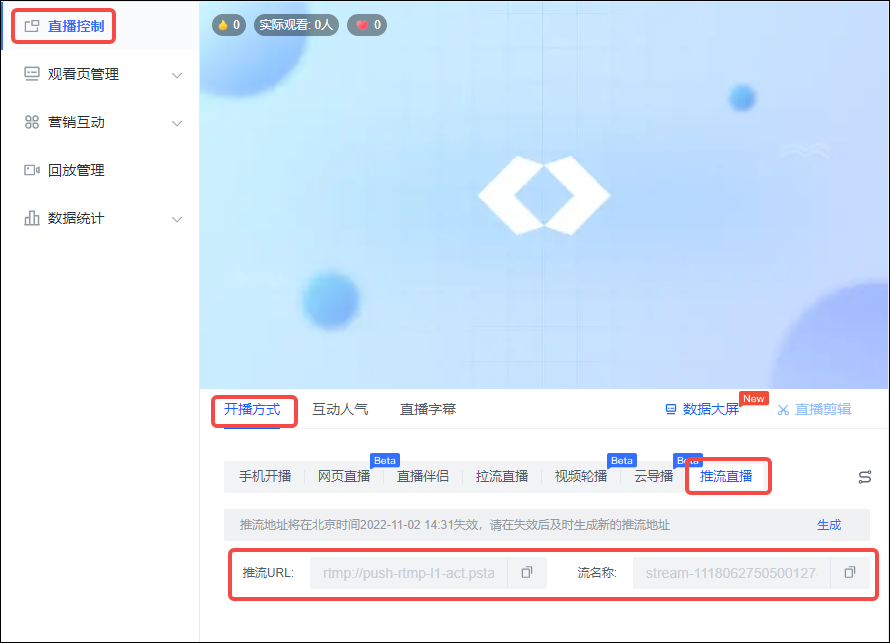
步骤二:选择视频来源
打开 OBS,单击底部工具栏来源标签的“+”按钮,根据实际需求选择输入源,以显示器采集为例。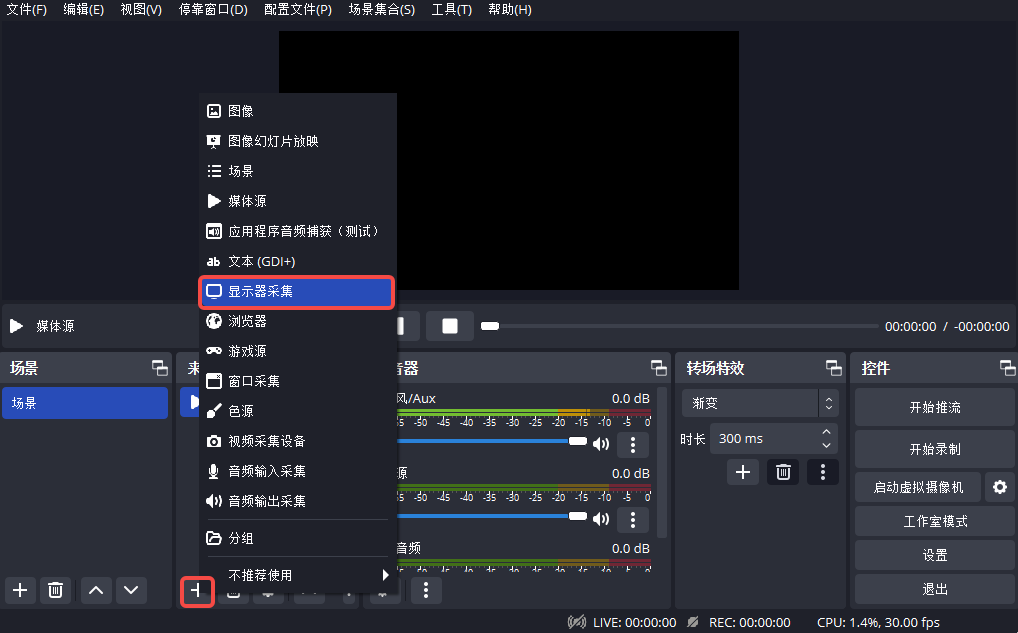
常用直播来源输入介绍如下表所示。
| 输入源 | 说明 |
|---|---|
| 图像 | 适用于单张图像直播 |
| 图像幻灯片放映 | 可循环或者顺序播放多张图片 |
场景 | 实现各种强大的直播效果。此时,另一个场景是作为来源被添加进当前场景的,可以实现整个场景的插入 |
| 媒体源 | 可上传本地视频,并对本地点播视频文件进行直播化处理 |
| 应用程序音频捕获(测试) | 用于音频直播活动(音频输入设备) |
| 文本 | 实时添加文字在直播窗口中 |
| 显示器采集 | 可实时动态捕捉您电脑桌面的操作,电脑桌面中所有的操作均执行直播 |
| 浏览器 | 浏览器中运行的任何内容(当然在合理范围内)都可以直接添加到 OBS |
| 游戏源 | 允许对指定来源的游戏进行直播。适用于大小游戏的实况直播 |
| 窗口采集 | 可根据您选择的窗口进行实时捕获,直播仅显示您当前窗口内容,其他窗口不会进行直播捕获 |
| 色源 | 使用这个来源可以添加一个色块到您的场景中,作为一个背景色。该色块可以调节透明度,成为全屏透明色彩 |
| 视频采集设备 | 实时动态捕捉摄像设备,可将摄像后的画面进行直播 |
| 音频输入采集 | 用于音频直播活动(音频输入设备) |
| 音频输出采集 | 用于音频直播活动(音频输出设备) |
步骤三:设置推流地址
单击底部工具栏的控件 > 设置按钮进入设置界面。
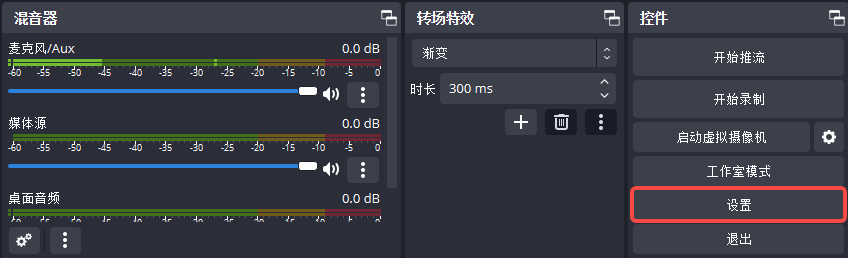
单击直播,选择服务类型为自定义。
将推流地址填写到服务器和推流码中。有关如何获取推流地址,详见获取推流地址。
服务器:对应推流 URL。
推流码:对应流名称。
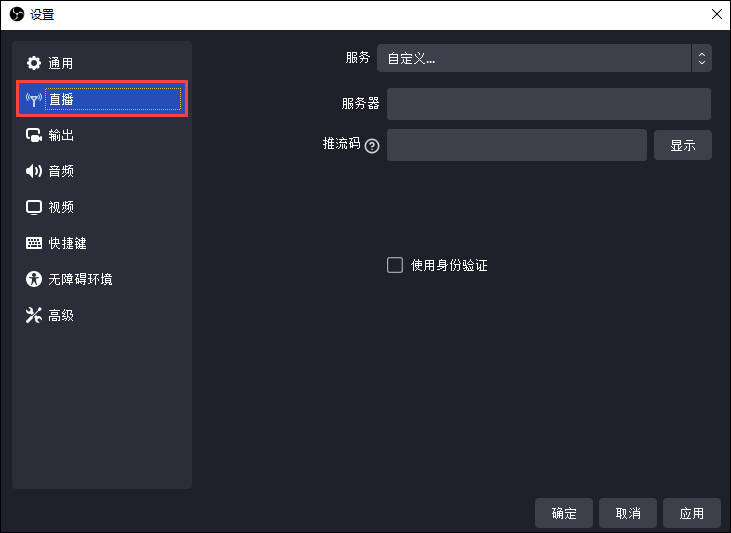
开启超低延时功能后,为确保观众获得超低延时的观看体验,请完成以下配置。关于如何开启超低延时功能,详见超低延时直播。
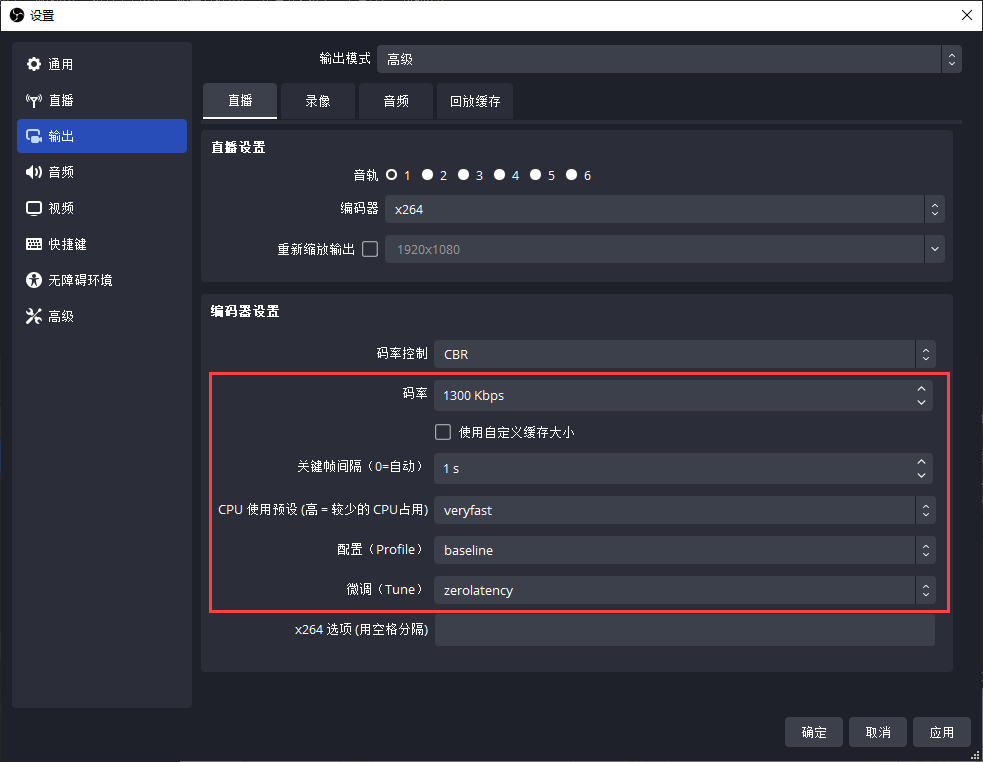
说明
配置的码率越高,对网络的上行带宽要求越高。
您需将关键帧间隔配置为 1s 或者 2s。
单击确定按钮,保存设置。
步骤四:直播推流
单击底部工具栏的控件 > 开始推流按钮,完成直播推流。此时打开电脑上任何窗口,都会被推送到直播画面中。例如,您想推送 PPT 画面,打开 PPT 并全屏显示即可。
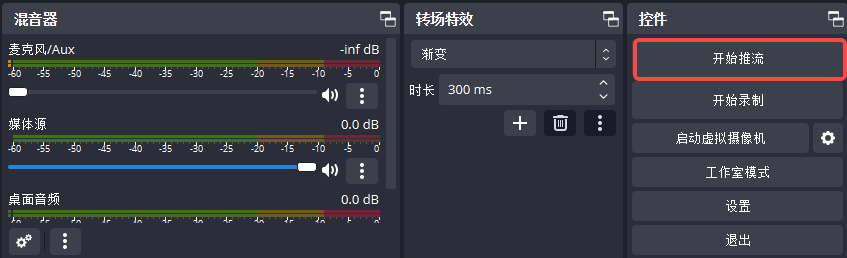
说明
直播从 OBS 推流到直播页面会有一定延迟,请以直播观看页面的画面显示为准。
推流成功会在页面右下方显示上行速度和绿色方块。