实时音视频
- 文档首页 /实时音视频/常见问题/质量相关/Web 排查无声问题
问题详述
为什么听不到 RTC 房间内的音频?如何定位和排查问题?
问题解答
进行排查问题前请确认:
已尝试重启电脑并且重启浏览器。
耳机、外置麦克风等设备不存在接触不良的问题。
耳麦麦克风距离脸侧 20-30 公分,麦克风效果良好。
使用 Chrome 浏览器,且浏览器版本高于支持版本。
步骤 1:检查蓝牙耳机功能
若你使用了蓝牙耳机且听不到声音,请参看浏览器已知问题
步骤 2:检查音频输入设备
配置系统麦克风
在系统中进行配置,选取麦克风。
- Windows:
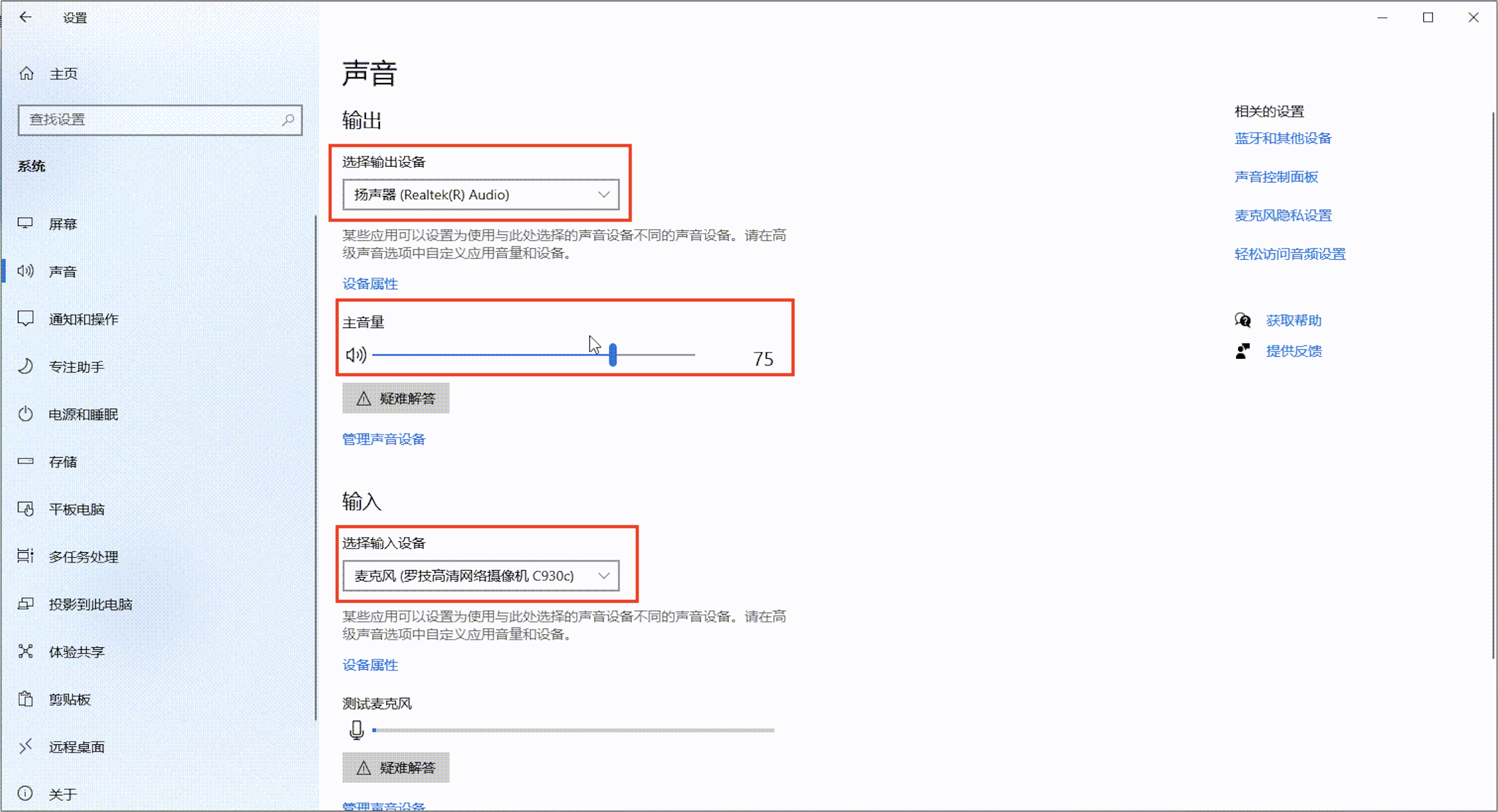
- MacOS:
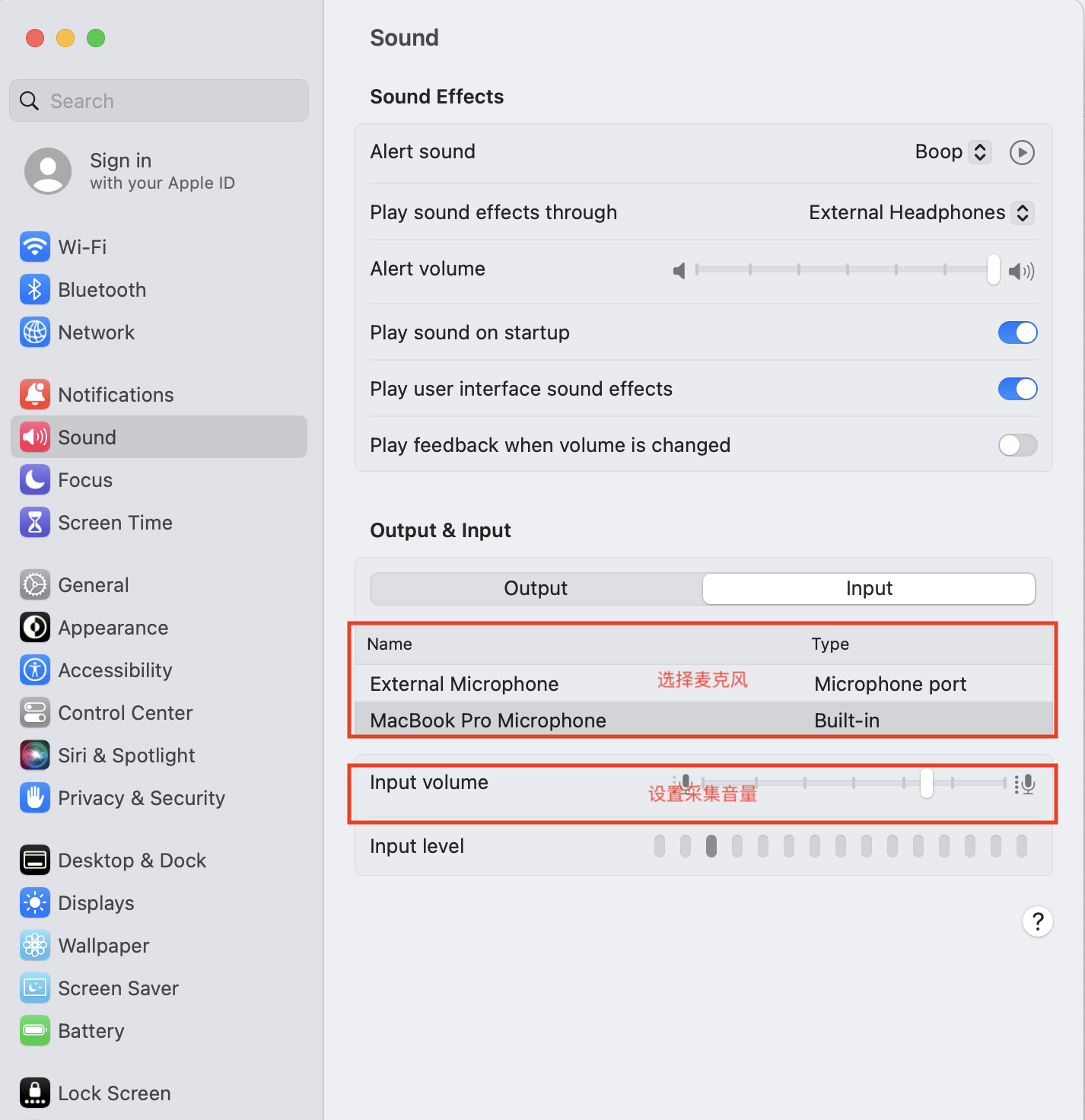
配置浏览器默认使用的麦克风
配置浏览器,保证浏览器的默认麦克风配置和系统配置一致。
Chrome 浏览器:
在搜索栏输入
chrome://settings/content/microphone选取默认麦克风配置
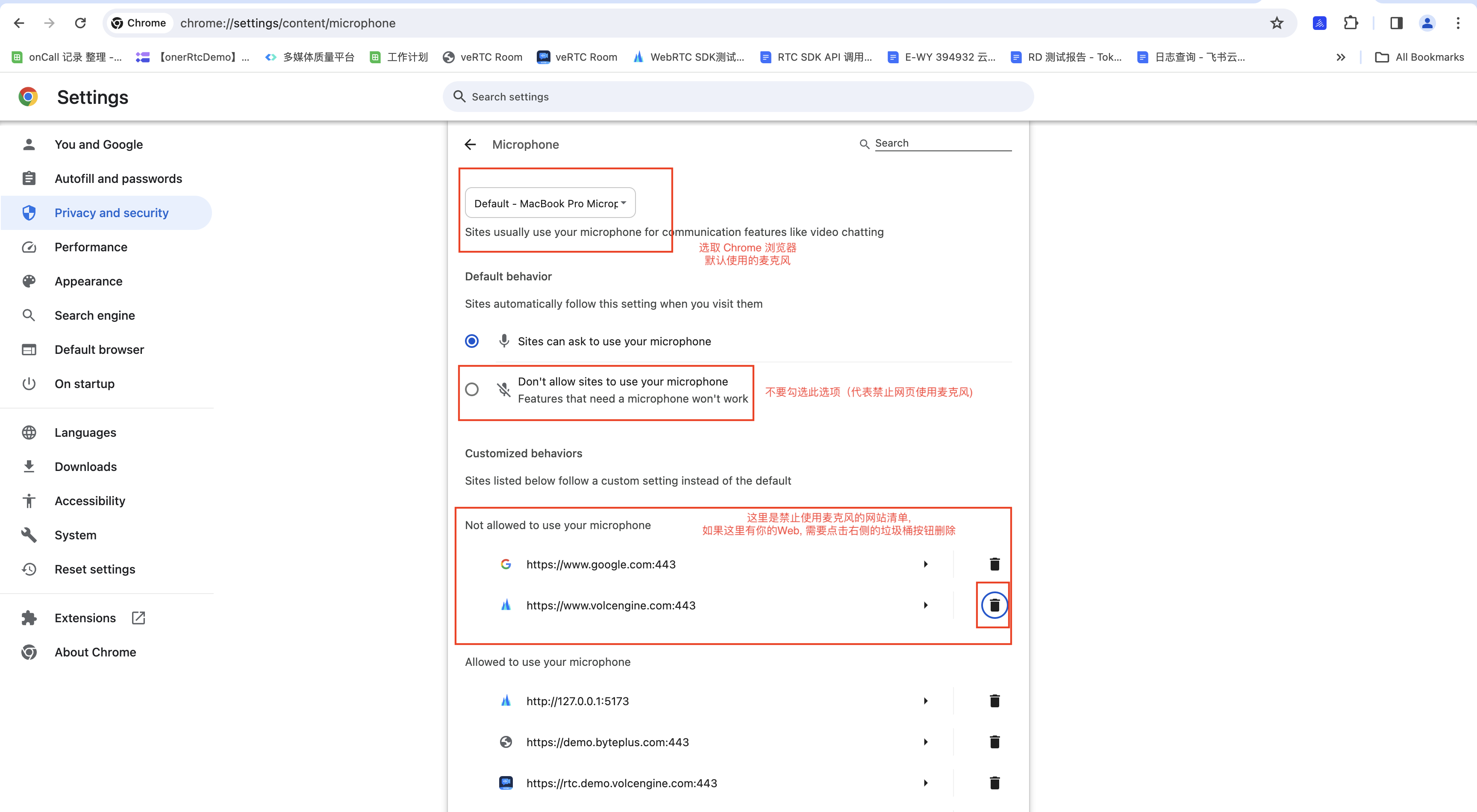
如果你过去安装过虚拟声卡,很有可能在配置选项中出现虚拟麦克风,通常结尾会有 (Virtual) 标志,类似:

避免使用虚拟麦克风。
步骤 3:检查声卡驱动
如果用户使用的是 Windows 10 + Conexant SmartAudio HD ,有可能出现麦克风或扬声器无声的情况(业界已知问题),建议升级下声卡驱动到最新版本。
Windows 升级方式:
- 打开【设备管理器】
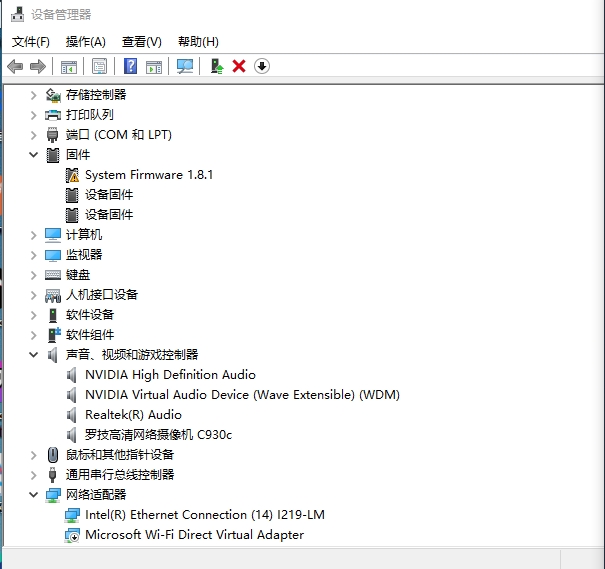
- 选中你的声音设备,点击右键,选择【更新驱动程序】
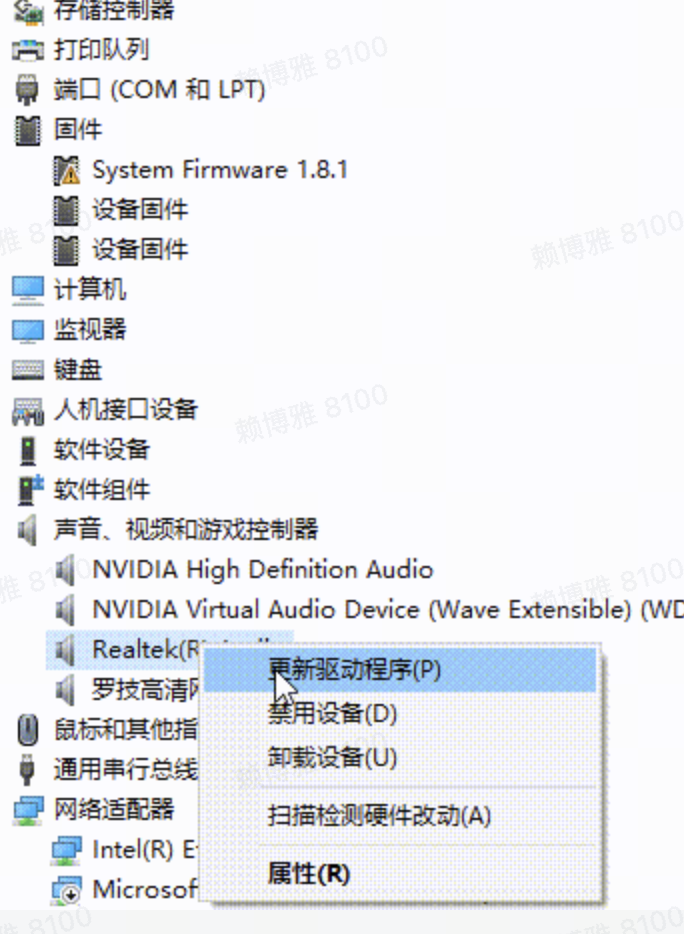
- 选择【自动搜索驱动程序】
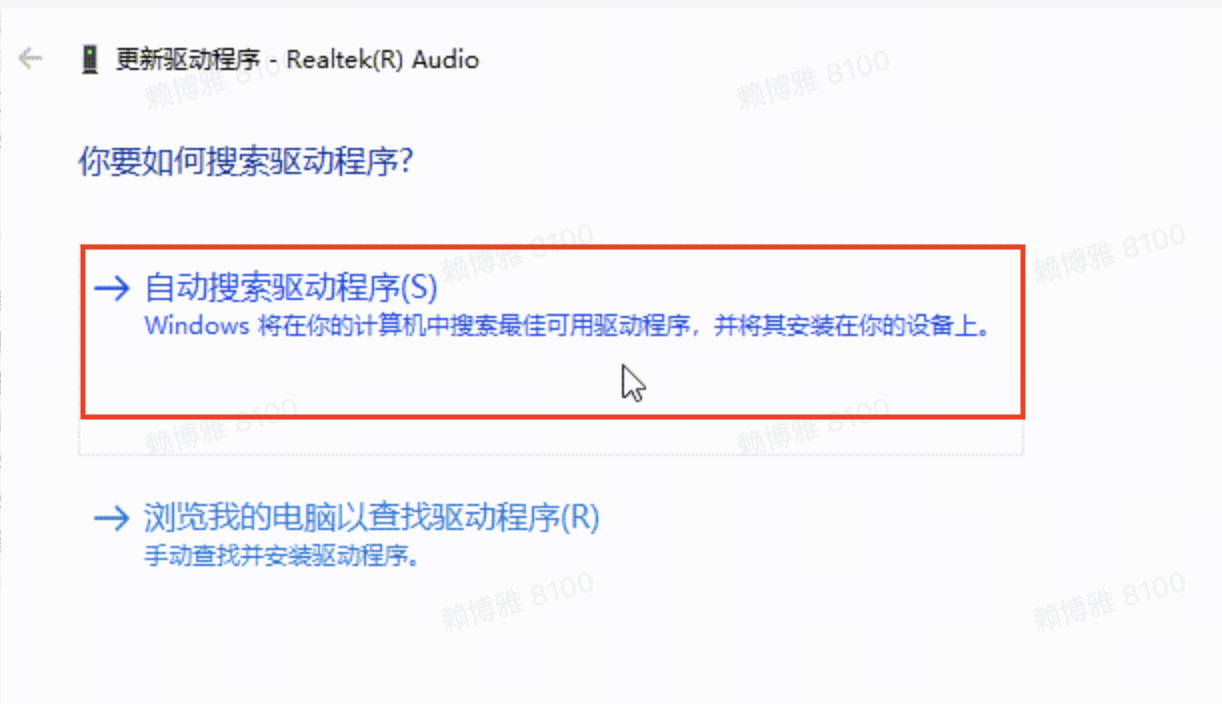
- 搜索最新的驱动程序并且安装。
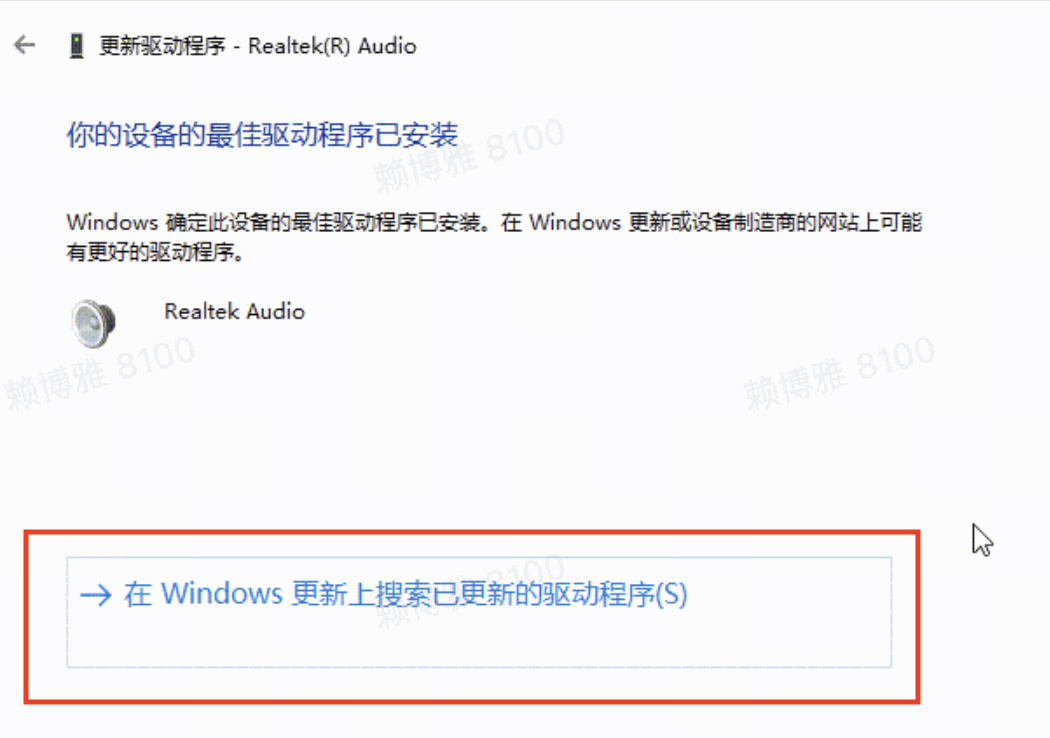
步骤 4:检查音频输出设备
检查系统音量
- Window
- 进入【系统设置】,选择【声音】
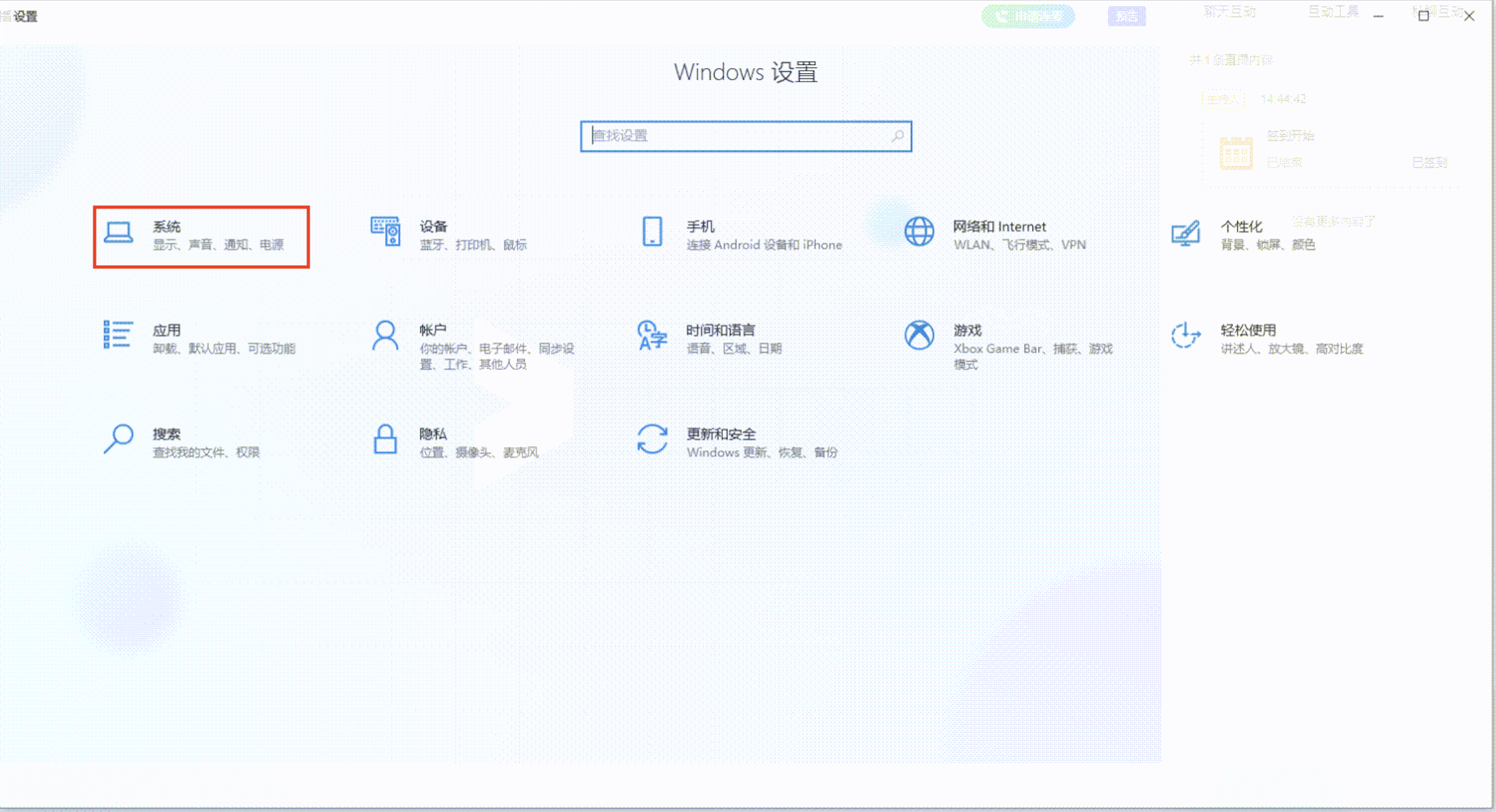
- 选择【声音控制面板】,通过下拉菜单选取输入和输出设备,以及对应的【主音量】
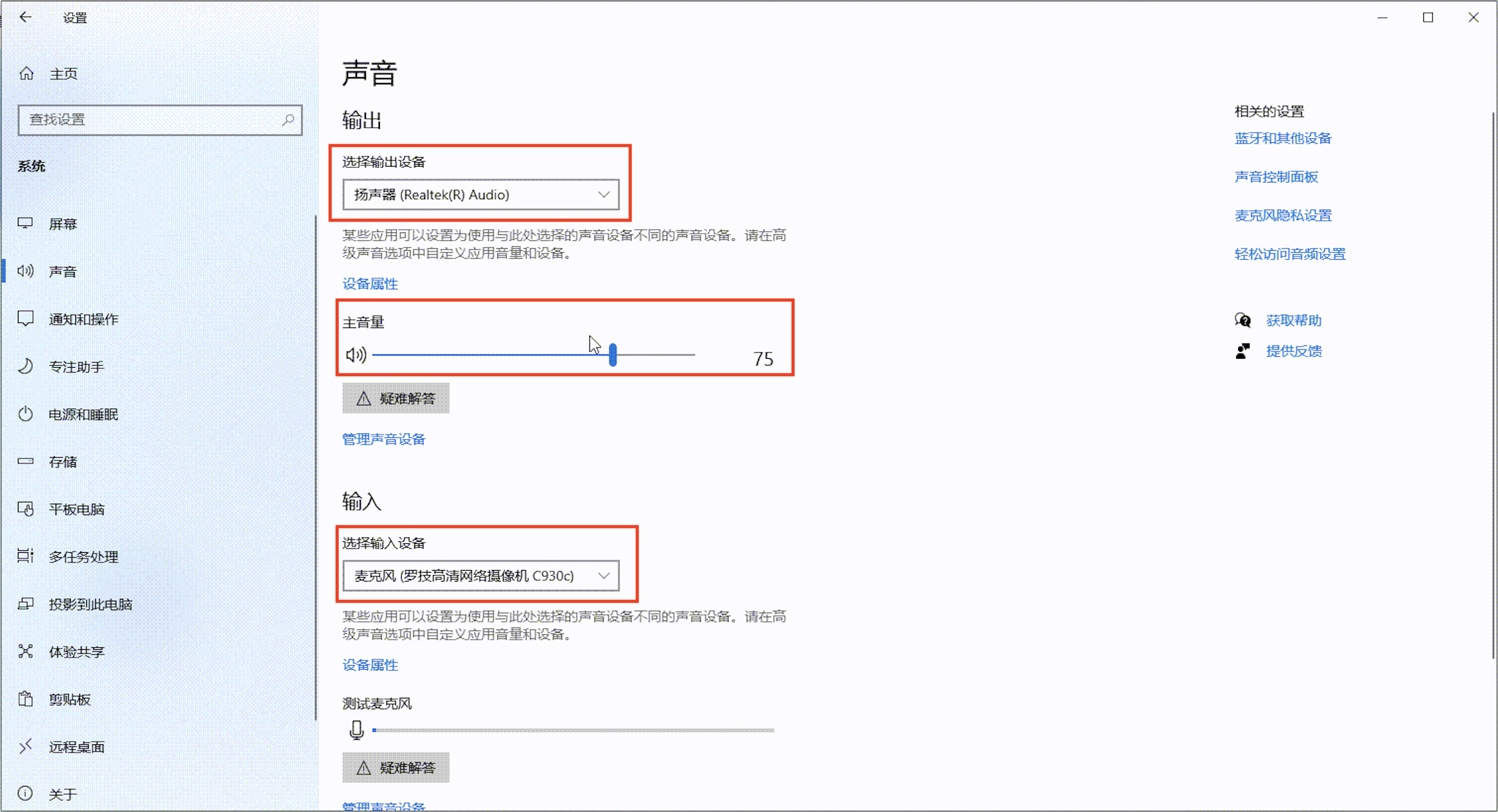
- 查看扬声器状态, 选择 扬声器 下方的 【设备属性】
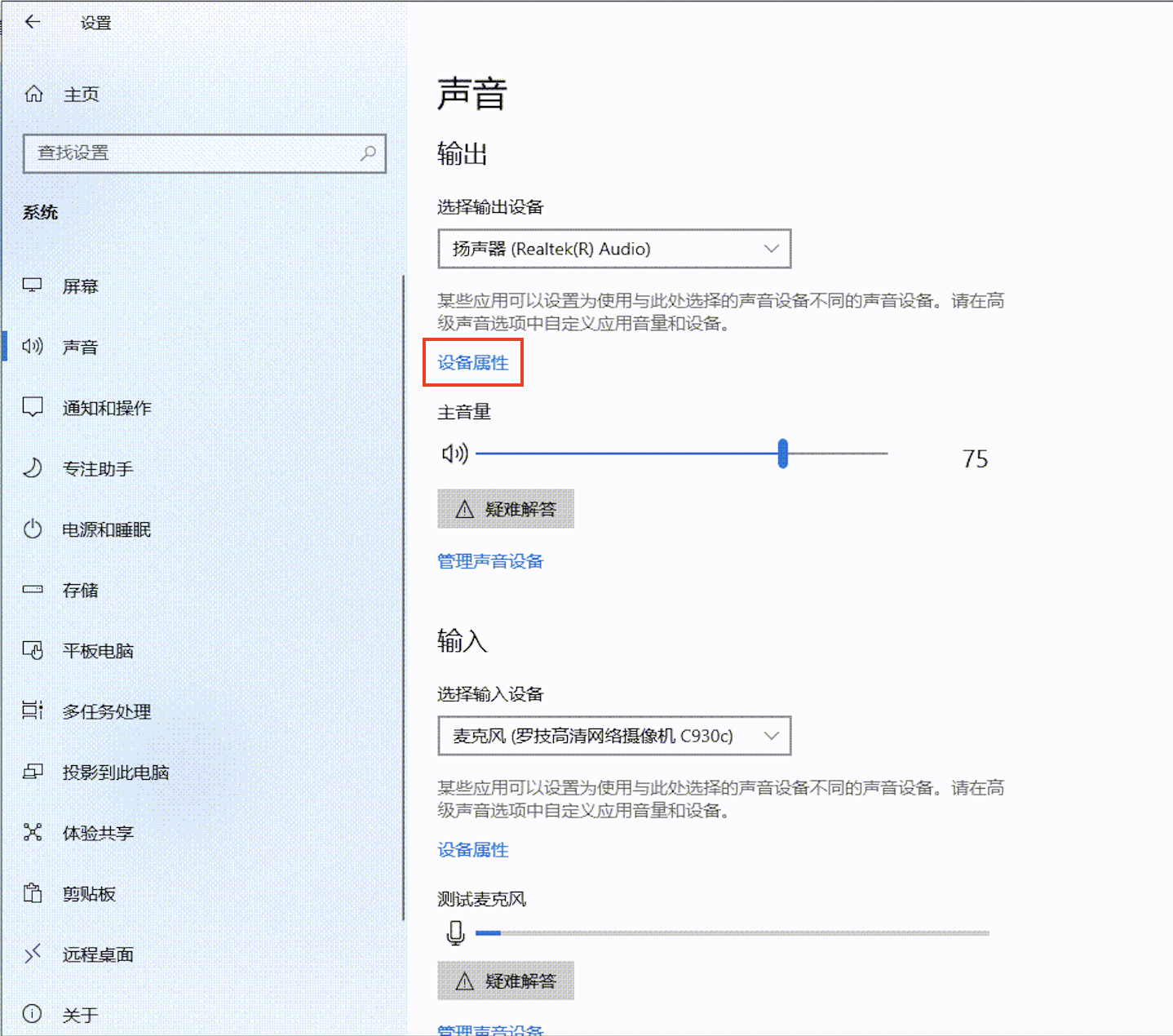
保证扬声器没有被禁用。
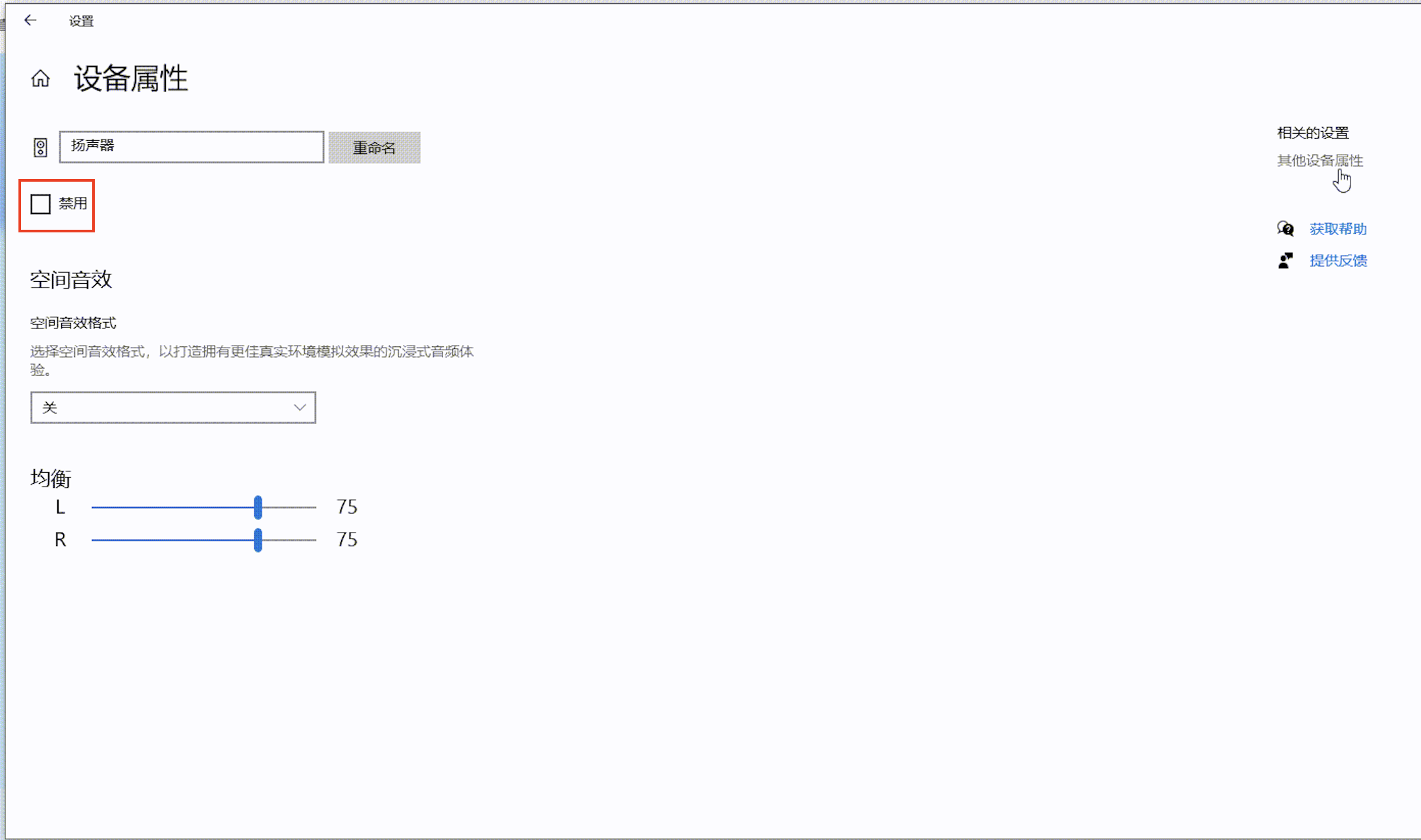
点击【其他设备属性】
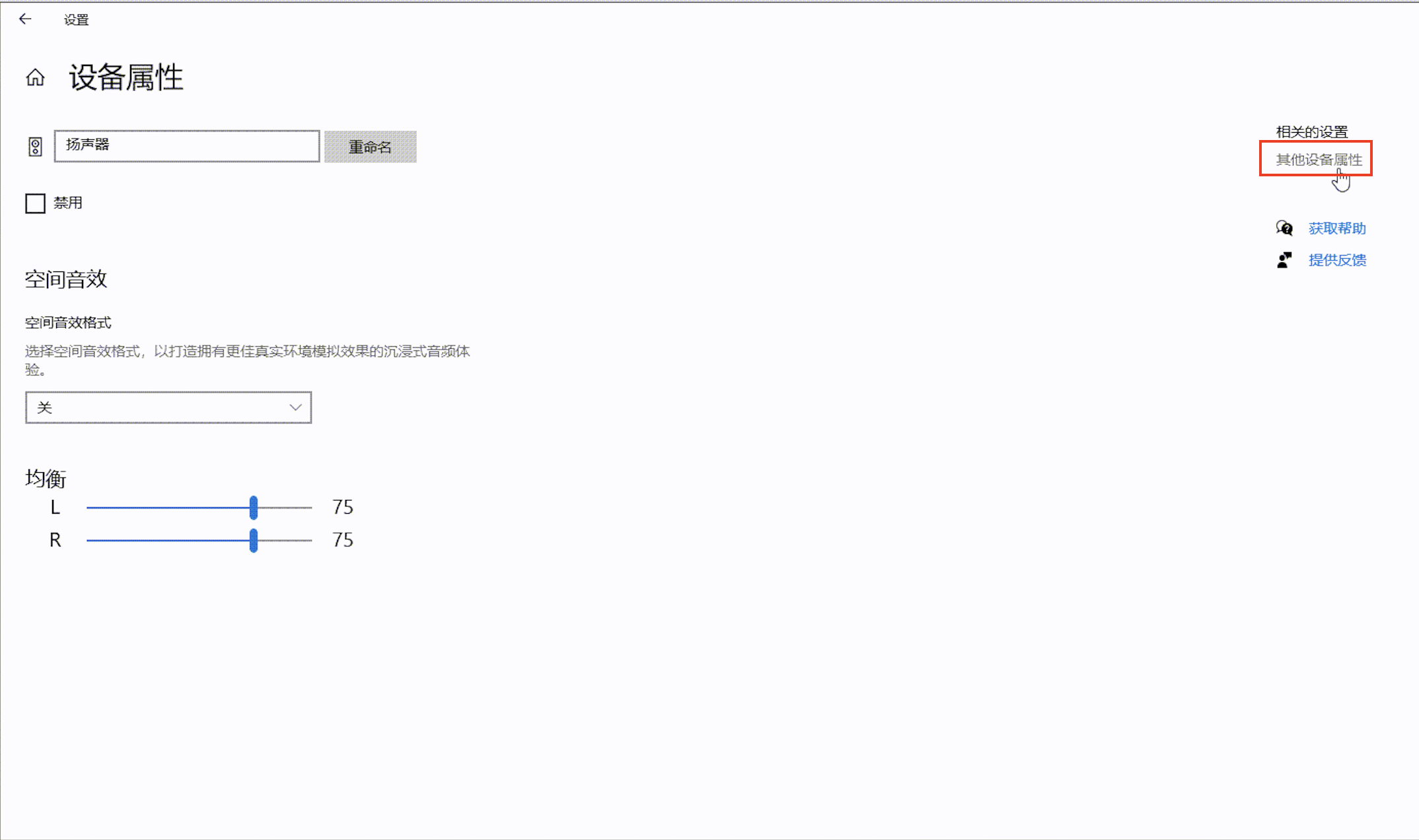
进入 【级别】,调整扬声器音量在 80 左右。
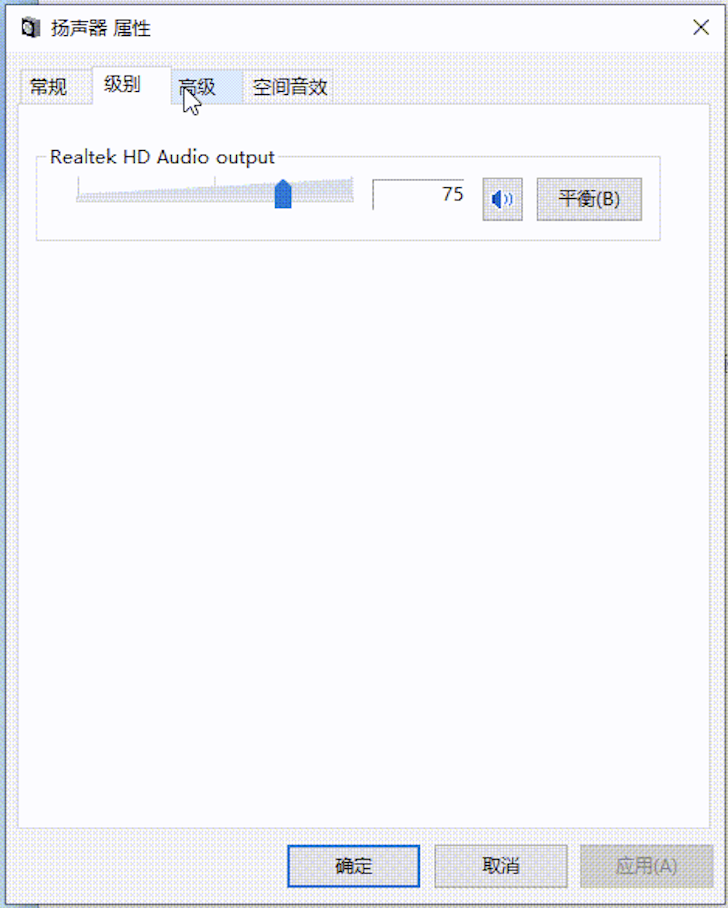
进入【高级】,关闭 【启用音频增强】
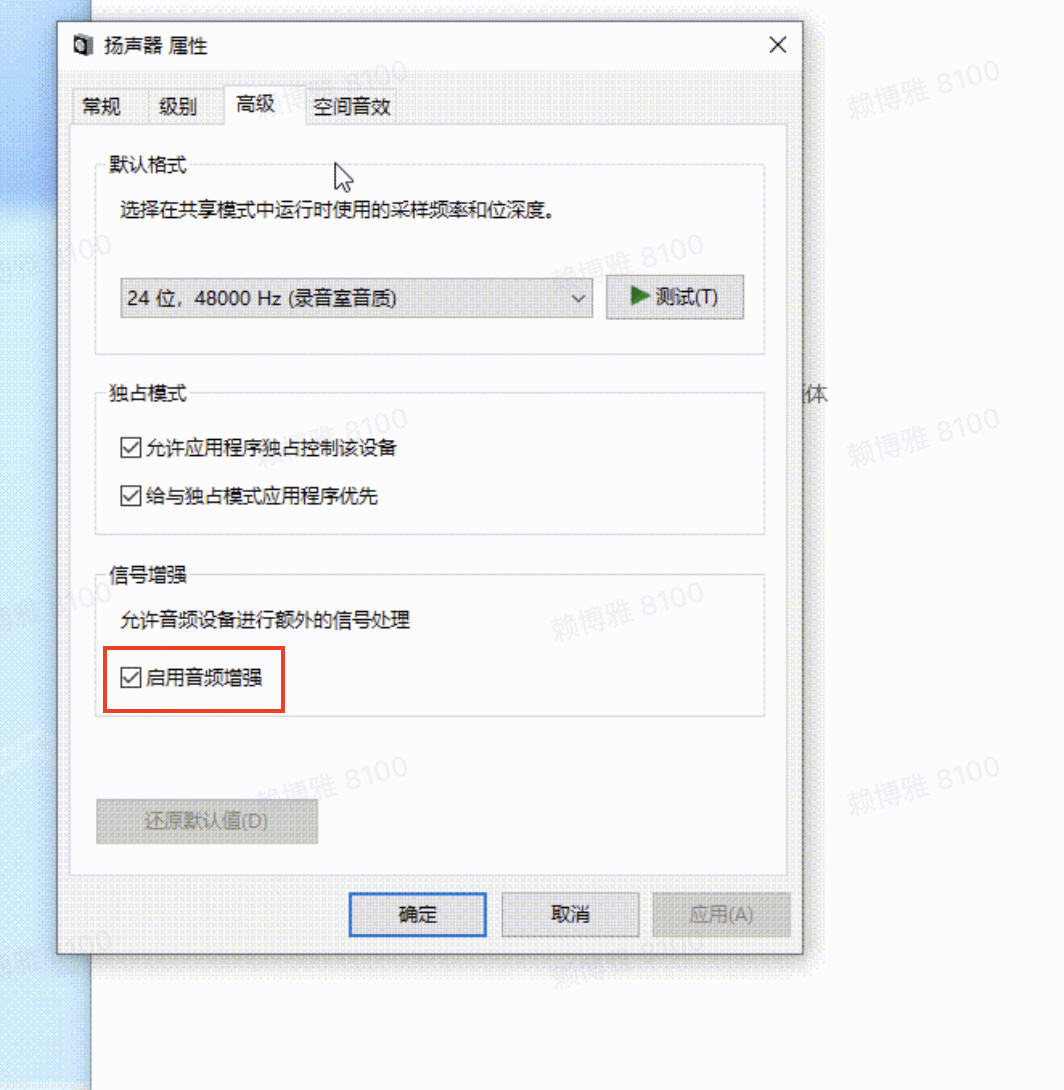
- 查看麦克风状态,选择 麦克风 下方的 【设备属性】
进入 【级别】,调整麦克风音量在 80 左右。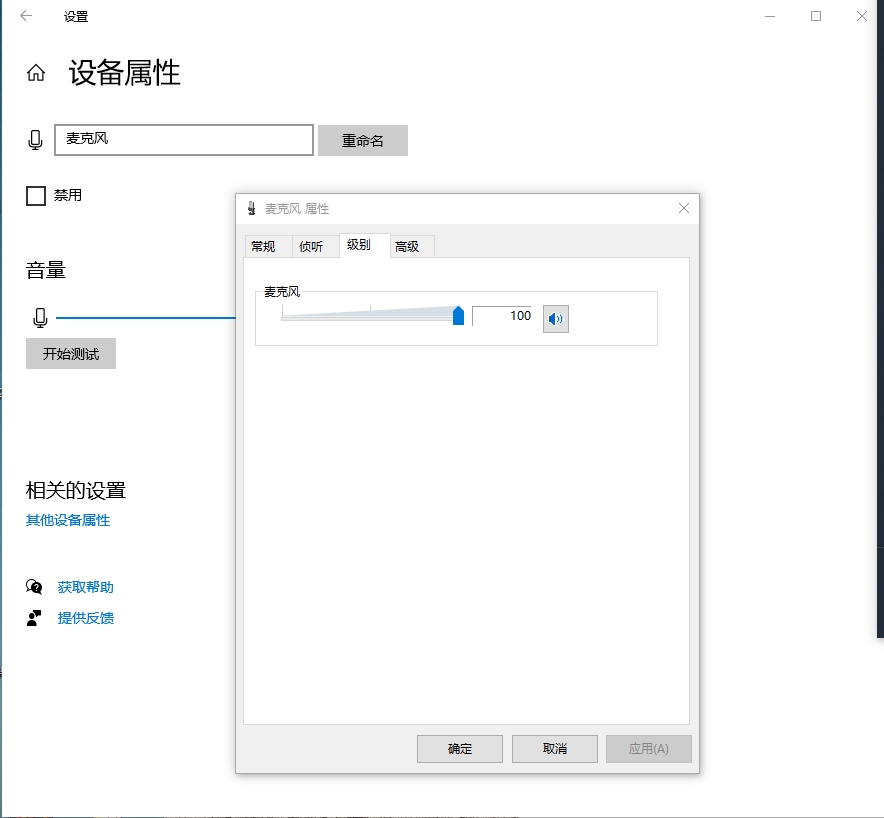
- 继续选择【声音控制面板】,进入【通信】,选择【不执行任何操作】
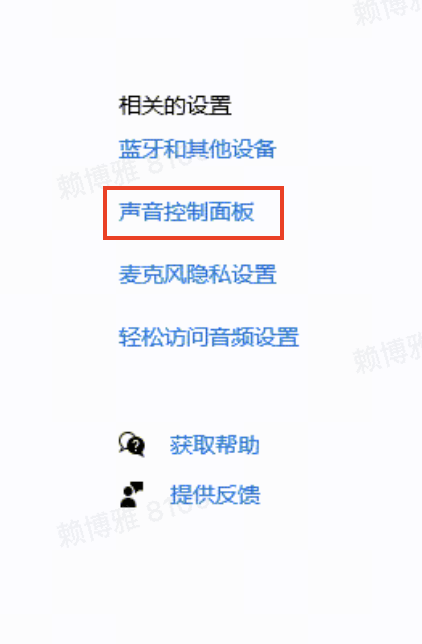
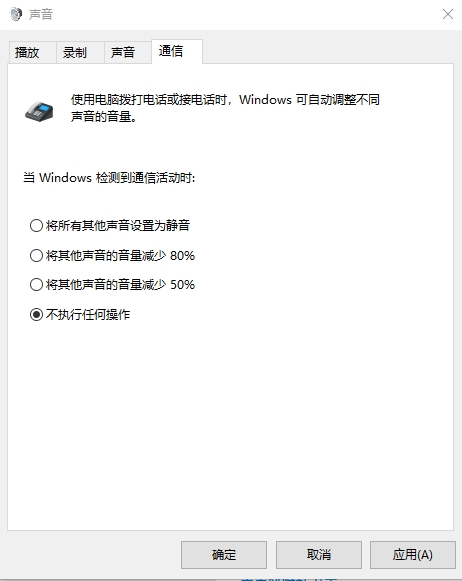
- 选择 【麦克风隐私设置】
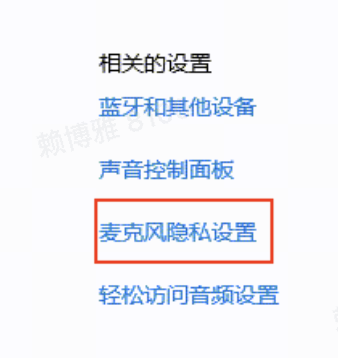
确保麦克风权限是打开的:
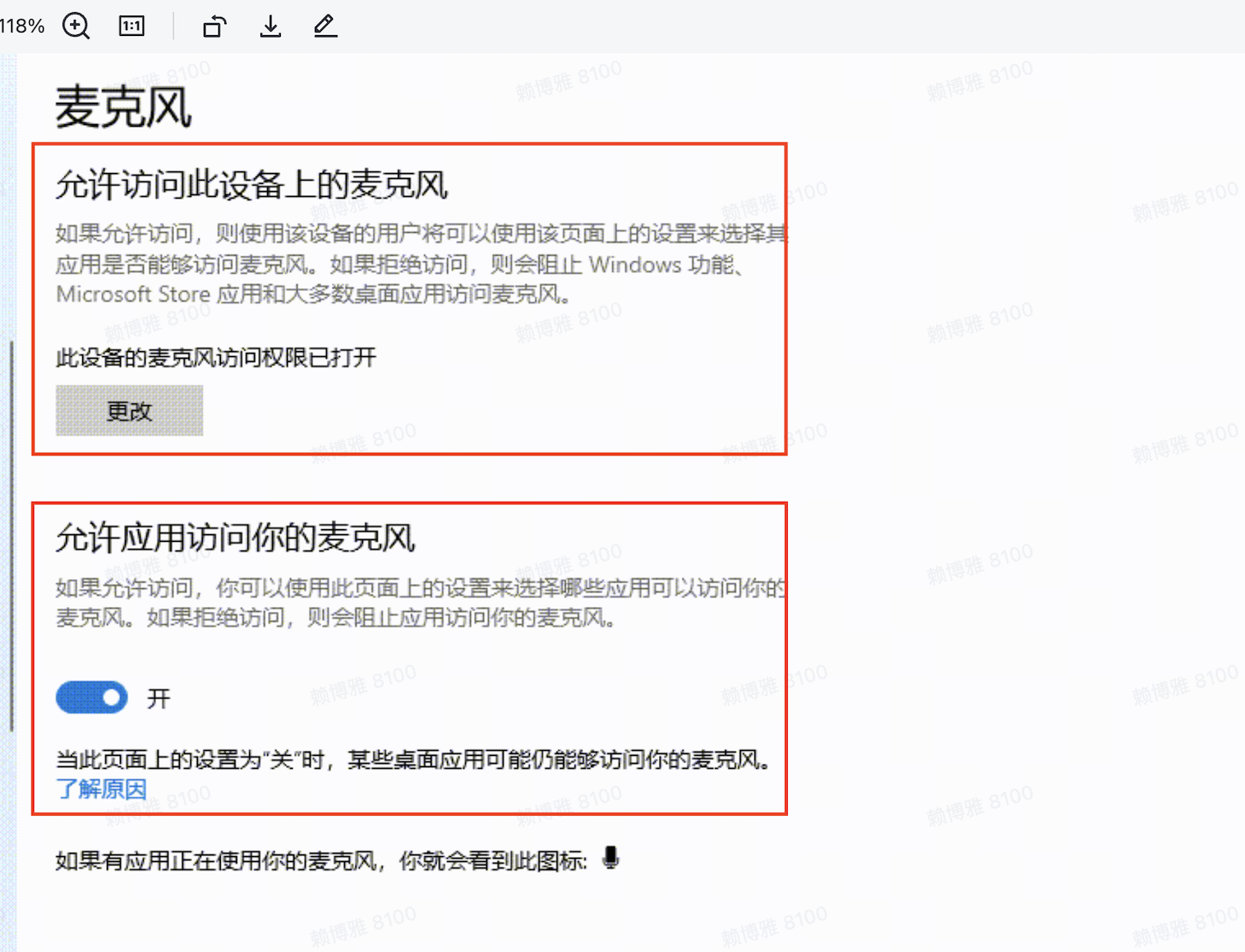
确保应用有权限使用麦克风:
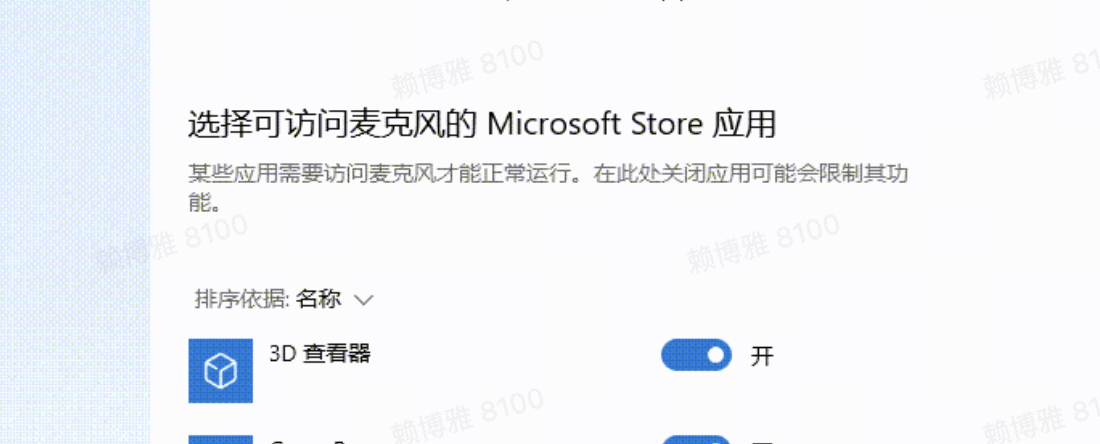
- MacOS
麦克风:
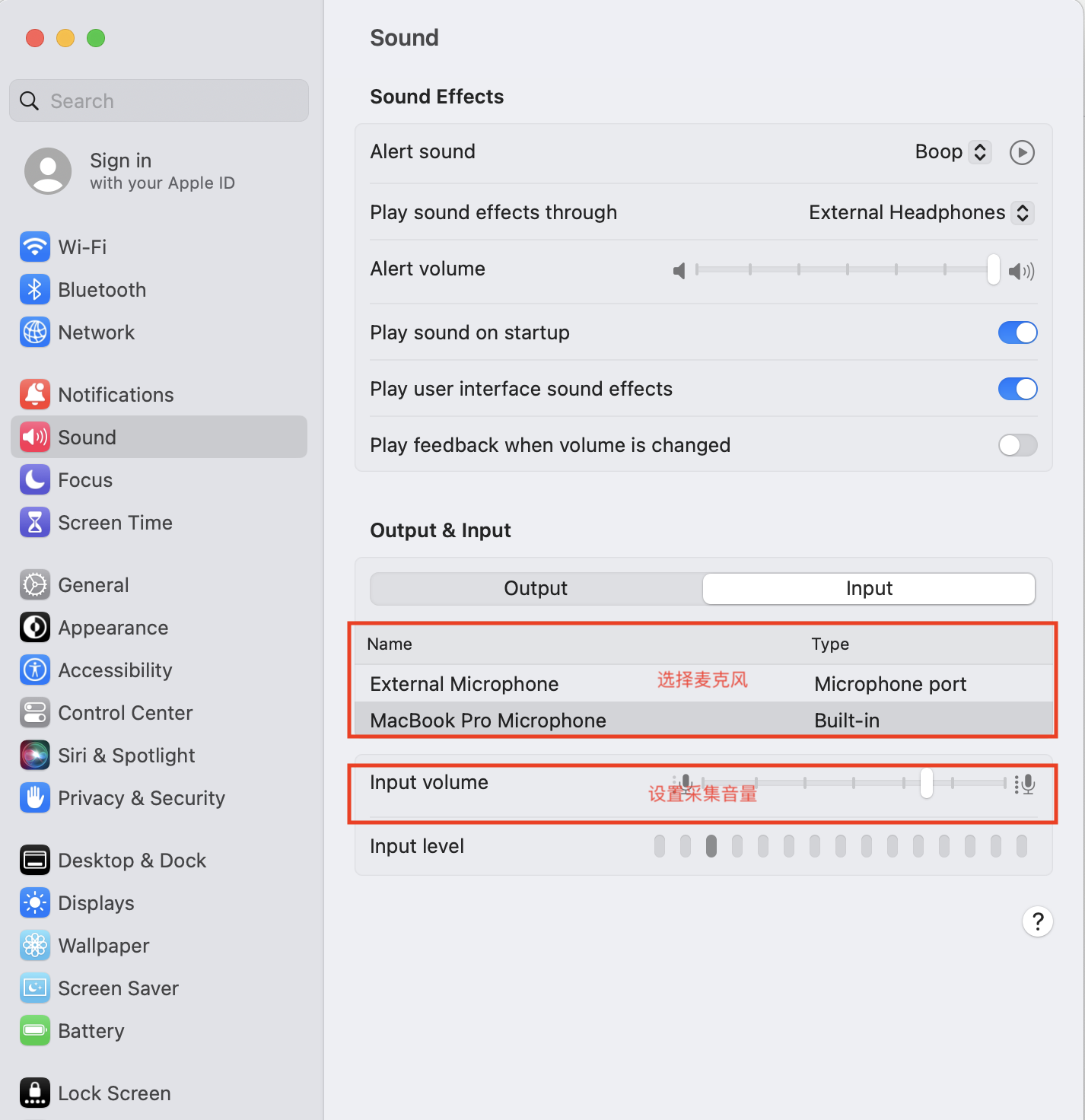
扬声器:
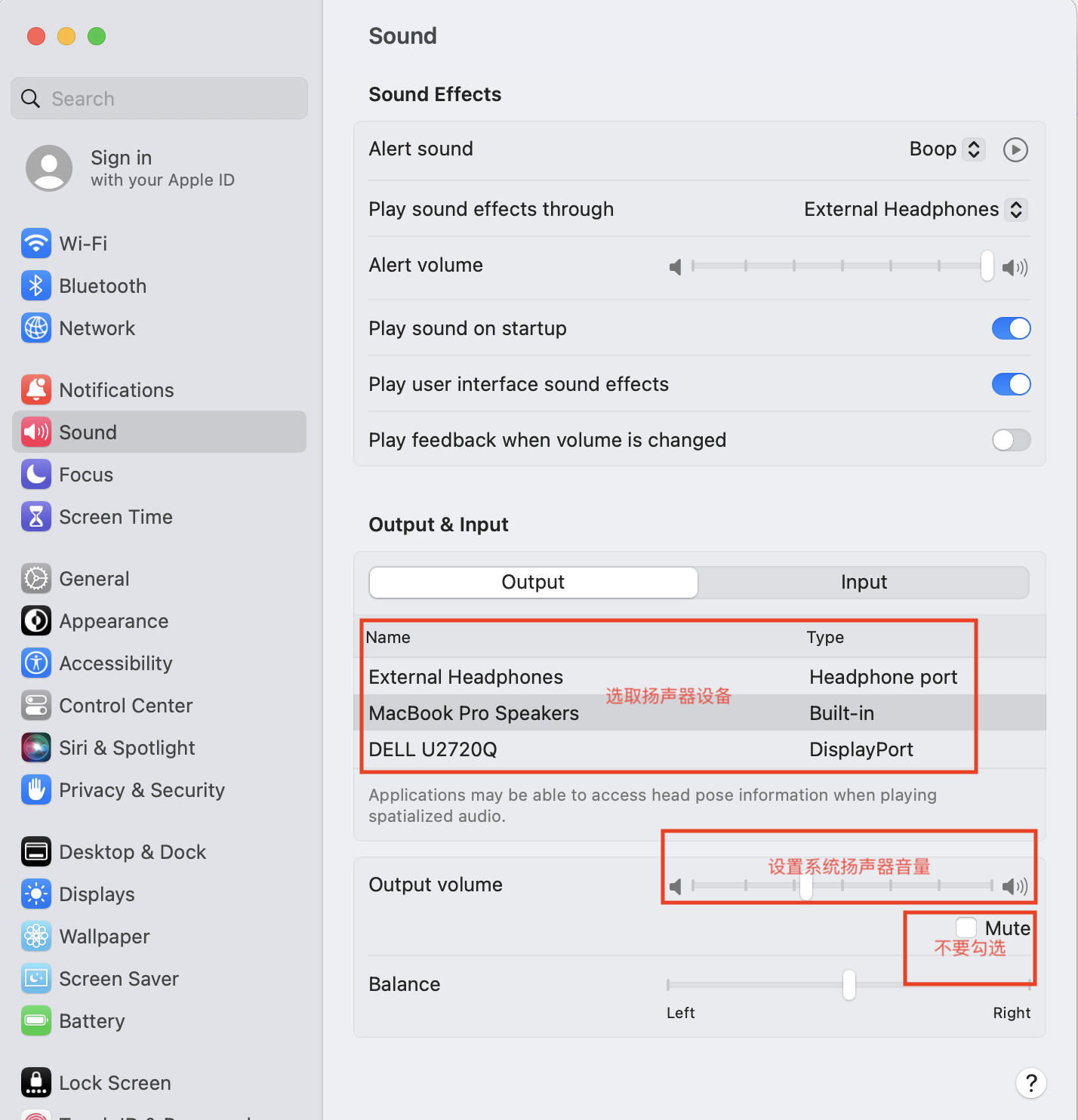
检查应用音量
- Windows
- 选择 【应用音量和设备首选项】
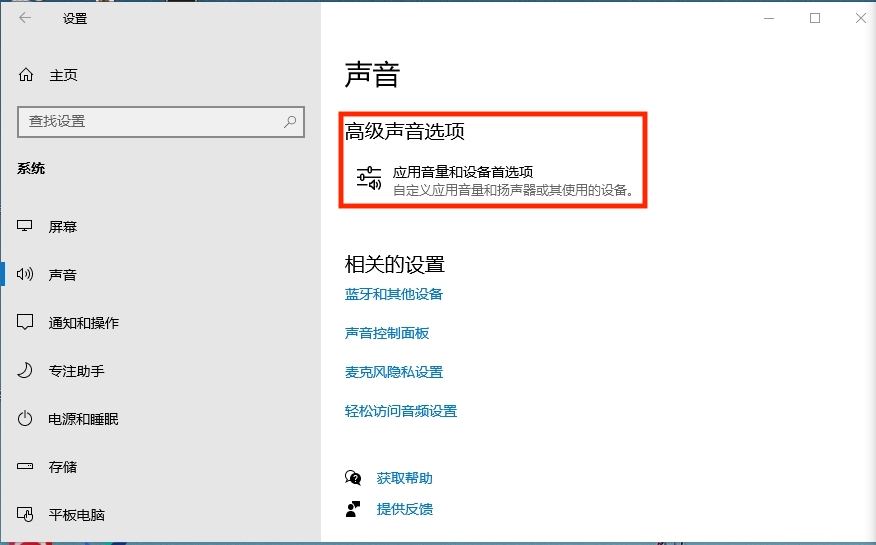
- Windows 可以控制每个应用单独的音量:
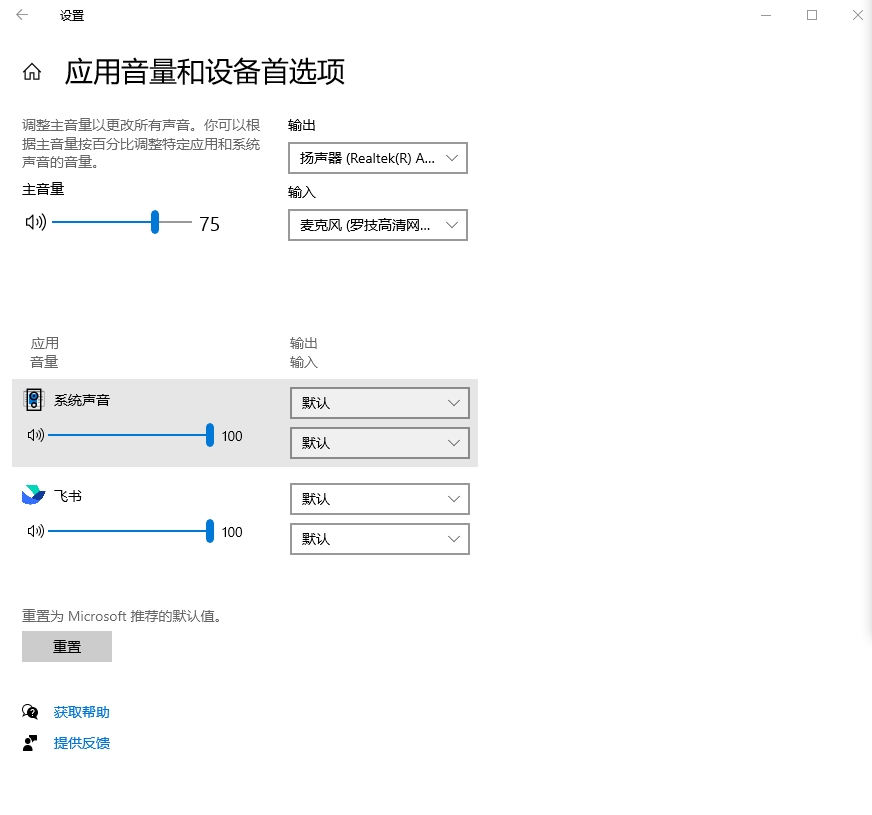
- MacOS
MacOS 一般只能控制总体音量,无法单独控制每个应用的音量。
检查浏览器音频权限
确保浏览器开启了音频相关权限:
- 打开特定应用的页面,确保开启麦克风与扬声器 (注意因为浏览器对每个应用页面的权限的配置不会影响到其他的应用页面, 所以需要在特定的应用的页面进行配置)。
以 WebRTC samples 为例,点击Chrome 左上角的标志, 把 麦克风(Microphone) 和 扬声器 (Sound) 对应的按钮打开。
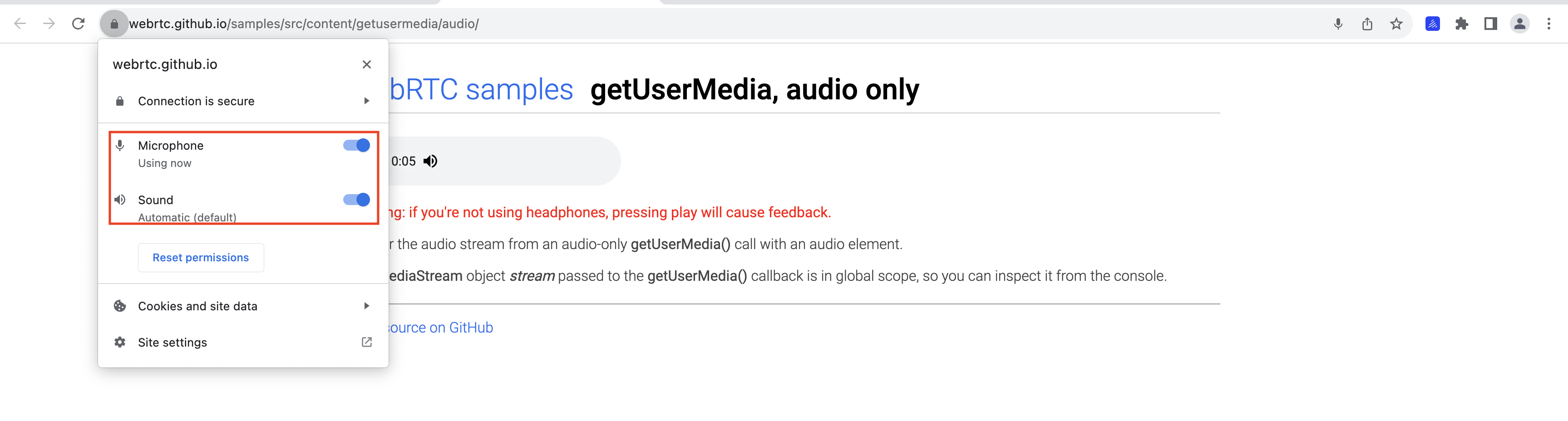
步骤 5:检测本地麦克风采集+扬声器播放声音能力
这个页面可以切换不同的音频输入,音频输出,视频输入设备。
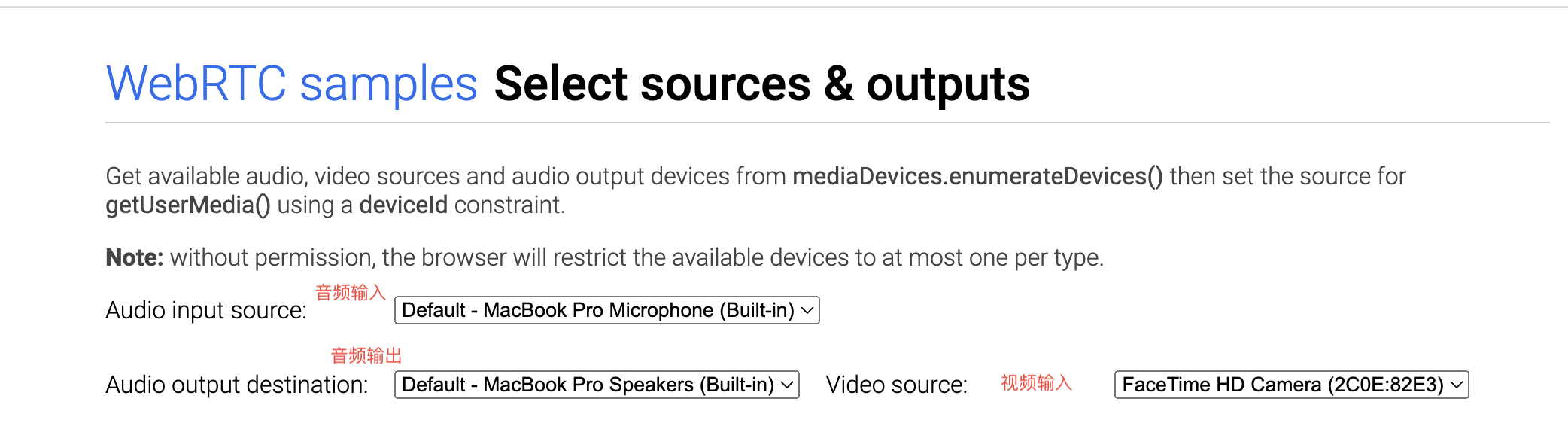
步骤 6:检查 app 逻辑
免密登录 音视频通话 Demo,如果能听到声音,则说明可能是应用集成 WebRTC SDK 时,API 调用出现问题。请参考 demo 逻辑及示例代码了解最佳实践。
步骤 7:联系技术支持协助解决
若以上方法未能解决声音问题,请联系技术支持协助解决。
联系技术支持时,请提供以下信息:
必要信息:
rtc AppId;
出现无声问题的时间点和房间 ID;
出现无声现象的用户 ID(听不到声音的订阅端用户 UserId 和 推送音频流的远端用户 userId)。
辅助信息:
出现无声现象的频率,是必现还是偶现;
出现无声现象时使用的设备名称和具体型号。